Spotify – популярнейшая музыкальная платформа, сотни миллионов пользователей которой наслаждаются музыкой всех жанров и эпох. Однако, как и любая другая программа, Spotify иногда может столкнуться с техническими проблемами. Одной из наиболее раздражающих проблем является отсутствие звука на ПК, которое может повлиять на ваше впечатление от музыкального процесса.
В этом статье мы рассмотрим основные причины, по которым может молчать звук в Spotify на ПК, а также предложим несколько решений, которые помогут вам вернуть звук и наслаждаться музыкой снова.
Прежде всего, проверьте звук на других приложениях. Иногда проблема с отсутствием звука в Spotify на ПК может быть вызвана неправильными настройками или проблемами со звуковыми драйверами компьютера. Попробуйте включить звук на других аудио-приложениях, таких как YouTube или аудиоплеер, чтобы убедиться, что проблема локализована именно в Spotify.
Отсутствие звука в Spotify на ПК: причины и способы решения
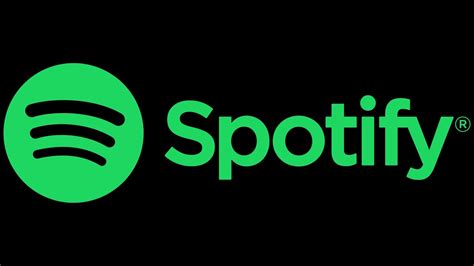
1. Проверьте настройки звука:
- Убедитесь, что громкость на вашем компьютере установлена на оптимальный уровень и не находится в режиме "молчания".
- Если у вас подключены наушники или внешние динамики, убедитесь, что они правильно подключены и работают.
- Проверьте, открыт ли вкладка Spotify в вашем браузере и громкость в приложении установлена на правильный уровень.
2. Обновите приложение Spotify:
- Возможно, проблема отсутствия звука связана с устаревшей версией приложения. Проверьте, является ли у вас последняя версия Spotify и, если нет, обновите его до последней версии.
3. Проверьте наличие обновлений для операционной системы:
- Иногда проблемы с звуком могут быть связаны с проблемами в операционной системе. Убедитесь, что у вас установлены последние обновления операционной системы, которые могут решить проблему.
4. Перезапустите приложение и компьютер:
- Иногда простое перезапуск приложения Spotify или компьютера может решить проблему с отсутствием звука. Попробуйте перезапустить оба и проверьте, восстановился ли звук.
5. Проверьте наличие проблем с аудиоустройством:
- Проверьте наличие проблем с воспроизведением аудио на других приложениях или устройствах. Если проблема возникает только с Spotify, попробуйте отключить все другие программы, которые могут использовать звук, и проверьте звук на Spotify снова.
- Убедитесь, что драйверы аудиоустройств на вашем компьютере установлены и обновлены.
Если после применения всех этих способов проблема с отсутствием звука в Spotify на ПК не решена, вам следует обратиться за поддержкой к команде технической поддержки Spotify или искать дополнительные рекомендации на форуме сообщества Spotify.
Проблемы с звуком в Spotify на ПК: что может вызывать данную ситуацию
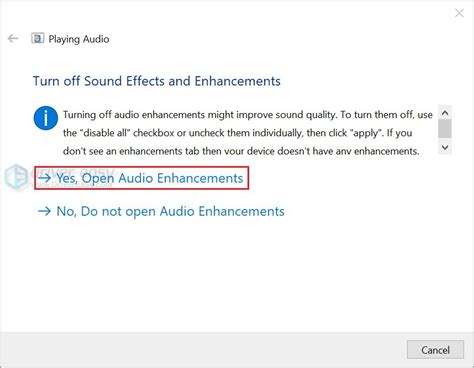
1. Громкость компьютера: убедитесь, что громкость на вашем компьютере достаточно высока. Проверьте настройки громкости в операционной системе и убедитесь, что они не находятся на минимуме или отключены.
2. Настройки звука Spotify: проверьте настройки звука в самом приложении Spotify. Откройте настройки, перейдите в раздел "Звук и уведомления" и убедитесь, что громкость установлена на нужном уровне. Также убедитесь, что звук не отключен или приглушен в настройках.
3. Воспроизведение через неправильное устройство: если у вас подключено несколько звуковых устройств к компьютеру (например, наушники и колонки), убедитесь, что Spotify воспроизводит звук через нужное устройство. Прокрутите до нижней части окна Spotify и нажмите на название устройства в разделе "Воспроизведение". Выберите нужное устройство из списка.
4. Обновление драйверов звука: устаревшие или поврежденные драйверы звука могут привести к проблемам со звуком. Перейдите на сайт производителя вашей звуковой карты или на сайт компьютера и загрузите последние версии драйверов. Установите их на ваш компьютер, а затем перезагрузите систему.
5. Конфликты с другими приложениями: иногда другие приложения на вашем компьютере могут заблокировать доступ Spotify к звуковым ресурсам. Закройте все запущенные программы, которые могут вызывать конфликты, а затем повторно запустите Spotify.
Если ни одна из этих рекомендаций не помогла восстановить звук в Spotify на ПК, попробуйте связаться со службой поддержки Spotify для получения дополнительной помощи. Они смогут предложить более конкретные рекомендации и помочь решить вашу проблему со звуком.
Некорректные настройки звука: как проверить и исправить
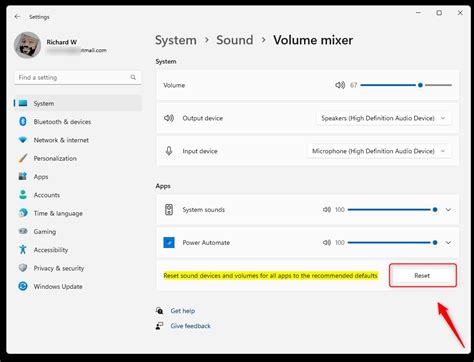
Если звук не работает в Spotify на вашем ПК, одной из причин может быть некорректная настройка звуковых параметров. Вот несколько шагов, которые помогут вам проверить и исправить эти настройки:
- Проверьте громкость звука: Убедитесь, что громкость звука на вашем компьютере установлена на достаточно высоком уровне и не отключена. Проверьте регуляторы громкости на вашей клавиатуре и компьютере и убедитесь, что они находятся в активном положении.
- Проверьте настройки звука в Spotify: Откройте настройки приложения Spotify и перейдите в раздел "Звук". Убедитесь, что ползунок громкости установлен на правильном уровне. Если он на самом низком уровне или отключен, переместите его вверх для увеличения громкости.
- Проверьте наличие обновлений драйверов звука: Устаревшие или поврежденные драйверы звука также могут вызывать проблемы с воспроизведением звука в Spotify. Проверьте, что у вас установлена последняя версия драйверов звука для вашей звуковой карты. Загрузите и установите обновления с официального сайта производителя или используйте программу автоматического обновления драйверов.
После проведения всех этих шагов, проверьте работу звука в Spotify. Если проблема сохраняется, рекомендуется обратиться к службе поддержки Spotify или проверить настройки звука на других приложениях, чтобы исключить проблемы с аудиоустройством компьютера.
Заметьте: Если проблема с отсутствием звука возникает только с определенными треками или плейлистами в Spotify, это может быть связано с тем, что эти файлы недоступны или удалены из потока.
Драйверы звуковой карты: обновление и установка

Драйверы звуковой карты играют важную роль в работе аудиоустройств, включая Spotify на ПК. Когда звук в приложении не работает, одной из возможных причин может быть устаревший или неправильно установленный драйвер звуковой карты.
Чтобы устранить проблему с звуком в Spotify, рекомендуется обновить или переустановить драйверы звуковой карты. Это может быть достигнуто следующими способами:
- Поиск и загрузка драйверов с официального веб-сайта производителя звуковой карты. Откройте сайт производителя, найдите раздел "Поддержка" или "Драйверы и загрузки", выберите модель своей звуковой карты и загрузите последнюю версию драйвера для вашей операционной системы.
- Использование менеджера устройств Windows. Нажмите правой кнопкой мыши на значке "Мой компьютер" на рабочем столе или в меню "Пуск", выберите "Свойства" и в открывшемся окне перейдите на вкладку "Устройства". Найдите звуковую карту в списке устройств, щелкните на нее правой кнопкой мыши и выберите "Обновить драйвер". Windows автоматически проверит доступные обновления и установит их, если они имеются.
- Использование специализированных программных инструментов для обновления драйверов. Существуют различные программы, которые могут автоматически обнаруживать устаревшие драйверы и предлагать их обновление. В этом случае важно выбрать надежный и проверенный инструмент, чтобы избежать установки вредоносного программного обеспечения.
После обновления или переустановки драйверов звуковой карты рекомендуется перезагрузить компьютер, чтобы изменения вступили в силу. После этого запустите Spotify и проверьте, работает ли звук нормально.
Если звук в Spotify на ПК по-прежнему молчит после обновления или установки драйверов звуковой карты, возможно, проблема вызвана другими причинами, такими как настройки звука в самом приложении или проблемы с аудиоустройством. В этом случае рекомендуется обратиться в службу поддержки Spotify или попробовать выполнить другие возможные решения проблемы.
Конфликты с другими аудиоплеерами: как избежать их

Spotify, как и многие другие аудиоплееры, может создавать конфликты с другими установленными на вашем компьютере программами. В результате этого конфликта вы можете столкнуться с проблемами воспроизведения звука в Spotify.
Чтобы избежать конфликтов с другими аудиоплеерами, рекомендуется выполнить следующие шаги:
- Закройте все запущенные аудиоплееры или программы, в которых могут быть воспроизводимые звуки, перед запуском Spotify.
- Убедитесь, что в других аудиоплеерах не запущены воспроизведения звука или загружены музыкальные файлы, которые могут конфликтовать с Spotify.
- Перезапустите компьютер, чтобы убедиться, что все аудиоплееры полностью закрыты и освобождены системные ресурсы.
Если после выполнения вышеуказанных шагов проблема не устраняется и звук в Spotify по-прежнему отсутствует, возможно, имеется более серьезная проблема, связанная с устройством воспроизведения звука или настройками компьютера. В таком случае рекомендуется обратиться к специалистам или службе поддержки Spotify для получения дополнительной помощи.
Отключение эксклюзивного доступа к устройству воспроизведения
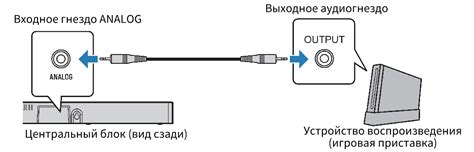
Если звук в Spotify на ПК молчит, одной из причин может быть включенный эксклюзивный доступ к устройству воспроизведения. Это означает, что только Spotify имеет возможность использовать аудиоустройство, и другие программы не могут его озвучивать. Если эксклюзивный доступ включен, это может вызывать проблемы с звуком.
Чтобы отключить эксклюзивный доступ:
- Откройте Spotify на вашем ПК и зайдите в настройки. Для этого щелкните на значке «Дополнительные настройки», расположенном в правом верхнем углу окна программы.
- В настройках выберите раздел «Воспроизведение».
- Прокрутите страницу настройки до раздела «Эксклюзивный доступ».
- Убедитесь, что переключатель рядом с «Разрешать эксклюзивный доступ к этому устройству» выключен.
После того, как вы отключите эксклюзивный доступ, закройте настройки и проверьте воспроизведение на Spotify. Если звук не возобновился, помните, что проблема может иметь и другую причину.
Проверка аудиокабелей и портов: возможные причины неполадок
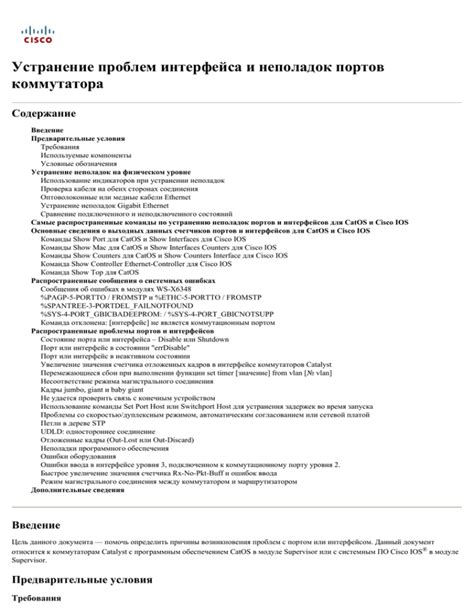
Если в приложении Spotify на ПК отсутствует звук, одной из возможных причин может быть неправильное подключение аудиокабелей или проблемы с портами.
Вот несколько шагов для проверки аудиооборудования и портов:
- Проверьте состояние аудиокабеля. Если он поврежден или изношен, замените его новым. Иногда неправильное подключение может привести к ухудшению качества звука.
- Перезагрузите компьютер и аудиосистему, чтобы устранить временные технические ошибки в работе портов.
- Подключите другие аудиоустройства или наушники к компьютеру, чтобы проверить, работают ли они. Если они работают, то проблема может быть с аудиосистемой или кабелем.
- Если вы используете внешние колонки или аудиосистему, проверьте их настройки и проверьте, не отключен ли звук на самой системе.
Если после выполнения всех этих шагов проблема не решается, стоит обратиться к специалисту по ремонту компьютеров или аудиооборудования для дальнейшей диагностики и ремонта.
Переустановка Spotify: последний резервный вариант
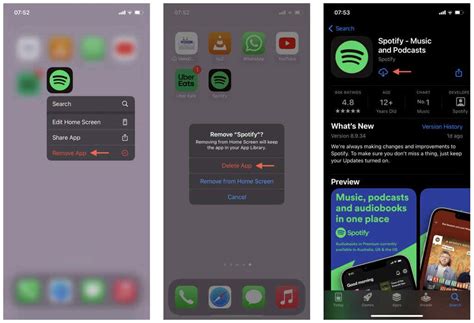
Переустановка Spotify поможет удалить возможные поврежденные файлы или неправильные настройки, которые могли вызвать проблемы с звуком. Вот пошаговая инструкция:
- Закройте Spotify и убедитесь, что оно полностью выключено.
- Нажмите на кнопку "Пуск" или клавишу "Win" на клавиатуре и введите "Параметры приложения" в поисковую строку. Нажмите на найденный результат, чтобы открыть окно "Настройки".
- В окне "Настройки" щелкните на "Приложения" в левой панели.
- После этого выберите "Spotify" из списка установленных приложений.
- Нажмите на кнопку "Удалить" и подтвердите удаление Spotify.
- Завершите удаление, перезагрузив компьютер.
- После перезагрузки компьютера загрузите последнюю версию Spotify с официального сайта и выполните установку.
- Войдите в свою учетную запись и проверьте, исправилась ли проблема со звуком.
Переустановка Spotify может быть времязатратной, но она может помочь в случае, если другие методы не сработали. Если после переустановки проблема со звуком так и осталась, рекомендуется обратиться в поддержку Spotify для получения дополнительной помощи.
Важно помнить: перед переустановкой Spotify убедитесь, что у вас есть доступ к учетной записи и сохраненные плейлисты, чтобы не потерять свою музыку.
Примечание: процедуры переустановки приложения могут незначительно отличаться в зависимости от операционной системы. Перед проведением переустановки рекомендуется ознакомиться с подробными инструкциями на официальном сайте Spotify или связаться со службой поддержки.



