Сохранение свободного места на компьютере – одно из важных заданий, которые могут помочь избежать ненужных проблем и сбоев в работе системы. Жесткий диск является основным местом хранения данных на компьютере, поэтому важно знать, как проверить, сколько места у вас осталось на нем.
Существует несколько простых способов, с помощью которых вы можете проверить доступное свободное место на жестком диске. Один из них – воспользоваться стандартными инструментами операционной системы. Например, если у вас установлена Windows, вам потребуется открыть проводник (эксплорер) и выбрать диск, который нужно проверить. После этого кликните по нему правой кнопкой мыши и выберите свойства. В открывшемся окне вы найдете информацию о свободном и используемом месте на диске.
Кроме того, можно воспользоваться командной строкой. Для этого нужно открыть командную строку и ввести команду "dir". После этого нажмите Enter и вы получите информацию о свободном месте на жестком диске. Данная команда также покажет вам информацию о доступном месте и общем объеме диска.
Как узнать свободное место на жестком диске: простые способы
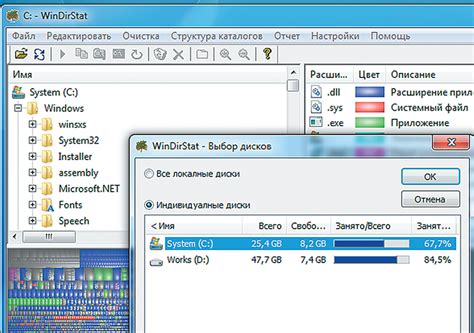
Когда на жестком диске начинает заканчиваться свободное место, важно знать, сколько осталось места для хранения файлов и программ. Существует несколько простых способов узнать свободное место на жестком диске:
- Использовать проводник Windows. Откройте проводник, найдите раздел "Этот компьютер", щелкните правой кнопкой мыши на диск, который хотите проверить, и выберите "Свойства". Во вкладке "Общая" вы увидите общий объем диска и оставшееся свободное место.
- Введите команду Win + R на клавиатуре для открытия окна "Выполнить". Введите "msinfo32" и нажмите "ОК". В открывшемся окне найдите раздел "Компоненты" и щелкните на "Хранение". Здесь вы найдете информацию о всех установленных дисках и их свободном пространстве.
- Откройте командную строку, нажав Win + X и выбрав "Командная строка". Введите команду "wmic logicaldisk get caption, freespace, size", чтобы узнать свободное место на всех дисках в системе.
- Используйте сторонние программы, такие как "WinDirStat" или "TreeSize", чтобы визуально увидеть, какие файлы и папки занимают больше всего места на диске.
Выберите любой из этих способов, чтобы быстро узнать, сколько свободного места осталось на вашем жестком диске и принять необходимые меры для освобождения места, если это потребуется.
Способ №1: Использование проводника файлов
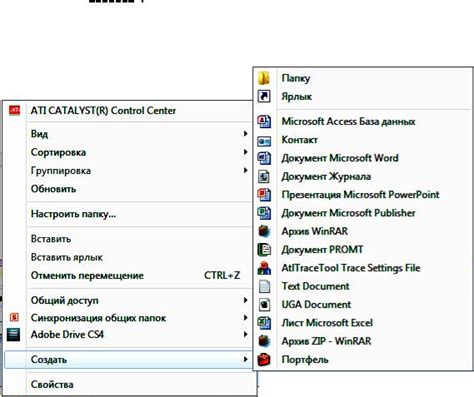
Для этого откройте проводник файлов, который можно найти обычно на рабочем столе или в меню "Пуск". Затем щелкните правой кнопкой мыши на нужном вам диске и выберите "Свойства" из контекстного меню.
В открывшемся окне "Свойства диска" вы сможете увидеть всю информацию о диске, включая общий объем, использованное пространство и доступное свободное место.
Также вы можете увидеть, сколько процентов диска уже занято и сколько свободного места осталось. Это поможет вам быстро определить, сколько еще можно сохранить файлов на диске.
Способ №2: Проверка через командную строку

Если вы хотите получить более подробную информацию о свободном месте на жестком диске, вы можете воспользоваться командной строкой. Вот как это сделать:
- Откройте командную строку. Для этого нажмите "Пуск" и в строке поиска введите "cmd". Выберите "Командная строка" из результатов поиска.
- В командной строке введите команду "wmic logicaldisk get deviceid, freespace". Нажмите клавишу "Enter".
- Вы увидите список всех доступных дисков и их свободное место в байтах.
- Чтобы получить информацию о свободном месте на конкретном диске, введите команду "wmic logicaldisk where deviceid='C:' get deviceid, freespace". Замените "C:" на букву своего диска.
Таким образом, вы можете легко проверить свободное место на жестком диске с помощью командной строки.
Способ №3: Использование сторонних программ

Если вам необходимо проверить свободное место на жестком диске более подробно и получить расширенную информацию, то вы можете воспользоваться сторонними программами, специально разработанными для этой цели. Такие программы обычно предоставляют более точную информацию о занятом и свободном пространстве на диске, а также могут предлагать различные функции для оптимизации работы с диском.
На рынке существует множество программ для проверки и управления дисками, как платных, так и бесплатных. Один из самых популярных инструментов для этой цели - CCleaner. Он предлагает широкий спектр функций для очистки и управления жестким диском, в том числе и возможность проверить свободное пространство.
Другой популярный инструмент - WinDirStat. Эта программа отображает занятое пространство на диске в виде диаграммы, что помогает наглядно представить, какие файлы и папки занимают наибольшее количество места на диске.
Выбор программы зависит от ваших предпочтений и требований. Важно помнить, что перед установкой сторонних программ следует проверить их отзывы, репутацию и соответствие целям использования.



