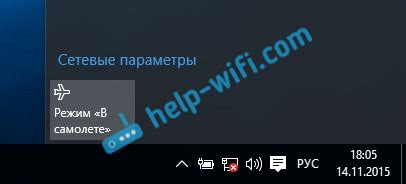Современная жизнь без интернета уже трудно представить себе. Мы все зависим от подключения к сети, чтобы общаться, работать, получать информацию и развлекаться. Однако, иногда компьютер через wifi может потерять подключение к интернету. Это может быть проблемой, особенно если вы зависите от сети для работы или для выполнения важных задач. В этой статье мы рассмотрим основные причины, по которым может пропадать интернет на компьютере через wifi, а также предложим возможные решения.
Одной из основных причин проблем с wifi-соединением является неправильная настройка маршрутизатора или wifi-адаптера. Часто подключение к сети может быть ослаблено из-за плохого сигнала или наличия помех. Если wifi-адаптер расположен далеко от маршрутизатора, сигнал может стать слабым и стабильность подключения может быть нарушена. Также проблемы могут возникать из-за несовместимости или неправильных драйверов.
Еще одной распространенной причиной проблем с wifi-соединением является наличие конфликтов в сети. Если в вашей сети несколько устройств подключены к одному маршрутизатору, они могут конкурировать за ресурсы и вызывать сбои подключения. Также другие близлежащие сети могут создавать помехи и мешать вашему подключению.
Существуют несколько решений, которые вы можете попробовать, чтобы устранить проблемы с wifi-соединением. Во-первых, вы можете попробовать перезагрузить маршрутизатор и компьютер. Это может помочь исправить временные сбои и вернуть подключение к нормальному состоянию. Также вы можете попробовать переместить wifi-адаптер и маршрутизатор ближе друг к другу, чтобы сигнал был более стабильным. Если проблема с wifi-соединением сохраняется, попробуйте обновить драйверы wifi-адаптера или перенастроить маршрутизатор.
Причины пропадания интернета на компьютере через wifi

Пропадание интернета на компьютере через wifi может быть вызвано различными причинами. Ниже перечислены самые распространенные из них:
- Слабый сигнал wifi. Если у вас на компьютере плохо ловит wifi, это может помешать нормальному соединению и вызвать пропадание интернета. В таком случае, попробуйте приблизить компьютер к роутеру или использовать усилитель сигнала.
- Перегруженность сети wifi. Если в вашей сети wifi много устройств, которые одновременно используют интернет, это может привести к перегруженности сети и пропаданию интернета на компьютере. Решение проблемы может быть в ограничении количества подключенных устройств или установке мощного маршрутизатора.
- Неправильные настройки wifi. Если на компьютере неправильно настроены параметры соединения с wifi, это может вызвать проблемы с интернетом. Убедитесь, что вы правильно ввели пароль и имя сети wifi.
- Неполадки роутера. Если на роутере возникли неполадки или ошибки, это может привести к пропаданию интернета на компьютере. Попробуйте перезагрузить роутер или обратитесь к провайдеру интернета для устранения проблем.
- Проблемы с провайдером интернета. Иногда пропадание интернета на компьютере может быть вызвано проблемами со стороны провайдера интернета. Если вы исключили все возможные причины на своей стороне, свяжитесь с провайдером для проверки и устранения проблемы.
Если у вас возникли проблемы с доступом к интернету через wifi на компьютере, рекомендуется проверить все вышеперечисленные причины и принять соответствующие меры для их устранения. При необходимости также можно обратиться за помощью к специалистам.
Неполадки в радиосигнале

Одной из основных причин пропадания интернета на компьютере через Wi-Fi может быть неполадка в радиосигнале. Это может произойти по ряду причин:
- Интерференция с другими устройствами - работа многих домашних электронных приборов, таких как микроволновые печи, беспроводные телефоны и Bluetooth-устройства, может вызывать помехи в сети Wi-Fi и приводить к потере или снижению качества сигнала.
- Перегруженный канал - если в вашей районе много сетей Wi-Fi, они могут работать на одних и тех же каналах, что вызывает помехи и ухудшение качества сигнала. Это особенно актуально в многоквартирных домах или офисах с большим количеством беспроводных сетей.
- Физические преграды - стены, мебель, бетонные перекрытия и другие физические преграды могут ослабить сигнал Wi-Fi и привести к его потере.
- Дальность от маршрутизатора - если ваш компьютер находится на большом расстоянии от маршрутизатора, то сигнал может быть слишком слабым, чтобы поддерживать стабильное подключение.
Для устранения неполадок в радиосигнале и восстановления интернет-соединения через Wi-Fi, рекомендуется:
- Использовать 5 ГГц частотный диапазон - многие маршрутизаторы поддерживают 2,4 ГГц и 5 ГГц частотные диапазоны. Переключение на 5 ГГц может помочь избежать перегруженности и интерференции со сигналами других устройств.
- Переместить маршрутизатор и компьютер - если это возможно, попробуйте расположить компьютер и маршрутизатор ближе друг к другу, чтобы улучшить качество сигнала.
- Удалить преграды - если возможно, удалите преграды между компьютером и маршрутизатором, чтобы сигнал мог свободно проходить.
- Изменить канал - в настройках маршрутизатора можно изменить рабочий канал Wi-Fi и выбрать менее загруженный канал, чтобы избежать интерференции.
Следуя этим рекомендациям, вы можете исправить неполадки в радиосигнале и восстановить стабильное подключение к интернету через Wi-Fi на вашем компьютере.
Перегруженность сети

Перегруженность сети может возникнуть в случаях, когда:
- Слишком много устройств подключено к одной Wi-Fi сети. Чем больше устройств используют интернет одновременно, тем меньшая доступная скорость остается для каждого устройства.
- На одном или нескольких устройствах запущены приложения или программы, потребляющие большой объем интернет-трафика (например, загрузка или стриминг видео высокого разрешения).
- Соседи используют ту же Wi-Fi частоту, что и вы, что может привести к перегрузке сети из-за множества сигналов, перекрывающих друг друга.
Для решения проблемы перегруженности сети можно предпринять несколько действий:
- Проверьте, сколько устройств подключено к Wi-Fi сети. Если их количество превышает допустимую нагрузку на ваш роутер, отключите ненужные устройства или добавьте дополнительный роутер для балансировки нагрузки.
- Закройте или ограничьте использование интернет-трафика на приложениях или программ
Проблемы с wifi-адаптером
Чаще всего проблемы с wifi-адаптером связаны с программным обеспечением – драйверами адаптера. Устаревшие или несовместимые драйверы могут вызывать конфликты или приводить к неправильной работе устройства. В таком случае, рекомендуется обновить драйверы до последней версии, что можно сделать на официальном сайте производителя.
Еще одной причиной проблем с wifi-адаптером может быть неправильная настройка параметров сети. Некорректная конфигурация ip-адреса, подключение к неправильной сети или настройка DNS-сервера – все это может привести к сбою в работе wifi-адаптера и отсутствию интернет-соединения. Для решения этой проблемы рекомендуется проверить и, при необходимости, скорректировать настройки сети в операционной системе.
Также следует учесть, что wifi-адаптер – это устройство, которое нуждается в хорошем питании. Если компьютер не получает достаточный уровень электропитания, то wifi-адаптер может работать неправильно или отказываться подключаться к сети. В таком случае, стоит проверить подключение адаптера к источнику питания и при необходимости заменить кабель или использовать другое розетку.
Иногда, проблемы с wifi-адаптером могут быть связаны с аппаратными неисправностями устройства. Неисправности в антенне, поврежденные контакты или другие проблемы могут приводить к потере сигнала и пропаданию интернета. В таких случаях, рекомендуется обратиться в сервисный центр для диагностики и ремонта wifi-адаптера.
В целом, проблемы с wifi-адаптером могут иметь разные причины – от программного сбоя до аппаратных неполадок. Для решения проблемы рекомендуется проверить и обновить драйверы адаптера, настроить параметры сети и убедиться в правильном питании устройства. При наличии серьезных неисправностей, следует обратиться за помощью к специалистам.
Решения проблемы с пропаданием интернета на компьютере через wifi
Если вы столкнулись с проблемой пропадания интернета на компьютере через wifi, не отчаивайтесь. Существуют несколько простых решений, которые помогут вам вернуть соединение и наслаждаться стабильным интернетом.
- Проверьте подключение. Убедитесь, что ваш компьютер правильно подключен к wifi-сети. Проверьте настройки сети и убедитесь, что вы подключены к правильной точке доступа.
- Перезагрузите роутер и компьютер. Иногда проблема с пропаданием интернета может быть вызвана неполадкой в роутере или компьютере. Попробуйте перезагрузить их и проверьте, появилось ли соединение.
- Проверьте пароль wifi. Убедитесь, что вы используете правильный пароль для подключения к wifi-сети. Если вы забыли пароль, обратитесь к администратору сети или сбросьте пароль на роутере.
- Проверьте наличие интерференций. Множество устройств, работающих на одной частоте, могут вызывать интерференции и приводить к пропаданию интернета. Попробуйте переместить роутер или устройство, чтобы избегать проблем с интерференциями.
- Установите обновления. Проверьте, есть ли доступные обновления для вашего роутера и компьютера. Установка недостающих обновлений может устранить возможные проблемы с сетью.
- Проверьте настройки брандмауэра. Брандмауэр может блокировать интернет-соединение на вашем компьютере через wifi. Проверьте настройки брандмауэра и убедитесь, что у вас есть разрешение на доступ к интернету.
Если ни одно из вышеперечисленных решений не помогло вам решить проблему с пропаданием интернета на компьютере через wifi, возможно, вам стоит обратиться к специалисту или связаться с технической поддержкой интернет-провайдера. Они смогут помочь вам выявить и устранить более сложные причины проблемы.
Перезагрузка маршрутизатора и компьютера
Перезагрузка маршрутизатора позволяет устранить временное отключение сети и исправить возможные технические сбои. Для этого нужно нажать кнопку питания на маршрутизаторе, подождать несколько секунд и затем снова включить его. Во время перезагрузки маршрутизатор проверит настройки сети, обновит соединение с провайдером интернета и восстановит работу.
Также стоит перезагрузить компьютер или устройство, с которого осуществляется подключение к Wi-Fi. Это позволит очистить временные файлы и закрытые процессы, которые могут влиять на работу сети. Для этого нужно нажать «Пуск» на компьютере, выбрать «Перезагрузить» и дождаться полной загрузки.
Часто перезагрузка маршрутизатора и компьютера решает множество проблем с подключением к интернету. Однако, если после этого проблемы не исчезли, следует обратиться к другим методам решения проблемы.
Проверка уровня сигнала
Если у вас пропадает интернет на компьютере через wifi, одной из возможных причин может быть слабый уровень сигнала Wi-Fi. Чтобы проверить уровень сигнала, выполните следующие действия:
- Проверьте показания индикатора Wi-Fi на вашем компьютере: обычно он находится внизу или вверху экрана. Если индикатор показывает низкий уровень сигнала или отсутствие сигнала, значит, проблема действительно может быть связана со слабым сигналом.
- Переместите компьютер ближе к маршрутизатору: если вы находитесь на значительном расстоянии от маршрутизатора, сигнал может быть ослаблен. Попробуйте переместить компьютер ближе к маршрутизатору и проверьте, влияет ли это на уровень сигнала и доступ к интернету.
- Удалите препятствия: между вашим компьютером и маршрутизатором может быть препятствие, например, стена или мебель, которые блокируют сигнал Wi-Fi. Попробуйте удалить препятствия и проверьте, улучшается ли уровень сигнала.
- Перезагрузите маршрутизатор: иногда перезагрузка маршрутизатора может помочь восстановить уровень сигнала Wi-Fi. Отключите маршрутизатор от электропитания на несколько секунд, затем подключите его снова и проверьте, восстановился ли уровень сигнала и доступ к интернету.
- Используйте усилитель сигнала Wi-Fi: если проблема со слабым сигналом постоянна и перемещение или удаление препятствий не помогает, рассмотрите возможность использования усилителя сигнала Wi-Fi. Он поможет расширить покрытие Wi-Fi и улучшить уровень сигнала в вашей квартире или доме.
Проверка уровня сигнала Wi-Fi может помочь выяснить, почему интернет пропадает на компьютере через Wi-Fi. Если после выполнения вышеуказанных действий проблема не решена, возможно, причина в другом аспекте работы вашего компьютера или сети.
Использование проводного подключения
Если у вас есть проводное подключение к интернету, то вы можете использовать его вместо Wi-Fi для стабильного и надежного доступа в сеть. Проводное подключение имеет несколько преимуществ:
- Стабильность сигнала: В отличие от Wi-Fi, проводное подключение не подвержено внешним воздействиям, таким как перегруженность канала, преграды или сигналы от других устройств. Это обеспечивает более стабильное и надежное соединение.
- Большая скорость: Проводное подключение позволяет достичь более высоких скоростей передачи данных, чем Wi-Fi. Это особенно полезно для задач, требующих высокой пропускной способности, таких как онлайн-игры или потоковое видео.
- Меньшая задержка: Проводное подключение обеспечивает более низкую задержку (пинг), что особенно важно для геймеров и людей, занимающихся онлайн-видеотрансляциями.
- Безопасность: Проводное подключение более безопасно с точки зрения безопасности данных, так как у него нет риска перехвата сигнала как у Wi-Fi.
Чтобы использовать проводное подключение, вам понадобится Ethernet-кабель (обычно входит в комплект поставки модема или маршрутизатора) и Ethernet-порт на вашем компьютере. Подключите один конец кабеля к порту на задней панели модема или маршрутизатора, а другой конец к Ethernet-порту на задней панели компьютера.
Примечание: Некоторые компьютеры могут не иметь Ethernet-порта, особенно ноутбуки или тонкие и легкие модели. В этом случае вы можете использовать адаптер Ethernet-USB для подключения провода к USB-порту компьютера.
После подключения провода ваш компьютер автоматически определит сетевое подключение и будет использовать его для доступа в интернет. Если у вас уже было установлено Wi-Fi-подключение и вы хотите переключиться на проводное подключение, вам может потребоваться отключить Wi-Fi или изменить приоритет подключений в настройках вашей операционной системы.