Microsoft Word – один из самых популярных текстовых редакторов, который широко используется в офисной среде и в повседневной жизни. Однако, несмотря на его широкий функционал, пользователи часто сталкиваются с проблемами при работе с рисунками внутри документа. Загадочные сбои, неправильное отображение и неработающие инструменты – все это может вызывать серьезные неудобства в работе.
Основными причинами проблем с рисованием в Word являются неправильный выбор инструмента, некорректное форматирование и возможные технические проблемы с программным обеспечением. Например, неправильно выбранное разрешение или цветовой режим изображения может привести к искажению или полному отсутствию изображения. Также, использование сложных графических элементов или экспорт из других программ могут вызывать сбои.
Однако, существуют эффективные способы решения проблем с рисованием в Word. Во-первых, рекомендуется внимательно изучить инструкции по использованию рисовальных инструментов в Microsoft Word, чтобы избежать возможных ошибок. Во-вторых, стоит проверить настройки компьютера и программного обеспечения, чтобы убедиться, что все обновлено и работает правильно. И в-третьих, можно использовать программы сторонних разработчиков, которые предлагают более продвинутые функции и инструменты для работы с рисунками.
Проблемы с рисованием в Word: причины
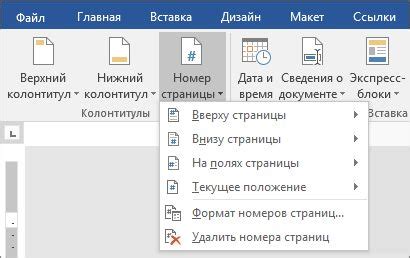
При работе с функцией рисования в Microsoft Word пользователи могут столкнуться с различными проблемами, которые ограничивают их возможности и затрудняют использование данной функции. В основе этих проблем лежат несколько распространенных причин, которые следует учитывать для успешного решения данных проблем.
1. Несоответствие версий программы.
Одной из основных причин проблем с рисованием в Word является несоответствие версий программы. Если документ создан в одной версии Word, а открыт в другой, возможно появление ошибок и искажений в рисунках. Для решения данной проблемы рекомендуется обновить программу до последней версии или использовать одну и ту же версию для создания и открытия документов с рисунками.
2. Неправильная установка параметров.
Другой причиной возникновения проблем с рисованием может быть неправильная установка параметров в Microsoft Word. Некорректные настройки масштаба, выравнивания, обтекания текстом и других параметров могут привести к искажениям и неожиданным результатам при работе с рисунками. Для решения данной проблемы следует проверить и скорректировать соответствующие параметры в программе.
3. Неправильное использование инструментов рисования.
Еще одной причиной проблем с рисованием в Word может быть неправильное использование инструментов рисования. Неправильный выбор инструмента, некорректное расположение или размеры объектов, неправильная последовательность действий могут привести к нежелательным результатам. Для успешного решения этой проблемы рекомендуется ознакомиться с инструкцией по использованию инструментов рисования в Word и следовать ее рекомендациям.
Учитывая данные причины, пользователи могут успешно преодолевать проблемы с рисованием в Microsoft Word и наслаждаться работой с рисунками без ограничений.
Расположение элементов в документе

Одной из часто возникающих проблем является отсутствие выравнивания элементов. Если элементы не выровнены по горизонтали или вертикали, документ может выглядеть неряшливо и нечитабельно. Для решения этой проблемы рекомендуется использовать функцию выравнивания, доступную в меню форматирования.
Еще одной распространенной проблемой является перекрытие элементов. Если элементы находятся на одном уровне и перекрывают друг друга, это также может сделать документ непонятным и не удобным для чтения. Для решения этой проблемы можно использовать функцию редактирования слоев, чтобы перемещать элементы вперед или назад по стеку.
Также стоит обратить внимание на проблемы с масштабированием элементов. Если элементы имеют неправильный размер или слишком большие отступы, они могут искажать документ и снижать его читаемость. Для решения этой проблемы можно воспользоваться функцией изменения размера элементов и правильным заданием отступов.
Расположение элементов в документе – важная составляющая его визуального оформления. Правильное размещение элементов помогает сделать документ более привлекательным и удобнее для чтения. Поэтому стоит уделить внимание этой проблеме и внимательно относиться к выравниванию, перекрытию и масштабированию элементов в Word.
Ограниченные инструменты рисования
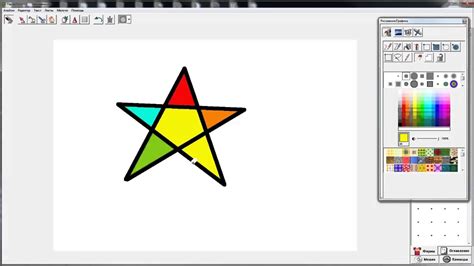
В Word вы можете использовать простые инструменты, такие как кисть, карандаш, формы и текстовые блоки для создания рисунков. Однако, эти инструменты имеют свои ограничения. Например, вы можете столкнуться с проблемами при попытке создания сложных форм или изображений с множеством деталей.
Кроме того, Word не предоставляет множество специальных эффектов, которые могут быть полезны при рисовании. Вы не сможете добавить тени, переходы цветов или применить сложные текстурные заполнения, как это возможно в других программных средствах.
Ограниченные инструменты рисования в Word могут вызывать разочарование у пользователей, которые ожидают большей гибкости и возможностей для творчества. Однако, есть несколько эффективных способов преодоления этих проблем и достижения требуемых результатов.
Некорректное отображение при печати
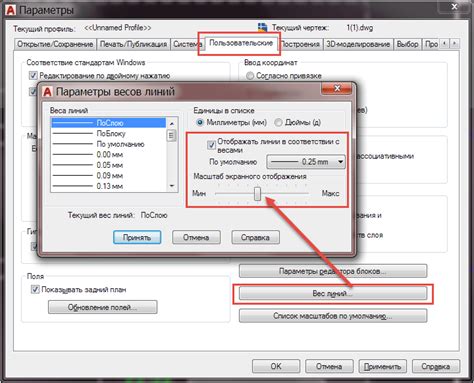
Причиной некорректного отображения при печати может быть несовместимость между программой Word и используемым принтером или настройками печати. В некоторых случаях проблема может возникать из-за низкого качества печати или неправильной установки шрифтов.
Для решения проблемы некорректного отображения при печати в Word рекомендуется выполнить следующие действия:
| 1. | Убедитесь, что используемый принтер совместим с программой Word и правильно настроен. Проверьте наличие обновлений для драйверов принтера и установите их, если это необходимо. |
| 2. | Проверьте настройки печати в программе Word. Убедитесь, что выбран правильный принтер и настроены параметры печати (такие как размер бумаги, ориентация страницы и качество печати). |
| 3. | Если проблема сохраняется, попробуйте проверить качество печати. Установите более высокое качество печати или попробуйте использовать другой принтер для проверки. |
| 4. | Если проблема с некорректным отображением при печати по-прежнему остается, попробуйте экспортировать документ в другой формат, например, PDF, и распечатать его из другой программы, такой как Adobe Acrobat Reader или Foxit Reader. |
| 5. | Если все вышеперечисленные шаги не помогли решить проблему, попробуйте обратиться за помощью к специалисту по информационным технологиям или обратитесь в техническую поддержку Microsoft для получения дополнительной помощи. |
Следуя этим рекомендациям, вы сможете устранить проблему некорректного отображения при печати в Word и получить качественный результат.
Сложности с изменением размера и преобразованием графических элементов

При работе с графическими элементами в Word могут возникать проблемы с изменением их размера и преобразованием. Во-первых, форматы изображений могут быть несовместимы с возможностями программы, что ведет к ограничениям при изменении размера.
Во-вторых, неправильное изменение размера изображений может привести к искажению пропорций и потере качества. Например, если уменьшить изображение слишком сильно, оно может стать нечитаемым или размытым.
Также при преобразовании графических элементов могут возникать проблемы с соотношением сторон. Некорректное изменение соотношения сторон может привести к искажению изображения или неравномерному растяжению/сжатию.
Для решения этих проблем рекомендуется использовать специальные инструменты и функции Word, позволяющие настраивать размеры и пропорции изображений. Например, можно использовать функцию "Обрезать", чтобы удалить ненужные части изображения без искажения пропорций.
Также стоит учитывать формат и качество изображения перед его вставкой в Word. Чем выше качество и более совместимый формат изображения, тем меньше вероятность возникновения проблем при изменении размера и преобразовании.
Важно также помнить об оптимальном разрешении изображения для его использования в документе Word. Часто рекомендуется использовать разрешение 72 dpi, чтобы изображение было оптимизировано для работы в Word.
Итак, при возникновении сложностей с изменением размера и преобразованием графических элементов в Word, необходимо учитывать совместимость формата, качество изображения, правильность изменения соотношения сторон, а также использовать специальные функции программы для настройки размеров и пропорций изображений.
Эффективные способы решения проблем

При возникновении проблем с рисованием в Word, есть несколько эффективных способов их решения. Ниже приведены некоторые из них:
| Проблема | Решение |
| Неровные или прерывистые линии | Используйте функцию "Выравнивание по сетке", чтобы сделать линии ровными. Если прерывистые линии все еще видны, попробуйте увеличить масштаб документа. |
| Растянутые или искаженные изображения | Убедитесь, что при вставке изображения вы выбираете правильный параметр "Вписать", чтобы изображение сохраняло свои пропорции. Если изображение уже вставлено, попробуйте изменить его размер или применить функцию "Восстановить истинный размер". |
| Неактивные или недоступные инструменты для рисования | Убедитесь, что вы работаете в режиме редактирования документа. Проверьте разрешения на редактирование файла и убедитесь, что вы используете последнюю версию Word. |
| Отсутствие инструментов для редактирования рисунка | Проверьте, что вы выделили рисунок перед попыткой редактировать его. Если инструменты все еще не отображаются, попробуйте выполнить обновление Word или перезапустить программу. |
| Низкое качество печати рисунка | Проверьте настройки печати и увеличьте разрешение печати для улучшения качества изображения. Также убедитесь, что используется хорошее качество бумаги и картриджа. |
Если кто-то из этих способов не помог решить проблему, можно обратиться за помощью к службе поддержки Microsoft Word или попробовать использовать альтернативные программы для рисования и вставки изображений.



