Веб-камера на ноутбуке HP – это полезный инструмент, который позволяет вам проводить видеозвонки, участвовать в онлайн-конференциях и делиться фотографиями и видео. Однако, иногда возникают проблемы с ее работой, и вы сталкиваетесь с тем, что камера не работает.
Существует несколько возможных причин, по которым веб-камера на ноутбуке HP может перестать работать. Одна из самых распространенных причин – это неправильно установленные или устаревшие драйверы. Драйверы – это программное обеспечение, которое позволяет операционной системе взаимодействовать с устройствами на компьютере. Если драйверы для веб-камеры отсутствуют или установлены неправильно, то компьютер не будет распознавать устройство и веб-камера не будет работать.
Еще одна причина проблем с веб-камерой на ноутбуке HP может быть связана с настройками конфиденциальности или безопасности. Веб-камера может быть выключена из-за настроек безопасности операционной системы или программы, которую вы используете для работы с веб-камерой. В этом случае необходимо проверить настройки безопасности и разрешить доступ веб-камере.
Что делать, если веб камера на ноутбуке hp не работает?

Если ваша веб камера на ноутбуке hp не работает, существуют несколько вариантов действий, которые могут помочь решить проблему.
1. Проверьте подключение
Убедитесь, что камера правильно подключена к ноутбуку. Убедитесь, что кабель камеры не поврежден и надежно подключен к порту USB на ноутбуке. Если вы используете внешнюю веб камеру, также проверьте, что она правильно подключена к компьютеру.
2. Перезагрузите ноутбук
Иногда простое перезагрузка устройства может помочь восстановить работу веб камеры. Перезагрузите ноутбук и проверьте, заработала ли камера после перезагрузки.
3. Проверьте драйверы
Убедитесь, что драйверы для веб камеры установлены и обновлены. Вы можете проверить их состояние в Менеджере устройств. Если вы обнаружите проблему с драйверами, попробуйте переустановить или обновить их. Вы можете найти драйверы для вашей веб камеры на официальном веб-сайте производителя.
4. Проверьте программное обеспечение
Проверьте, работает ли веб камера в других программных приложениях. Иногда проблема может быть связана с конкретным программным обеспечением. Попробуйте открыть камеру в других приложениях для видеозвонков или съемки фотографий, чтобы убедиться, что проблема не связана с программным обеспечением.
5. Обратитесь в службу поддержки
Если все вышеперечисленные шаги не помогли восстановить работу веб камеры, рекомендуется обратиться в службу поддержки hp или другого производителя вашего ноутбука. Они смогут предоставить более подробную помощь и рекомендации для решения проблемы с веб камерой.
Следуя указанным выше рекомендациям, вы можете исправить проблему с веб камерой на ноутбуке hp и наслаждаться ее работой без проблем.
Проверьте настройки приватности
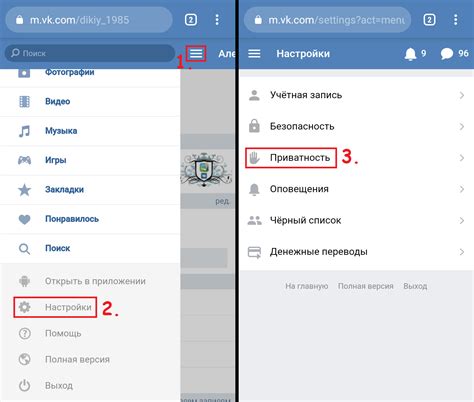
Если ваша веб-камера на ноутбуке HP не работает, важно проверить настройки приватности, которые могут блокировать доступ к камере. Вот несколько шагов, которые можно предпринять:
- Откройте меню "Параметры" на вашем ноутбуке HP.
- Выберите раздел "Конфиденциальность" или "Безопасность".
- Проверьте, есть ли в списке "Приложения и сайты" доступ к использованию камеры. Если доступ к камере заблокирован, разрешите ему доступ.
- Убедитесь, что у вас установлена последняя версия драйверов для веб-камеры. Устаревшие драйверы могут привести к неполадкам в работе камеры.
- Перезагрузите ноутбук и проверьте, работает ли веб-камера после перезагрузки.
Если проблема с веб-камерой на вашем ноутбуке HP остается нерешенной, рекомендуется обратиться в службу поддержки HP для получения дальнейшей помощи.
Обновите драйверы для веб камеры hp
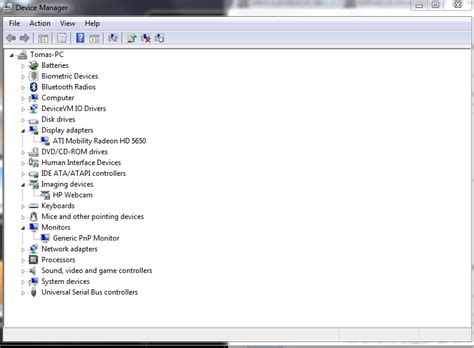
Для обновления драйверов вам потребуется подключение к Интернету и доступ к официальному веб-сайту hp. Следуйте этим простым шагам, чтобы обновить драйверы для веб камеры:
| Шаг 1: | Откройте веб-браузер и перейдите на официальный сайт поддержки hp. |
| Шаг 2: | Найдите раздел "Поддержка" или "Драйверы и загружаемые материалы". |
| Шаг 3: | Введите модель вашего ноутбука hp или серийный номер в соответствующее поле для поиска. |
| Шаг 4: | Найдите раздел "Драйверы" или "Загрузки" и найдите список доступных драйверов для вашей веб камеры. |
| Шаг 5: | Выберите последнюю версию драйвера, соответствующую вашей операционной системе (например, Windows 10). |
| Шаг 6: | Скачайте файл драйвера на свой ноутбук. |
| Шаг 7: | Запустите загруженный файл и следуйте инструкциям мастера установки. |
| Шаг 8: | Перезагрузите ноутбук после завершения установки драйвера. |
После перезагрузки ваша веб камера hp должна начать работать нормально. Если проблема не решена, рекомендуется связаться с технической поддержкой компании hp для получения дополнительной помощи.
Проверьте наличие вирусов на ноутбуке
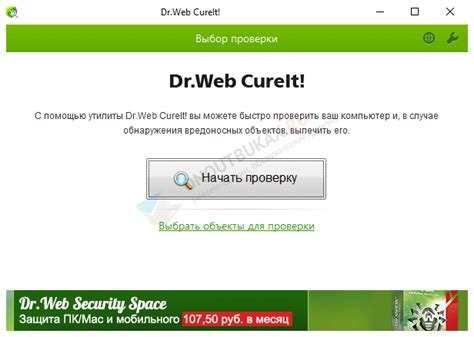
Причиной неработоспособности веб-камеры на ноутбуке HP может быть наличие вредоносных программ или вирусов. Такие программы могут блокировать работу камеры и ограничивать доступ к ней. Чтобы проверить наличие вирусов на вашем ноутбуке, следуйте этим инструкциям:
| Шаг 1 | Запустите антивирусное программное обеспечение на вашем ноутбуке. Если у вас нет установленного антивируса, загрузите и установите надежное антивирусное ПО с официального сайта производителя. |
| Шаг 2 | После завершения установки запустите антивирусное программное обеспечение и выполните полное сканирование вашего ноутбука. Дождитесь завершения сканирования и просмотрите отчет о результате. Если в отчете обнаружены вирусы или вредоносные программы, следуйте инструкциям антивирусного ПО по их удалению. |
| Шаг 3 | После удаления вирусов или вредоносных программ перезагрузите ноутбук и проверьте работоспособность веб-камеры. Если проблема не решена, перейдите к следующему шагу. |
Проверка наличия вирусов на вашем ноутбуке является важным шагом в решении проблемы с неработающей веб-камерой. Вредоносные программы могут блокировать доступ к камере, поэтому их удаление может помочь восстановить функциональность устройства.
Убедитесь, что веб камера включена
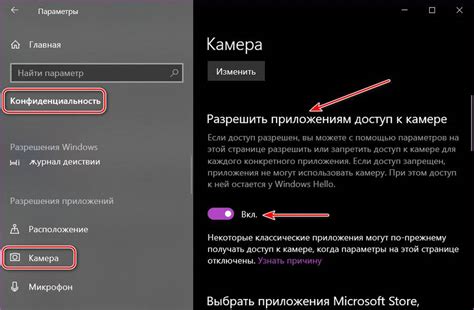
Прежде чем начать искать проблему с неисправной веб камерой на ноутбуке HP, убедитесь, что она включена.
1. Проверьте физический выключатель или кнопку на корпусе ноутбука, которые могут включать или выключать веб камеру.
2. Если не нашли выключатель на корпусе ноутбука, попробуйте использовать сочетание клавиш на клавиатуре. На многих ноутбуках HP для включения веб камеры используется сочетание клавиш Fn+F2 или Fn+F6.
3. Если веб камера всё еще не работает, проверьте настройки веб камеры в операционной системе.
4. Зайдите в меню "Пуск" и найдите папку "Устройства и принтеры". Внутри папки откройте пункт "Устройства для захвата изображения". Убедитесь, что веб камера отображается в списке устройств, и она включена.
5. Если веб камера всё еще не работает, попробуйте перезагрузить ноутбук и повторно выполнить вышеперечисленные действия.
Если после всех проверок веб камера по-прежнему не работает, возможно, проблема связана с аппаратным дефектом. Рекомендуется обратиться к специалисту или службе поддержки HP для дальнейшей диагностики и ремонта.
Проверьте физическое подключение веб камеры hp

Если у вас есть возможность, попробуйте подключить камеру к другому порту USB на ноутбуке или к другому компьютеру, чтобы убедиться, что проблема не связана с портом или компьютером.
Также возможно, что проблема может быть вызвана повреждением кабеля камеры. Внимательно осмотрите кабель на наличие видимых повреждений или внутренних перемычек.
Если вы заметили какие-либо повреждения, рекомендуется заменить кабель камеры на новый или обратиться в сервисный центр hp для дополнительной помощи.
Перезагрузите ноутбук
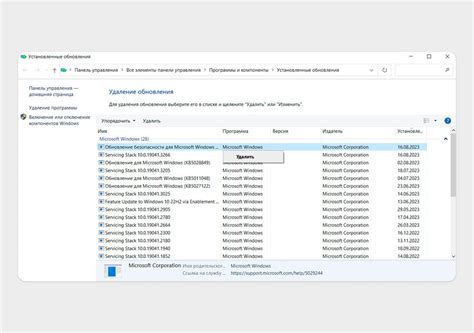
Нередко проблема с работой веб-камеры на ноутбуке HP может быть временной и решиться простым перезагрузом устройства. Попробуйте выключить ноутбук, подождать несколько секунд и снова включить его. Это может помочь восстановить нормальное функционирование веб-камеры и устранить возможные технические сбои.
Попробуйте подключить веб камеру к другому порту USB

Если веб камера на ноутбуке HP не работает, причиной может быть неисправность порта USB, к которому она подключена. Для проверки подключите камеру к другому порту USB на ноутбуке.
Неисправность порта USB может быть вызвана физическим повреждением порта или проблемами с драйверами. Попробуйте подключить веб камеру к другому свободному порту USB и проверьте, работает ли она.
Также, убедитесь, что камера правильно подключена к порту USB. Проверьте, что разъем кабеля камеры надежно вставлен в порт и не имеет видимых повреждений.
Если после подключения камеры к другому порту USB проблема не была решена, возможно, проблема связана с программными настройками ноутбука или самой камеры. В таком случае, рекомендуется обратиться к специалисту или проверить драйверы камеры на официальном сайте производителя.
Запомните, что некорректная работа веб камеры также может быть связана с другими факторами, например, с отключенной функцией камеры в настройках безопасности операционной системы или с программным конфликтом с другими приложениями, использующими камеру. В таких случаях рекомендуется обратиться к специалисту или к производителю ноутбука для получения дополнительной поддержки.
Отключите программы, которые могут использовать веб-камеру
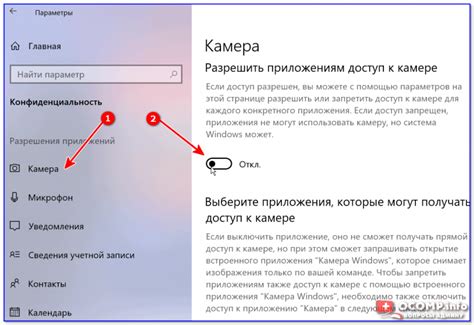
Если веб-камера на ноутбуке HP не работает, возможно, причина в том, что другие программы уже используют ее или мешают ей работать должным образом. В таком случае вам следует отключить все программы, которые могут использовать веб-камеру.
Вот несколько программ, которые могут использовать веб-камеру:
| Программа | Как отключить |
|---|---|
| Skype | Закройте Skype полностью и убедитесь, что она не работает в фоновом режиме. Выполните щелчок правой кнопкой мыши по значку Skype в панели задач в правом нижнем углу экрана и выберите "Закрыть" или "Выйти". |
| Zoom | Закройте Zoom полностью и убедитесь, что она не работает в фоновом режиме. Выполните щелчок правой кнопкой мыши по значку Zoom в панели задач в правом нижнем углу экрана и выберите "Закрыть" или "Выйти". |
| Windows Camera | Найдите и откройте приложение "Камера" в меню "Пуск". Затем нажмите правой кнопкой мыши на окно "Камера" и выберите "Закрыть" или "Выйти". |
| Другие программы видеочата или видеовызова | Закройте все программы видеочата или видеовызова, включая WhatsApp, Viber, Telegram, Facebook Messenger и т. д. |
После того, как вы отключите все программы, которые могут использовать веб-камеру, попробуйте ее снова включить и проверить, работает ли она. Если проблема не устранена, возможно, требуется дополнительная диагностика или техническое обслуживание.
Проверьте работу веб камеры в другом приложении
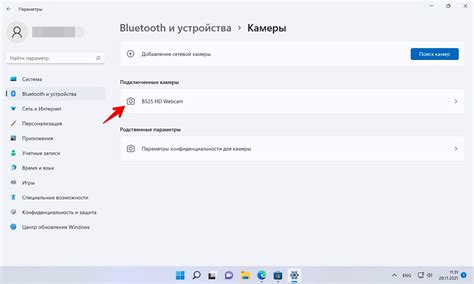
Если веб-камера на ноутбуке HP не работает, то стоит проверить её работу в других приложениях. Возможно, просто отдельное приложение или программное обеспечение может быть причиной проблемы.
Для этого откройте другое видео-приложение или программу, которая использует веб-камеру, и проверьте, работает ли она в ней. Например, вы можете использовать Skype, Zoom, Microsoft Teams или любую другую программу для видео-чата или видео-записи.
Если камера работает в другом приложении, это может означать, что проблема связана с программным обеспечением или настройками текущего приложения, которое вы пытаетесь использовать. Попробуйте переустановить или обновить это приложение, а также проверьте его настройки.
Если камера не работает и в других приложениях, то проблема, скорее всего, связана с аппаратной частью или драйверами веб-камеры. В этом случае, рекомендуется обратиться к специалисту или сервисному центру для диагностики и ремонта.
Обратитесь в сервисный центр HP для ремонта веб-камеры

Если ваша веб-камера на ноутбуке HP не работает, не отчаивайтесь. Вместо того, чтобы пытаться самостоятельно решить проблему, лучше обратиться в сервисный центр HP для качественного ремонта веб-камеры.
Компания HP имеет богатый опыт в производстве и ремонте ноутбуков, включая веб-камеры. Здесь работают высококвалифицированные специалисты, которые оснащены всем необходимым оборудованием для диагностики и ремонта веб-камеры.
Обратившись в сервисный центр HP, вы можете рассчитывать на следующие преимущества:
- Профессиональный подход: Сервисный центр HP обладает экспертизой в ремонте ноутбуков и веб-камер, что позволяет им определить и устранить причину неполадки.
- Оригинальные запчасти: В сервисном центре HP используются только оригинальные запчасти, что гарантирует надежность и долговечность восстановленной веб-камеры.
- Гарантия на ремонт: После ремонта веб-камеры в сервисном центре HP, вам будет предоставлена гарантия на выполненную работу и замененные запчасти.
- Удобство и быстрота: Сервисный центр HP предлагает удобные условия обслуживания и максимально быстрые сроки ремонта, чтобы вы могли вновь пользоваться своей веб-камерой.
Не теряйте время на бесполезные попытки самостоятельного ремонта. Обратитесь в сервисный центр HP и верните своей веб-камере функциональность и качество изначальной работы.
Обратите внимание, что условия ремонта веб-камеры могут варьироваться в зависимости от модели ноутбука HP, гарантии и сервисных политик компании HP.



