Макбук – это популярная серия ноутбуков, разработанная и выпускаемая компанией Apple. Великолепный дизайн, надежность и производительность делают его одним из самых популярных выборов среди пользователей. Однако, время от времени, пользователи могут столкнуться с некоторыми проблемами, такими как неработающий полноэкранный режим.
Полноэкранный режим – это удобная функция, которая позволяет насладиться контентом на весь экран. Он особенно популярен при просмотре видео, игре в игры или работе с фотографиями. Однако, если полноэкранный режим не работает, это может быть очень раздражающей проблемой.
Существует несколько причин, почему полноэкранный режим может не работать на макбуке. Прежде всего, это может быть связано с настройками операционной системы или с самим приложением, которое вы пытаетесь использовать в полноэкранном режиме. Некорректное обновление операционной системы или неполная совместимость между приложением и операционной системой могут привести к проблеме. Также возможно, что некоторые настройки системы или приложения были изменены, что привело к неработающему полноэкранному режиму на макбуке.
Отсутствие последнего обновления macOS

Если у вас на Макбуке не работает полноэкранный режим, это может быть вызвано отсутствием последнего обновления операционной системы macOS. Компания Apple регулярно выпускает обновления для своих устройств, включая MacBook, чтобы исправлять ошибки и улучшать функциональность.
Если у вас старая версия macOS и вы не обновляли ее долгое время, это может привести к некорректной работе полноэкранного режима и других проблем. Чтобы исправить эту проблему, вам следует проверить наличие доступных обновлений для вашей операционной системы.
Чтобы проверить наличие обновлений, следуйте этим шагам:
- Нажмите на иконку "Приложения" в Dock.
- Найдите и откройте приложение "App Store".
- В верхнем меню нажмите на вкладку "Обновления".
- Если доступно новое обновление macOS, оно отобразится в списке.
- Нажмите на кнопку "Обновить", чтобы начать загрузку и установку обновления.
После установки последнего обновления macOS, полноэкранный режим должен начать работать без проблем. Если проблемы с полноэкранным режимом сохраняются после обновления, вам рекомендуется обратиться в службу поддержки Apple для получения дополнительной помощи.
Проблемы с драйверами видеокарты
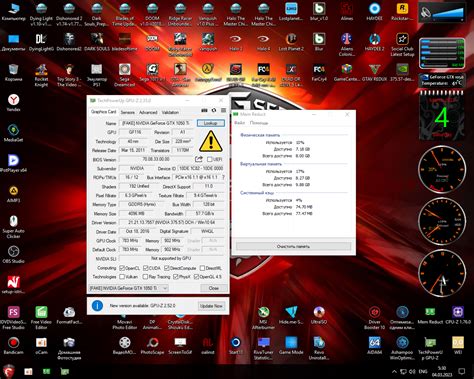
При установке операционной системы на макбук, в большинстве случаев, драйверы видеокарты устанавливаются автоматически. Однако, в некоторых ситуациях может возникнуть ситуация, когда драйверы устарели или не поддерживают нужные функции. Это может привести к неполадкам в работе полноэкранного режима.
Для решения данной проблемы рекомендуется проверить обновление драйверов видеокарты. Можно сделать это, перейдя в "Настройки системы", затем выбрав "Обновление программного обеспечения". В этом разделе можно найти доступные обновления для вашей видеокарты и установить их. После установки обновлений, рекомендуется перезагрузить макбук и проверить, работает ли полноэкранный режим.
Если обновление драйверов не решило проблему, то можно попробовать переустановить драйверы видеокарты. Для этого нужно найти официальную страницу производителя вашей видеокарты и скачать самую свежую версию драйвера. Затем следуйте инструкциям по установке, указанным на сайте производителя. После установки драйверов рекомендуется перезагрузить макбук и проверить, работает ли полноэкранный режим.
| Модель видеокарты | Официальный сайт производителя | Последняя версия драйвера |
|---|---|---|
| AMD Radeon Pro | amd.com | 20.11.1 |
| NVIDIA GeForce | nvidia.com | 457.30 |
Если после обновления или переустановки драйверов видеокарты полноэкранный режим все еще не работает, то причина может быть более глубокая. В таком случае, рекомендуется обратиться в службу поддержки Apple или квалифицированным специалистам для профессиональной диагностики и решения проблемы.
Неисправность клавиши "F11"

Одной из возможных причин неработоспособности полноэкранного режима на макбуке может быть неисправность клавиши "F11".
Клавиша "F11" в основном используется для активации полноэкранного режима во многих программных приложениях и веб-браузерах. Однако, если клавиша "F11" не функционирует должным образом, пользователь не сможет воспользоваться этой функцией.
При неработающей клавише "F11" можно попробовать выполнить следующие действия:
- Проверить, что клавиша "F11" не заблокирована на уровне операционной системы. Некоторые настройки могут заблокировать функции функциональных клавиш.
- Подключить внешнюю клавиатуру или использовать программное обеспечение, которое позволяет переназначить функции клавиш. Это может помочь временно обойти проблему с неисправной клавишей "F11".
- Обратиться к сервисному центру или авторизованному сервисному представителю Apple для ремонта или замены клавиши "F11".
Неисправность клавиши "F11" может быть как программной, так и аппаратной. Если причина неисправности программная, то возможно устранить проблему самостоятельно. В случае аппаратной неисправности, потребуется профессиональный ремонт или замена клавиши.
Если нет возможности выявить и устранить причину неисправности клавиши "F11", можно попробовать использовать альтернативные способы активации полноэкранного режима, такие как комбинации клавиш или настройки в программном обеспечении.
В любом случае, рекомендуется обратиться к специалистам или сервисному центру для точного выявления и решения проблемы с неисправной клавишей "F11".
Конфликт с другим приложением
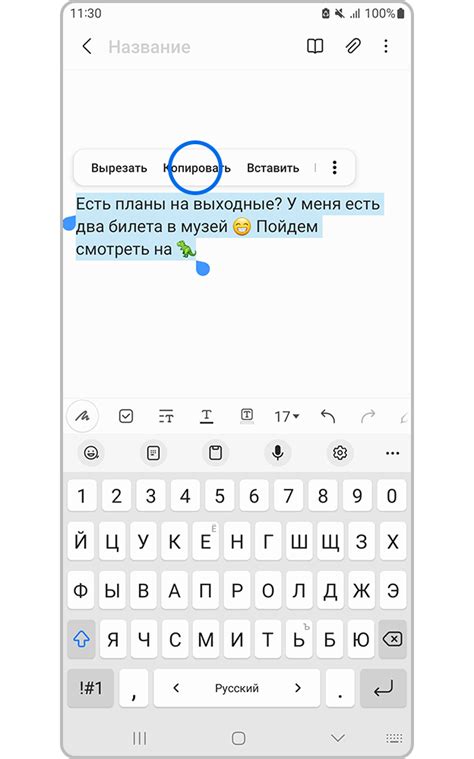
В некоторых случаях неработающий полноэкранный режим на макбуке может быть связан с конфликтом с другим приложением. Если у вас открыто несколько приложений, которые активно используют графические ресурсы компьютера, это может вызвать проблемы с полноэкранным режимом.
Для решения этой проблемы попробуйте закрыть все остальные приложения, кроме того, которое вы хотите запустить в полноэкранном режиме. Если после этого полноэкранный режим заработал, то проблема действительно была в конфликте с другим приложением.
Обратите внимание, что некоторые приложения, такие как видеоплееры или программы для редактирования видео, могут требовать большого количества ресурсов и продолжать вызывать проблемы с полноэкранным режимом, даже когда другие приложения закрыты. В таких случаях вам может потребоваться обратиться к производителю приложения или обновить его до последней версии.
Если закрытие других приложений не помогло, можно попробовать перезапустить ваш макбук. Иногда это может помочь разрешить конфликты между приложениями и восстановить работу полноэкранного режима.
Также, стоит отметить, что полноэкранный режим может быть ограничен для некоторых приложений, особенно тех, которые не были разработаны специально для работы на макбуке. Проверьте настройки приложения и документацию, чтобы узнать поддерживается ли полноэкранный режим в нем и как его активировать.
Неправильные настройки экрана
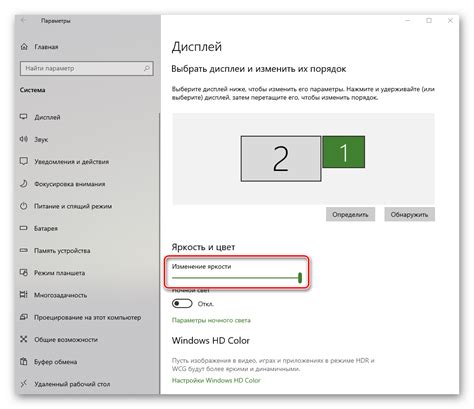
Один из основных вопросов, связанных с неработающим полноэкранным режимом на Макбуке, может быть связан с неправильными настройками самого экрана.
В некоторых случаях, пользователи могут установить определенные параметры для экрана, которые могут препятствовать правильной работе полноэкранного режима. Например, если включена опция "Сохранить пропорции экрана", это может привести к тому, что полноэкранный режим не будет работать.
Кроме того, также возможно, что у вас выбрана неправильная частота обновления экрана или разрешение. Оба этих параметра могут существенно влиять на работу полноэкранного режима.
Чтобы исправить эту проблему, вы можете проверить настройки экрана в меню "Системные настройки". В разделе "Мониторы" вы найдете необходимые параметры и сможете изменить их в соответствии с требованиями полноэкранного режима.
Не забудьте перезагрузить компьютер после внесения изменений, чтобы убедиться, что настройки работают корректно и полноэкранный режим вновь доступен для использования.
Обратите внимание: Если проблема с полноэкранным режимом не решается после изменения настроек экрана, возможно, причина кроется в других факторах, таких как программное обеспечение, конфликтующие приложения или неполадки в системе. В таких случаях рекомендуется обратиться к сервисному центру или специалисту для диагностики и решения проблемы.
Проблемы с программным обеспечением

Многие пользователи макбука сталкиваются с проблемой неработающего полноэкранного режима, которая может быть связана с программным обеспечением.
Во-первых, убедитесь, что вы используете последнюю версию операционной системы macOS. В новых версиях системы Apple обычно исправляет ошибки и улучшает работу программного обеспечения.
Если у вас установлена сторонняя программа, которая мешает корректной работе полноэкранного режима, попробуйте отключить или удалить эту программу. Иногда конфликты между разными программами могут приводить к неработающему полноэкранному режиму.
Также стоит проверить наличие обновлений для ваших программ, особенно для тех, которые вы часто используете в полноэкранном режиме. Разработчики могут выпустить обновления, исправляющие проблемы и улучшающие совместимость с последними версиями macOS.
Если проблема с полноэкранным режимом состоит в том, что окно программы перекрывается другими окнами или недостаточно увеличивается в размере, попробуйте изменить настройки программы. В некоторых случаях есть возможность настроить размер и положение окна программы в полноэкранном режиме.
Не забывайте регулярно обновлять операционную систему и устанавливать обновления для ваших программ, чтобы устранить возможные проблемы с полноэкранным режимом на макбуке.
Ограничения, накладываемые учетной записью пользователя

Учетная запись пользователя на макбуке может оказывать влияние на функциональность полноэкранного режима. Если вы пытаетесь включить полноэкранный режим, но ничего не происходит, возможно, ваша учетная запись имеет определенные ограничения, которые не позволяют вам использовать данную функцию.
Ограничения могут быть связаны с уровнем доступа к системным настройкам или правами пользователя. Некоторые учетные записи могут иметь ограничения, которые запрещают использование полноэкранного режима, чтобы предотвратить возможность отвлекающих действий или злоупотребления.
Другая возможность заключается в том, что полноэкранный режим был отключен системным администратором. Если ваша учетная запись не имеет полных прав доступа или настройки были изменены администратором, то функция полноэкранного режима может быть недоступна.
Если у вас есть доступ к учетной записи администратора, вы можете проверить системные настройки и разрешить использование полноэкранного режима. Если у вас нет такого доступа или вы не можете изменить настройки, вам, возможно, придется обратиться за помощью к администратору или в отдел информационной безопасности компании.
Помните, что ограничения, накладываемые учетной записью пользователя, могут различаться в зависимости от конкретных настроек и политик безопасности на вашем макбуке. Рекомендуется обратиться за помощью к специалисту или в поддержку Apple, чтобы узнать точную причину и найти решение проблемы с полноэкранным режимом.
Недостаточное количество оперативной памяти
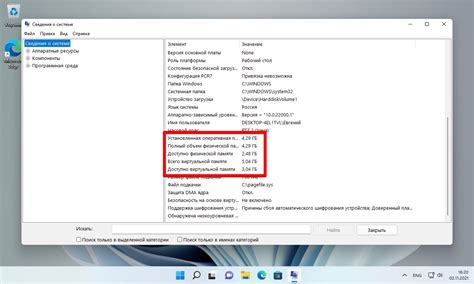
Оперативная память (RAM) играет важную роль в работе компьютера. Когда вы включаете полноэкранный режим на вашем макбуке, ваша операционная система и приложения требуют больше памяти, чтобы эффективно работать. Если у вас недостаточно оперативной памяти, могут возникать проблемы с полноэкранным режимом.
Когда ваш макбук испытывает нехватку оперативной памяти, он может замедлиться, задерживать или не открывать полноэкранные приложения и окна. Это происходит потому, что ваш компьютер вынужден использовать жесткий диск в качестве виртуальной памяти для хранения временных данных, что существенно замедляет процесс обработки информации.
Чтобы решить проблему с недостатком оперативной памяти, можно предпринять несколько мер:
1. Закройте ненужные приложения и вкладки в браузере, чтобы освободить оперативную память.
2. Повысьте объем оперативной памяти компьютера, добавив дополнительные модули памяти.
3. Проверьте свободное место на жестком диске, освободите его, если оно заполнено, чтобы обеспечить более эффективное использование виртуальной памяти.
4. Обновите операционную систему и все установленные приложения до последних версий, чтобы исправить возможные ошибки и улучшить производительность.
Следуя этим рекомендациям, вы сможете улучшить работу полноэкранного режима на вашем макбуке и избавиться от проблем, вызванных недостатком оперативной памяти.
Технические ограничения устройства
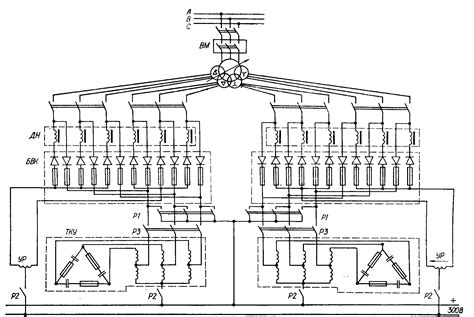
На макбуке могут возникать проблемы с работой полноэкранного режима, связанные с различными техническими ограничениями устройства. Ниже перечислены некоторые из них:
- Ограниченная видеопамять: Возможно, ваш макбук не имеет достаточно видеопамяти для поддержки полноэкранного режима. Это особенно актуально для старых моделей или моделей с интегрированной видеокартой.
- Неоптимизированные драйверы видеокарты: Если у вас установлены несовместимые или устаревшие драйверы видеокарты, возможно, полноэкранный режим не будет работать правильно.
- Ограничение по разрешению экрана: Если разрешение экрана вашего макбука не соответствует требованиям программы или приложения, то возможны проблемы с полноэкранным режимом.
- Наличие виртуальных машин: Если вы используете виртуальные машины на своем макбуке, они могут вызывать конфликты и проблемы с переключением в полноэкранный режим.
- Системные настройки экрана: Некоторые системные настройки могут ограничивать работу полноэкранного режима. Например, отключение приложений в "System Preferences" или использование функций "Mission Control" и "Spaces".
Если у вас возникают проблемы с полноэкранным режимом на макбуке, рекомендуется проверить указанные выше технические ограничения и принять соответствующие меры для их решения. Если проблема не устраняется, рекомендуется обратиться к официальной поддержке Apple или к специалистам по ремонту и обслуживанию компьютеров.



