Дуалшок 4 – уникальный геймпад, разработанный компанией Sony специально для использования с игровыми приставками PlayStation 4. Однако, многие пользователи заинтересовались возможностью использовать геймпад и на своем персональном компьютере, чтобы наслаждаться играми без упрощенного управления клавиатурой и мышью.
Но, как и с любой другой периферийной устройством, установка Дуалшок 4 на ПК может вызвать определенные проблемы. Одной из самых распространенных проблем является то, что геймпад не подключается к ПК. Пользователи сталкиваются с тем, что компьютер не видит геймпад или не распознает его, в результате чего он становится бесполезным для игры на ПК.
В данной статье мы рассмотрим основные причины, по которым геймпад Дуалшок 4 не подключается к ПК, а также предложим решения для устранения этой проблемы. Мы поможем вам настроить свой геймпад так, чтобы вы могли наслаждаться играми на ПК с помощью Дуалшок 4 без каких-либо проблем и помех.
Хотите подключить Дуалшок 4 к ПК? Проблемы могут быть вследствие различных причин, однако мы подготовили решения!

Подключение контроллера DualShock 4 от Sony к ПК может столкнуться с некоторыми проблемами. Однако, не волнуйтесь! Мы подготовили для вас несколько решений, которые помогут вам настроить соединение между контроллером и ПК.
| Проблема | Решение |
|---|---|
| Контроллер не отображается в списке устройств | Убедитесь, что ваш ПК поддерживает беспроводное подключение через Bluetooth. Если нет, используйте USB-кабель для подключения контроллера к ПК. |
| Проблемы с Bluetooth-соединением | Убедитесь, что Bluetooth включен на вашем ПК. Используйте специальное программное обеспечение для проверки и настройки подключения. Также, попробуйте удалить пару контроллера с ПК и повторно его подключить. |
| Отсутствие драйверов для DualShock 4 | Установите драйверы для контроллера DualShock 4 на ваш ПК. Вы можете найти их на официальном веб-сайте Sony или использовать специализированные программы для установки драйверов. |
| Проблемы с настройками игры | Проверьте настройки игры на наличие поддержки контроллера DualShock 4. Если настройки неверны, вам потребуется настроить их в соответствие с использованием контроллера DualShock 4. |
| Использование стороннего программного обеспечения | Попробуйте использовать сторонние программы, такие как DS4Windows, которые помогут вам подключить и настроить контроллер DualShock 4 к ПК. |
Если вы следуете данным решениям, ваш контроллер DualShock 4 должен успешно подключиться к ПК, и вы сможете наслаждаться игровым процессом в полной мере!
Неправильные драйверы

Для решения этой проблемы необходимо загрузить и установить актуальные драйверы для Dualshock 4 с официального сайта производителя. Обычно эти драйверы доступны для скачивания бесплатно и их установка занимает всего несколько минут. После установки актуальных драйверов необходимо перезагрузить компьютер и попробовать подключить контроллер снова.
Важно убедиться, что вы выбрали правильные драйверы для вашей операционной системы и архитектуры процессора (32-битная или 64-битная). Неправильно установленные драйверы могут привести к ошибкам или несовместимости контроллера с ПК.
Неактивный Bluetooth

Если ваш Дуалшок 4 контроллер не подключается через Bluetooth к ПК, одной из возможных причин может быть неактивное состояние Bluetooth на вашем компьютере.
Вот несколько решений, которые помогут вам активировать Bluetooth и подключить контроллер:
- Убедитесь, что Bluetooth включен на вашем компьютере. Проверьте настройки Bluetooth и убедитесь, что опция включена.
- Перезагрузите компьютер и попробуйте снова подключить контроллер. Иногда простой перезапуск может решить проблему.
- Обновите драйвера Bluetooth на вашем компьютере. Зайдите на официальный сайт производителя Bluetooth-адаптера и загрузите последние версии драйверов. Установите их на свой компьютер и попробуйте подключить контроллер.
- Проверьте, есть ли устройства, которые могут конфликтовать с Bluetooth на вашем компьютере, например, Wi-Fi адаптер. Попробуйте временно отключить все такие устройства и подключите контроллер.
- Если у вас есть другое устройство с Bluetooth, попробуйте подключить его к вашему компьютеру. Если оно успешно подключается, это может указывать на проблему с самим контроллером или его настройками.
Если все эти решения не помогли активировать Bluetooth и подключить Дуалшок 4 к ПК, возможно, проблема уже не связана с Bluetooth-соединением и потребуется дальнейшая диагностика или обратиться за помощью к специалисту.
Проблемы с USB-кабелем

Одной из наиболее распространенных причин, по которой контроллер DualShock 4 не подключается к ПК, могут быть проблемы с использованным USB-кабелем. Несовместимость кабеля или его повреждения могут привести к тому, что ПК не распознает контроллер.
Для проверки проблем с кабелем, стоит попробовать использовать другой USB-кабель или подключить контроллер DualShock 4 к другому порту USB на ПК. Если контроллер успешно подключается с другим кабелем или в другом порту, значит причина проблемы действительно заключается в неисправности USB-кабеля.
Если у вас отсутствует другой кабель, который можно использовать для проверки, то можно попробовать переподключить текущий кабель. Отсоедините его от ПК и контроллера DualShock 4, подождите несколько секунд, а затем повторно подключите. Иногда это может помочь восстановить связь между устройствами.
Если после проверки и переподключения USB-кабеля проблема не исчезает, то скорее всего необходимо приобрести новый кабель, совместимый с DualShock 4 и предназначенный для использования с ПК. Имейте в виду, что не все USB-кабели могут работать с контроллером, поэтому рекомендуется выбрать кабель, который совместим с PlayStation 4.
Конфликт с другими устройствами

Если ваш контроллер Dualshock 4 не подключается к ПК, причиной может быть конфликт с другими устройствами. В некоторых случаях, наличие других подключенных геймпадов или контроллеров может привести к сбоям в работе Dualshock 4.
Чтобы устранить эту проблему, попробуйте отключить все другие геймпады, контроллеры или другие устройства, подключенные к ПК. После отключения других устройств перезапустите компьютер и попробуйте подключить Dualshock 4 еще раз.
Если после выполнения этих действий ваш контроллер все еще не подключается, возможно, проблема заключается в драйверах. Проверьте, установлены ли на вашем ПК все необходимые драйверы для работы Dualshock 4. Обычно эти драйверы автоматически устанавливаются при подключении контроллера, однако в некоторых случаях может потребоваться их ручная установка.
Если вы все еще не можете подключить Dualshock 4 к ПК, рекомендуется обратиться в службу поддержки Sony или посетить официальный форум PlayStation, где вы найдете больше информации и решений для данной проблемы.
Недостаточно заряда

Вы можете зарядить батарею DualShock 4 с помощью соответствующего USB-кабеля, подключив его к ПК или зарядному устройству. Убедитесь, что ваш контроллер подключен надежно, и оставьте его заряжаться в течение нескольких часов. Уровень заряда контроллера можно отслеживать на экране ПК или с помощью индикатора на самом контроллере.
Если проблема не решается даже после полной зарядки батареи, возможно, у вас поврежден или старый аккумулятор. В таком случае рекомендуется обратиться в сервисный центр или заменить аккумулятор самостоятельно, следуя инструкциям производителя.
Повреждения контроллера
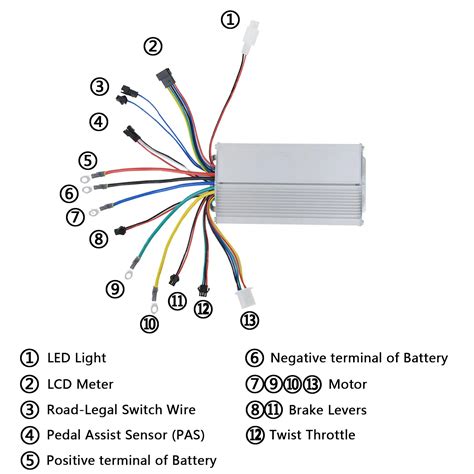
Если ваш DualShock 4 не подключается к ПК, возможно, проблема заключается в повреждениях самого контроллера. Вот несколько возможных причин и решений:
- Физические повреждения: проверьте контроллер на наличие трещин, царапин или других видимых повреждений. Если такие повреждения обнаружены, возможно, необходимо заменить контроллер или провести ремонт. Обратитесь к производителю или авторизованному сервисному центру.
- Потертости на разъеме: иногда поверхность разъема на контроллере может стать потертой или загрязненной, что может привести к проблемам с подключением. Попробуйте аккуратно протереть разъем сухой или слегка влажной салфеткой. Убедитесь, что разъем полностью сухой перед повторной попыткой подключения.
- Проблемы с беспроводным соединением: если вы используете контроллер DualShock 4 через беспроводное соединение, убедитесь, что он включен и находится в пределах досягаемости от ПК. Если контроллер не подключается, попробуйте перезагрузить ПК и/или контроллер, а затем повторите попытку подключения.
- Неисправность программного обеспечения: иногда проблема может быть вызвана неисправным или устаревшим программным обеспечением на ПК. Убедитесь, что у вас установлена последняя версия драйверов для контроллера DualShock 4. Если это не решает проблему, попробуйте переустановить драйверы или проконсультируйтесь с технической поддержкой производителя.
- Проблемы с USB-портом: если контроллер не подключается через кабель USB, попробуйте использовать другой порт на ПК. Возможно, текущий порт не работает или не совместим с контроллером. Если возможно, попробуйте также другой кабель USB для исключения возможности его неисправности.
Если вы не смогли решить проблему самостоятельно, рекомендуется обратиться за помощью к производителю контроллера или квалифицированному техническому специалисту.



