Принтеры стали неотъемлемой частью нашей повседневной жизни, особенно при работе и домашнем использовании. Один из таких принтеров, который стоит отметить, это принтер HP Ink Tank Wireless 415. Он отличается высоким качеством печати, удобством использования и широкими возможностями.
Однако, как и любая техника, у принтера HP Ink Tank Wireless 415 могут возникать проблемы с печатью. Причин может быть множество – от неправильной установки драйверов до неисправности самой печатающей головки. Но не стоит паниковать, в большинстве случаев эти проблемы можно решить самостоятельно, без затрат на сервисный центр.
Если у вас возникла проблема с печатью на принтере HP Ink Tank Wireless 415, в этой статье мы рассмотрим наиболее распространенные причины возникновения проблем и предоставим практические решения. Будем говорить о таких проблемах, как нечеткое или размытое изображение, полосы или пятна на печати, а также возможные причины и способы их устранения.
Принтер HP Ink Tank Wireless 415: особенности и преимущества

Одной из главных особенностей принтера является его беспроводная функциональность, что позволяет удобно подключать его к различным устройствам. Вы можете печатать напрямую с вашего смартфона или планшета без необходимости использования компьютера и проводов, что значительно упрощает процесс печати.
Принтер оборудован уникальной системой подачи чернил, которая позволяет печатать значительно больше документов, чем стандартные картриджи. В комплекте идут большие емкости для чернил, их хватит на тысячи страниц, что делает принтер стойким и экономичным в использовании.
Для печати фотографий высокого качества принтер оснащен технологией HP Thermal Inkjet, которая обеспечивает четкое и яркое изображение. Вы можете создавать фотоальбомы, открытки и другие графические проекты без ущерба для качества.
Принтер HP Ink Tank Wireless 415 также имеет функцию сканирования и копирования, что делает его универсальным устройством для офиса. Вы можете легко и быстро создавать электронные копии документов или делать дубликаты, сохраняя качество.
Для удобства использования принтер имеет интуитивно понятную панель управления с ЖК-дисплеем, на котором можно легко установить различные настройки печати или сканирования. Благодаря компактному дизайну, принтер легко помещается на рабочем столе и экономит место.
В целом, принтер HP Ink Tank Wireless 415 считается надежным и эффективным устройством для печати. Он обладает широким функционалом, экономичен в использовании и позволяет получать высококачественные результаты печати и сканирования.
Благодаря своим особенностям и преимуществам, принтер HP Ink Tank Wireless 415 станет отличным выбором для тех, кто ищет надежное и удобное устройство для офиса или дома.
Большой объем чернил

Принтер HP Ink Tank Wireless 415 оснащен специальными картриджами для чернил, которые имеют большой объем. Чернила в этих картриджах можно долго использовать без необходимости частой замены. Большой объем чернил позволяет печатать большое количество страниц без прерывания процесса для заправки или замены картриджей.
Тем не менее, если принтер перестает печатать из-за недостатка чернил, есть несколько возможных причин и решений. Вот некоторые из них:
- Убедитесь, что уровень чернил в картриджах достаточно высокий. Это можно проверить с помощью программного обеспечения принтера или на дисплее устройства.
- Если уровень чернил низкий, заправьте картриджи. Принтер HP Ink Tank Wireless 415 оснащен встроенными резервуарами для чернил, так что вы можете легко добавлять чернила напрямую в резервуары. Убедитесь, что вы используете подходящие чернила для этой модели принтера.
- Если чернила все еще заправлены, но печать все равно не происходит, проверьте наличие воздушных пузырей в системе подачи чернил. Воздушные пузыри могут помешать нормальной подаче чернил к печатающей головке. Принтер HP Ink Tank Wireless 415 оснащен функцией удаления воздуха из системы чернил, которую можно использовать для устранения этой проблемы.
Следуя этим рекомендациям, вы сможете максимально использовать большой объем чернил в принтере HP Ink Tank Wireless 415 и решить проблемы, связанные с печатью.
Высокое качество печати

Принтер HP Ink Tank Wireless 415 обеспечивает высокое качество печати благодаря использованию передовых технологий и инновационных функций. В результате вы получаете четкие и яркие цвета, четкую и читаемую текстовую информацию.
Принтер оснащен принципом работы чернильных картриджей, что позволяет достичь высокой точности и детализации изображений. Благодаря применению оригинальных чернил от HP вы получаете качественную печать с яркими и насыщенными оттенками. Картриджи легко меняются и заправляются, что экономит ваше время и деньги.
Технология печати HP Thermal Inkjet гарантирует равномерное нанесение чернил на бумагу, что исключает появление пятен и полос на печатной поверхности. Высокая разрешающая способность принтера позволяет печатать изображения с высочайшей четкостью и детализацией.
Оптимизированные настройки печати позволяют вам выбрать необходимое качество отпечатков. Вы можете настроить яркость, контрастность и насыщенность цветов в соответствии с вашими предпочтениями или требованиями к документам.
Принтер HP Ink Tank Wireless 415 обеспечивает профессиональное качество печати, которое требуется в офисной или домашней среде. Вы с легкостью сможете печатать документы, фотографии и другие материалы с высоким качеством и надежной долговечностью.
Беспроводная печать

Принтер HP Ink Tank Wireless 415 оснащен функцией беспроводной печати, что позволяет пользователям печатать документы и фотографии со своих устройств без необходимости подключения принтера к компьютеру или ноутбуку с помощью кабеля. Беспроводная печать предоставляет удобство и гибкость при работе с принтером, позволяя распечатывать материалы с разных устройств в любом месте в офисе или дома.
Для использования функции беспроводной печати принтер должен быть подключен к Wi-Fi сети. Пользователь может подключить принтер к Wi-Fi с помощью специального приложения, поставляемого вместе с принтером, либо путем настройки соединения через меню управления самого принтера. После успешного подключения принтер будет доступен для печати со всех устройств, подключенных к той же Wi-Fi сети.
При помощи беспроводной печати можно печатать документы и фотографии со смартфонов, планшетов, ноутбуков и других устройств, поддерживающих Wi-Fi соединение. Для этого необходимо установить и настроить приложение, предоставляемое производителем принтера, на устройствах, с которых планируется печать. После этого пользователь сможет выбрать принтер из списка доступных и отправить печатный материал на печать.
Беспроводная печать позволяет не только удобно распечатывать документы напрямую со своих устройств, но также делиться принтером с другими пользователями, располагающимися в пределах Wi-Fi сети. Это особенно полезно в офисной среде или в больших семьях, где у нескольких пользователей может возникнуть необходимость в печати документов или фотографий.
Экономичность использования

Принтер HP Ink Tank Wireless 415 отличается высокой экономичностью при использовании.
Основным фактором, обеспечивающим экономичность, является использование системы снабжения чернил HP. Такая система позволяет печатать большое количество страниц на одном пакете чернил. Благодаря высокой производительности и низкой стоимости печати на страницу, принтер HP Ink Tank Wireless 415 становится выгодным выбором для домашнего использования и малых офисов.
Другим фактором, который способствует экономичности, является возможность заправлять картриджи самостоятельно. Это гарантирует, что вы не будете покупать новые картриджи после каждого использования, что позволяет существенно снизить расходы на печать.
Кроме того, принтер HP Ink Tank Wireless 415 обладает функцией автоматического двустороннего печати, что позволяет сократить расход бумаги в два раза. Это особенно важно при печати больших объемов документов или учебных материалов.
Итак, принтер HP Ink Tank Wireless 415 предлагает высокую экономичность использования благодаря системе снабжения чернил, возможности самостоятельной заправки картриджей и двусторонней печати. Это позволяет существенно сократить затраты на печать и делает принтер идеальным выбором для тех, кто ищет надежное устройство с низкими эксплуатационными расходами.
Простота заправки

Процесс заправки в данной модели прост и удобен. Нужно всего лишь приобрести оригинальные чернила HP, которые поставляются в удобных флаконах. Затем следует открыть крышку на баке с чернилами, вставить флаконы и дождаться окончания процесса заправки. Такая система позволяет с легкостью обслуживать принтер, избавляя вас от необходимости замены картриджей и значительно снижая затраты на печать.
Кроме того, наличие индикаторов уровня чернил в принтере позволяет легко контролировать количество чернил и своевременно заправлять устройство, избегая простоев в работе из-за недостатка чернил. Это особенно удобно для пользователей, которые часто печатают большие объемы документации.
Принтер HP Ink Tank Wireless 415 обладает простой и понятной системой заправки, что делает использование устройства намного удобнее и позволяет избежать множества проблем с печатью. Вы сможете наслаждаться качественной печатью без лишних хлопот и затрат.
Проблема с печатью: причины и решения

Когда вы столкнулись с проблемой печати на принтере HP Ink Tank Wireless 415 и ничего не происходит, это может быть вызвано несколькими причинами. Рассмотрим некоторые из них и возможные решения.
| Проблема | Возможное решение |
|---|---|
| Неправильно установленные картриджи | Проверьте, что все картриджи установлены правильно и плотно. Убедитесь, что защитная лента снята с нижней части картриджа. |
| Закончился чернильный картридж | Проверьте уровень чернил в картриджах и замените те, которые закончились. Убедитесь, что новые картриджи совместимы с вашим принтером. |
| Замятие бумаги | Проверьте наличие замятия бумаги в устройстве. Откройте заднюю крышку и удалите любые застрявшие листы бумаги. Убедитесь, что бумага правильно установлена в лоток. |
| Ошибка связи | Перезагрузите принтер и компьютер, проверьте подключение кабелей и убедитесь, что устройства находятся в одной Wi-Fi сети. |
| Проблемы с драйвером принтера | Установите последние обновления драйвера принтера с официального веб-сайта HP. Переустановите драйвер с помощью инсталляционного диска или загрузите его с официального сайта. |
| Проблемы с буфером печати | Остановите печать всех заданий и очистите буфер печати. В окне печати выберите "Отменить все задания" и затем перезапустите принтер. |
Если проблема с печатью все еще не решена после применения этих рекомендаций, возможно, вам придется обратиться в сервисный центр HP или связаться с технической поддержкой.
Низкое качество печати: возможные причины и решения
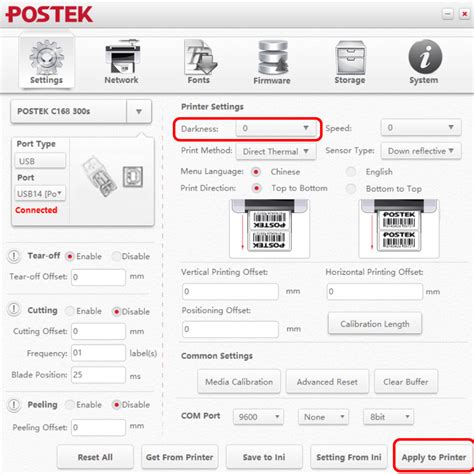
Низкое качество печати может быть вызвано несколькими причинами. Рассмотрим некоторые из них и возможные способы решения проблемы.
1. Плохое соединение картриджей
Если у вас установлены картриджи с чернилами низкого качества или они не были правильно установлены, это может привести к низкому качеству печати. Убедитесь, что картриджи правильно установлены и имеют достаточное количество чернил.
2. Засорение печатающей головки
Печатающая головка принтера может забиваться пылью, грязью или старыми чернилами, что может привести к ухудшению качества печати. Попробуйте выполнить процедуру очистки печатающей головки, доступную в настройках принтера.
3. Низкое качество бумаги
Использование низкокачественной или несоответствующей типу принтера бумаги может существенно повлиять на качество печати. Убедитесь, что вы используете рекомендованную бумагу для вашего принтера и проверьте состояние бумаги (не помятая, без пятен и следов скотча).
4. Неактуальное программное обеспечение
Настройки драйвера принтера и программного обеспечения могут влиять на качество печати. Убедитесь, что у вас установлена последняя версия драйвера и программного обеспечения принтера. Проверьте официальный веб-сайт производителя для получения обновлений.
5. Изношенные печатающие головки
Печатающие головки с течением времени могут износиться, что также может привести к низкому качеству печати. Если все остальные проблемы исключены, рекомендуется заменить печатающие головки.
Иногда низкое качество печати может быть вызвано сочетанием нескольких факторов. Если вы не можете устранить проблему с печатью, рекомендуется обратиться в сервисный центр производителя для диагностики и ремонта принтера.
Обратите внимание, что приведенные решения являются общими и могут не решить все проблемы с печатью. Результаты могут варьироваться в зависимости от конкретной ситуации и типа принтера.
Плохое соединение: как исправить
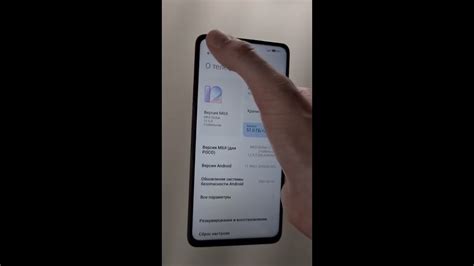
Если вы столкнулись с проблемой плохого соединения при печати на принтере HP Ink Tank Wireless 415, вот несколько решений, которые могут помочь вам исправить эту проблему:
- Проверьте подключение: убедитесь, что кабель USB или беспроводное подключение между принтером и компьютером правильно установлено и надежно соединено.
- Перезагрузите устройства: попробуйте перезагрузить как принтер, так и компьютер. Иногда это может помочь восстановить стабильное соединение.
- Обновите драйверы: проверьте, что у вас установлена последняя версия драйверов для принтера HP Ink Tank Wireless 415. Вы можете загрузить их с официального веб-сайта HP.
- Удалите и установите принтер заново: если все вышеперечисленные шаги не помогли, вы можете попробовать удалить принтер из списка устройств и добавить его заново. Убедитесь, что вы выбрали правильный тип соединения (USB или беспроводное).
Если после всех этих действий проблема с плохим соединением все еще не решена, возможно, стоит обратиться в техническую поддержку HP для получения профессиональной помощи.
Замятие бумаги: как устранить

- Первым шагом нужно проверить, что бумага правильно загружена в лоток. Убедитесь, что она не согнута и не смущена. Подстрахуйтесь, разложив стопку бумаги перед загрузкой. Кроме того, рекомендуется использовать бумагу одного типа и формата.
- Проверьте, нет ли замятых листов бумаги внутри принтера. Откройте заднюю крышку и аккуратно проверьте наличие остатков бумаги или посторонних предметов, которые могут помешать нормальной работе принтера.
- Обратите внимание на ролики подачи бумаги. Они могут засориться пылью, клочьями бумаги или чернилами, что приводит к замятию листов. С помощью мягкой салфетки и небольшого количества воды или спирта очистите ролики от грязи.
- Если замятие бумаги произошло во время печати, не пытайтесь вытащить зажатый лист из принтера. Следуйте инструкциям на дисплее или в руководстве пользователя, чтобы корректно удалить зажатую бумагу, минимизируя возможные повреждения.
- После того, как удалите зажатую бумагу, проверьте, нет ли остатков. Проверьте, что все листы бумаги находятся в правильной позиции в лотке.
Помните, что правильная установка и регулярное обслуживание принтера помогут избежать замятия бумаги и обеспечить бесперебойную печать. Если проблема с замятием бумаги повторяется, рекомендуется обратиться к сервисному центру HP или квалифицированному специалисту для дальнейшего решения проблемы.
Отсутствие подключения: что делать

Если принтер HP Ink Tank Wireless 415 не печатает из-за отсутствия подключения, следующие действия могут помочь решить проблему:
1. Проверьте физическое подключение. Убедитесь, что принтер правильно подключен к компьютеру или сети. Проверьте кабели на повреждения и убедитесь, что они надежно подключены.
2. Перезагрузите принтер и компьютер. Иногда простая перезагрузка может помочь восстановить подключение между устройствами.
3. Убедитесь, что принтер включен и имеет доступ к сети Wi-Fi. Проверьте индикаторы на принтере, чтобы убедиться, что он включен и подключен к Wi-Fi.
4. Проверьте настройки сети принтера. Убедитесь, что принтер настроен на правильное подключение к Wi-Fi сети. Проверьте SSID (имя сети) и пароль Wi-Fi настройки.
5. Перезапустите маршрутизатор Wi-Fi. Иногда проблемы с подключением могут возникать из-за неполадок в маршрутизаторе Wi-Fi. Попробуйте перезапустить маршрутизатор и подождать несколько минут, чтобы устройства снова подключились к сети.
Если все вышеперечисленные шаги не решат проблему, рекомендуется обратиться за помощью к специалисту по технической поддержке HP или прочитать дополнительную информацию в руководстве пользователя.



