Компьютер – важное устройство в нашей жизни, и когда что-то идет не так, это может вызывать недовольство и разочарование. Одна из наиболее распространенных проблем, с которыми мы сталкиваемся, – отсутствие звука на компьютере без наушников. Когда мы не можем услышать звук из динамиков, это может оказаться неприятной ситуацией, особенно если нам нужно смотреть видео, слушать музыку или проводить конференц-звонок.
Существует несколько причин, по которым звук может не работать на компьютере без наушников. Прежде всего, это может быть связано с проблемами в настройках звука. Некоторые программы или приложения могут изменить или переопределить настройки звука, что приведет к его отключению. Еще одной причиной может быть отключенная или неисправная аудиокарта. Если аудиокарта выключена или не работает должным образом, то звук не будет воспроизводиться.
Кроме того, причиной проблемы с звуком может быть неисправность в динамиках или портах на компьютере. Если динамики полностью сломаны или подключены неправильно, то звук не будет работать. Также может возникнуть проблема, если порт в компьютере, к которому подключены динамики, не работает или не распознается компьютером.
Почему отсутствует звук на ПК без наушников?
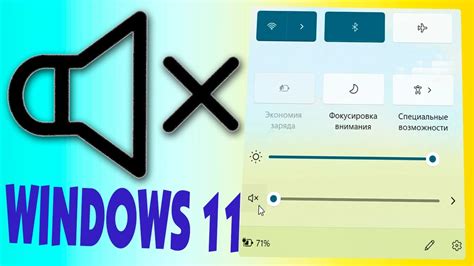
Отсутствие звука на ПК без наушников может быть вызвано несколькими причинами:
- Отключен звук на компьютере. Проверьте, не выключен ли звук на громкости или в настройках операционной системы.
- Необходимо обновить или установить драйверы звука. Проверьте актуальность драйверов звуковой карты и при необходимости обновите их.
- Неисправность звуковой карты. Проведите диагностику звуковой карты с помощью специальных программ или обратитесь к специалисту для ремонта или замены.
- Плохое подключение акустической системы или колонок. Убедитесь, что колонки или акустическая система правильно подключены к компьютеру.
- Проблемы с программным обеспечением. Проверьте настройки звука в программе, которую вы используете для воспроизведения звука (например, плеере или браузере).
- Повреждение аудиофайла. Попробуйте воспроизвести другой аудиофайл, чтобы исключить возможность повреждения текущего файла.
Если проблема с отсутствием звука на ПК без наушников остается нерешенной, рекомендуется обратиться к профессионалам или сервисному центру для проведения дополнительной диагностики и ремонта.
Проблемы с драйверами звука
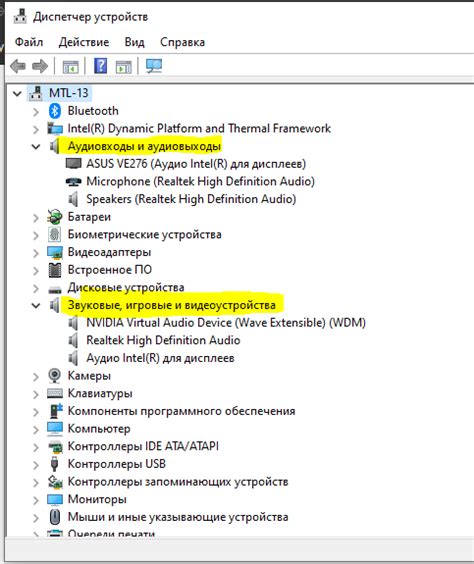
Если драйверы звука устарели, повреждены или неправильно установлены, это может привести к отсутствию звука на компьютере. Чтобы проверить, есть ли проблемы с драйверами, можно выполнить следующие действия:
- Проверить наличие установленных драйверов: Нажмите правой кнопкой мыши на значок "Мой компьютер" и выберите "Свойства". В открывшемся окне выберите вкладку "Устройство". Если среди устройств присутствует пункт "Звук, видео и игры", значит драйверы для звука уже установлены. Если этого пункта нет, то, скорее всего, проблема связана с отсутствием драйверов.
- Обновить драйверы: Если драйверы звука установлены, но устарели или повреждены, их необходимо обновить. Для этого можно посетить официальный сайт производителя вашей звуковой карты, найти подходящий драйвер для вашей модели карты и скачать его. После загрузки драйвера следуйте инструкциям по его установке. После обновления драйверов возможно потребуется перезагрузка компьютера.
- Переустановить драйверы: Если обновление драйверов не помогло решить проблему, можно попробовать переустановить драйверы звука. Для этого откройте меню "Пуск" и выберите пункт "Управление устройствами". В открывшемся окне найдите раздел "Звук, видео и игры", щелкните правой кнопкой мыши на вашей звуковой карте и выберите "Удалить". После удаления драйверов выполните поиск обновлений и установите их.
Если проблемы с драйверами оказались причиной отсутствия звука на компьютере без наушников, выполнение вышеперечисленных действий должно помочь решить данную проблему. В случае, если проблема не была решена, возможно, причина не кроется в драйверах, а в других параметрах системы или аппаратной поломке. В таком случае рекомендуется обратиться за помощью к опытному специалисту.
Неисправность аудиокарты
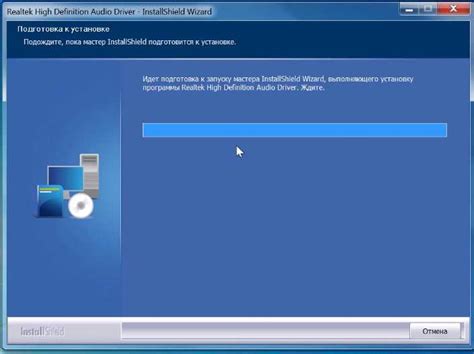
Первым шагом следует проверить, включена ли аудиокарта. Для этого откройте Диспетчер устройств. Если у вас есть драйверы аудиокарты, перейдите к следующему шагу. В противном случае, вам следует установить драйверы аудиокарты с диска, который поставляется со звуковой картой или загрузить их с официального сайта производителя.
Если аудиокарта включена и установлены драйверы, возможно, проблема в конфликте аудиоустройств. Иногда может возникнуть ситуация, когда другие устройства пытаются использовать аудиокарту, что приводит к ее неработоспособности. В таком случае следует проверить наличие конфликтующих устройств в Диспетчере устройств и отключить или удалить их.
Другой возможной причиной неработающей аудиокарты может быть неправильно настроенное аудиоустройство в операционной системе. Проверьте настройки звука в панели управления и убедитесь, что выбрана правильная аудиокарта. Также, убедитесь, что громкость звука установлена на достаточном уровне.
Неправильное подключение колонок

Если звук не работает, проверьте, правильно ли подключены колонки к компьютеру. Убедитесь, что кабели акустической системы были правильно подключены к аудиовыходу компьютера. Обычно на задней панели компьютера есть разъемы для подключения колонок.
Также убедитесь, что аудиокабель не поврежден или не сломан. Если кабель поврежден, замените его новым. Попробуйте проверить звук, подключив колонки к другому устройству, чтобы исключить возможность неисправности самой акустической системы.
Кроме того, убедитесь, что звук на компьютере не выключен или находится на минимальной громкости. Проверьте настройки звука в операционной системе и убедитесь, что громкость установлена на достаточном уровне.
Если неправильное подключение колонок оказалось причиной неработающего звука на компьютере без наушников, исправьте подключение и проверьте звук. В большинстве случаев, правильное подключение акустической системы решает проблему отсутствия звука.
Низкий уровень громкости
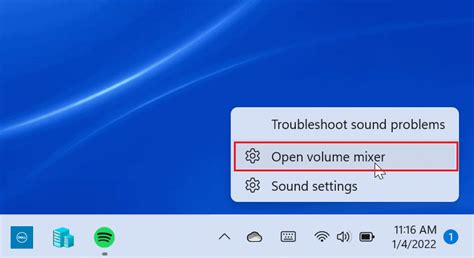
Если вы не слышите звук на компьютере без наушников или его уровень громкости крайне низкий, причиной этой проблемы может быть несколько факторов.
Во-первых, проверьте настройки громкости на компьютере. Может быть, громкость была неправильно установлена или выключена. Перейдите в панель управления звуком и убедитесь, что громкость установлена на нужном уровне и динамики включены.
Также, проверьте настройки аудиодрайвера. Возможно, драйвер аудиоустройства не был установлен или был установлен неправильно. Обновите драйвер до последней версии или переустановите его. Это поможет решить проблему с низким уровнем громкости.
Еще одной возможной причиной низкого уровня громкости может быть проблема с акустическими системами компьютера. Проверьте, что динамики правильно подключены и работают. Попробуйте подключить другие акустические системы или наушники и проверьте, меняется ли громкость.
Наконец, убедитесь, что звуковые файлы или мультимедийные программы, которые вы пытаетесь воспроизвести на компьютере, не имеют собственных настроек громкости. Проверьте настройки этих файлов или программ и установите громкость на максимальный уровень.
Если после всех этих шагов проблема с низким уровнем громкости остается, возможно, дело в аппаратной неисправности звуковой карты компьютера. В этом случае, рекомендуется обратиться к специалистам для проведения диагностики и ремонта.
Неисправность динамиков

- Проверьте, включены ли динамики. Убедитесь, что кабель электропитания динамиков соединен с розеткой и кнопка питания включена.
- Убедитесь, что динамики подключены к компьютеру правильно. Проверьте, что кабель динамиков подключен к выходному разъему на компьютере.
- Проверьте настройки звука на компьютере. Откройте панель управления и выберите "Звук". Убедитесь, что громкость не выключена или установлена на минимальное значение.
- Попробуйте подключить другие динамики или наушники к компьютеру, чтобы исключить возможность неисправности именно ваших динамиков.
- Возможно, проблема связана с драйверами звука. Попробуйте обновить драйверы звука на вашем компьютере. Найдите последнюю версию драйверов на сайте производителя компьютера или звуковой карты и установите их.
- Если все вышеперечисленные рекомендации не помогли, возможно, проблема в самой звуковой карте компьютера или в операционной системе. Рекомендуется обратиться к специалистам или в сервисный центр для проведения дополнительной диагностики и ремонта.
Конфликт программного обеспечения

Иногда звук на компьютере без наушников перестает работать из-за конфликта с другим программным обеспечением. Возможно, недавно было установлено новое приложение или обновление программы, которое могло повлиять на настройки звука.
Один из возможных конфликтов программного обеспечения связан с аудиоустройствами. Если у вас подключены дополнительные аудиоустройства, такие как веб-камера или внешний микрофон, проверьте, не блокирует ли одно из устройств другие. Иногда компьютер автоматически переключает звук на подключенные аудиоустройства, и это может привести к отключению встроенной аудиосистемы.
Также возможно, что конфликт возник между разными программами или драйверами звука, которые не совместимы друг с другом. В этом случае, попробуйте обновить или переустановить драйвера звука, чтобы устранить возможные конфликты.
| Шаги для решения проблемы с конфликтом программного обеспечения: |
|---|
| 1. Проверьте подключенные аудиоустройства и убедитесь, что одно из них не блокирует другое. |
| 2. Обновите или переустановите драйверы звука на компьютере. |
| 3. Перезагрузите компьютер после внесения изменений и проверьте работу звука. |
Если после выполнения этих шагов проблема не решена, возможно, стоит обратиться к специалисту или технической поддержке компании-производителя вашего компьютера для получения дополнительной помощи.
Отключенное аудиоустройство

Одной из причин отсутствия звука на компьютере без наушников может быть отключенное аудиоустройство. Возможно, в настройках операционной системы или на самом устройстве была произведена неправильная настройка или случайно была выбрана опция "Отключить".
Чтобы проверить статус аудиоустройства, вам нужно открыть "Панель управления" в операционной системе Windows. Затем найдите раздел "Звук" и выберите его. Здесь вы должны увидеть список всех доступных аудиоустройств.
Если вы видите, что ваше аудиоустройство отключено или имеет восклицательный знак возле него, это может указывать на проблему. Щелкните правой кнопкой мыши на аудиоустройство и выберите "Включить". Если доступная опция говорит "Отключить", значит аудиоустройство уже включено, и проблема может быть в другом месте.
Если после включения аудиоустройства звук все еще не работает, возможно, вам понадобится обновить драйвер на аудиоустройство. Драйверы - это программы, которые позволяют операционной системе взаимодействовать с аппаратурой компьютера. Вам нужно найти модель своего аудиоустройства, зайти на сайт его производителя и найти раздел загрузок или поддержки. Там вы сможете найти последнюю версию драйвера, который можно загрузить и установить на свой компьютер.
Если после всех этих шагов звук все еще не работает на вашем компьютере без наушников, возможно, проблема более серьезная и вам потребуется обратиться к специалисту.
Проблемы с мультимедийными приложениями

При возникновении проблем с звуком на компьютере без наушников, одной из возможных причин может быть неправильная работа мультимедийных приложений. Несмотря на то, что большинство компьютеров имеют встроенные аудиодрайверы, иногда возникают ситуации, когда эти приложения не функционируют должным образом.
Настройка мультимедийных приложений может быть сложной задачей, особенно для неопытных пользователей. При установке или обновлении аудиодрайверов, возможно, вы не обратили внимание на совместимость с вашей операционной системой или характеристиками вашего компьютера. В результате, мультимедийные приложения могут не распознавать аудиоустройства и, следовательно, не проигрывать звук.
Еще одной причиной проблемы может быть конфликт приложений. Если на вашем компьютере установлено несколько мультимедийных приложений, они могут взаимодействовать друг с другом и вызывать сбои в работе звука. Например, одно приложение может заблокировать звуковые ресурсы, что приводит к отсутствию звука на других приложениях.
Для решения этих проблем рекомендуется:
- Проверить настройки звука: убедиться, что громкость установлена на оптимальный уровень и отключен режим "без звука". Проверить, что выбраны правильные аудиоустройства и выходы звука.
- Обновить драйверы: проверить, что используемые аудиодрайверы совместимы с вашей операционной системой и установлены последние версии этих драйверов.
- Очистить приложения: закрыть все запущенные мультимедийные приложения и перезапустить их снова, чтобы устранить возможные конфликты.
Если после этих действий проблема со звуком не решается, рекомендуется обратиться к специалисту или службе технической поддержки для дальнейшей проверки и диагностики проблемы.
Проверка устройств воспроизведения
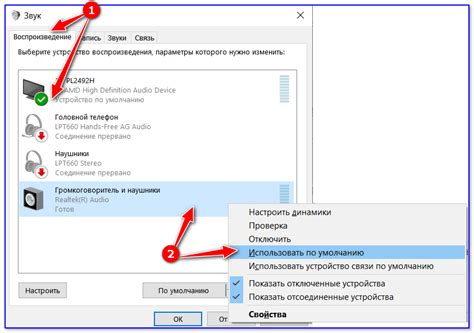
Для проверки и изменения устройств воспроизведения необходимо выполнить следующие шаги:
- Щелкните правой кнопкой мыши по значку громкости в нижнем правом углу экрана.
- В открывшемся контекстном меню выберите пункт "Воспроизведение звука".
- Откроется окно "Звук". В этом окне будут отображены все доступные устройства воспроизведения на компьютере.
- Убедитесь, что нужное устройство воспроизведения выбрано и отмечено галочкой. Если нужное устройство не выбрано, выберите его и нажмите кнопку "Установить по умолчанию".
- После выбора и установки нужного устройства, проверьте громкость звука, убедившись, что она не установлена на минимум. Если это так, переместите ползунок уровня громкости выше.
После выполнения этих шагов, проверьте, работает ли звук на компьютере без наушников. Если проблема осталась, возможно, причина кроется в других настройках компьютера или в конфликте с установленными программами. Также необходимо убедиться, что драйверы звуковой карты установлены и актуальны.
Некорректные настройки звука
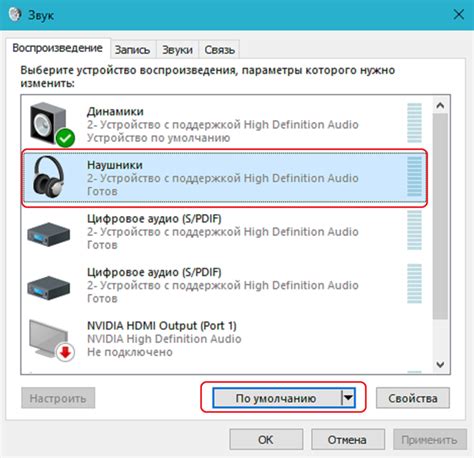
Если ваши динамики или колонки работают неправильно или не работают вовсе, причиной может быть некорректная настройка звука на вашем компьютере. Ниже приведены несколько причин и способов исправления проблемы:
| Проблема | Решение |
|---|---|
| Звук отсутствует | Проверьте громкость на компьютере и убедитесь, что она не установлена на минимальное значение или включен режим без звука. При необходимости увеличьте громкость. Также проверьте, что динамики или колонки подключены к компьютеру и включены. |
| Звук искажен | Попробуйте изменить качество звука. Перейдите в настройки звука на компьютере и проверьте, что при использовании стандартных настроек качество звука настроено правильно. Если используется программное обеспечение для управления звуком, обновите его или переустановите. |
| Звук играет только на одной стороне | Возможно, у вас установлен баланс звука в сторону одной колонки. Проверьте настройки звука и установите баланс в центре. Если проблема остается, проверьте подключение динамиков или колонок и убедитесь, что они работают корректно. |
| Звук не играет в некоторых приложениях |
Если после проверки и настройки звука проблема не решается, возможно, причиной является драйвер звуковой карты или аппаратная неисправность. В таких случаях рекомендуется обратиться к специалисту для диагностики и ремонта.



