Microsoft Excel - одна из самых популярных программных систем для работы с электронными таблицами. При работе с Excel вы наверняка столкнулись с ситуацией, когда попытались записать ноль в ячейку, но программа не позволила вам это сделать.
На первый взгляд, отказ Excel допустить запись нуля в ячейку может показаться странным и непонятным. Ведь ноль - это базовое число, которое широко используется в различных математических и статистических операциях. Однако, у Excel есть свои особенности и правила, которые могут привести к такому поведению программы.
Одной из возможных причин невозможности записи нуля в ячейку Excel может быть формат ячейки. Если ячейка имеет формат числа с ограниченным числом десятичных знаков, то Excel может округлить ноль до значения, близкого к нулю, и отобразить его таким образом. Это может быть полезно, если вам нужно избежать лишних нулей в документе, но может вызвать проблемы, если точность является важным фактором в вашей работе.
Ограничения Excel на запись нуля в ячейку
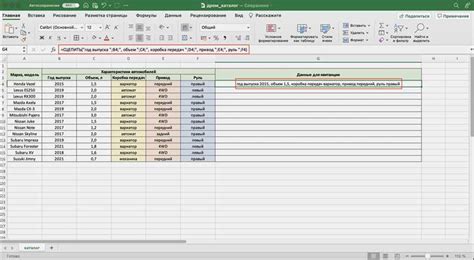
При работе с программой Excel возникают ситуации, когда пользователи не могут записать ноль в ячейку. Проблема может быть вызвана несколькими факторами:
1. Формат ячейки. Возможно, формат ячейки задан таким образом, что не допускает запись нуля. Например, если формат задан в виде даты, числа с определенным числом знаков после запятой или как текст, то в такой ячейке ноль нельзя будет записать.
2. Защита документа. Возможно, файл Excel, в котором вы работаете, защищен паролем или имеет ограниченные права доступа. В этом случае возможности записи данных могут быть ограничены, включая запись нуля в ячейку.
3. Ограничение форматирования. Если ячейка имеет формат, который предусматривает определенное количество символов для записи данных, то ноль может быть просто обрезан или заменен на другое значение. Убедитесь, что форматирование ячейки позволяет записывать значение ноль.
Если вы столкнулись с проблемой записи нуля в ячейку Excel, рекомендуется проверить все вышеперечисленные факторы и изменить их при необходимости, чтобы успешно записать ноль.
Отображение нуля как пустой ячейки
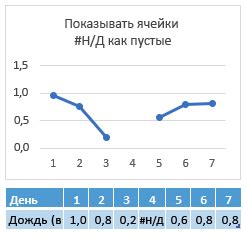
Excel, как программа для работы с электронными таблицами, имеет особенность отображать нулевые значения как пустые ячейки. Это может вызвать некоторые сложности при анализе или обработке данных.
Существует несколько возможных причин, по которым Excel может отображать ноль как пустую ячейку:
- Формат ячейки: При установке определенного формата для ячейки, Excel может скрывать нуль и отображать его как пустую ячейку. Например, если установлен формат "Общий" или "Число", Excel может автоматически скрывать ноль. Чтобы исправить это, можно изменить формат ячейки на "Число с плавающей запятой" или "Общий".
- Условное форматирование: В некоторых случаях, условное форматирование может быть применено к ячейкам, что приводит к тому, что ноль отображается как пустая ячейка. Чтобы увидеть ноль, можно изменить условное форматирование или удалить его полностью.
- Настройки программы Excel: Возможно, в настройках программы Excel установлено скрытие нулевых значений. Чтобы изменить это, необходимо открыть "Параметры Excel" и проверить раздел "Расчет" или "Просмотр".
В случае, когда ноль отображается как пустая ячейка, важно принять во внимание эти возможные причины и проверить соответствующие настройки, форматы и условное форматирование. Это поможет решить проблему и корректно обработать данные в Excel.
Формат ячейки, не допускающий ноль
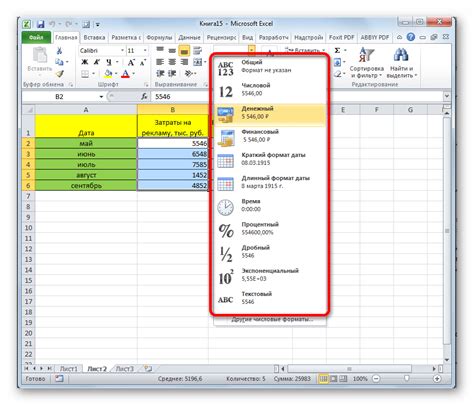
В Excel есть различные форматы ячеек, которые определяют, как будут отображаться значения в ячейках. Некоторые из них исключают отображение нулевых значений. Например, формат "Пользовательский" с настроенным форматом "0; 0; ;;@" будет скрывать ячейки со значением ноль.
Если вы пытаетесь записать ноль в ячейку, и он не отображается, проверьте формат этой ячейки. Для проверки формата можно воспользоваться панелью инструментов "Форматирование" или щелкнуть правой кнопкой мыши на ячейку и выбрать вкладку "Формат ячейки".
Если формат ячейки указан как "Пользовательский" с кодом, который исключает отображение ноля, измените формат на более подходящий. Выберите формат, который позволяет отображать ноль в ячейке, например, "Стандартный", "Общий" или "Число".
Если в Excel ноль все равно не отображается после изменения формата ячейки, возможно, проблема заключается в других параметрах ячейки или в самом файле. Проверьте формулы, условные форматирования, фильтры или настройки программы, чтобы исключить другие возможные причины.
| Формат ячейки | Описание |
| Пользовательский | Позволяет настроить форматирование ячейки с помощью различных кодов. Некоторые коды исключают отображение нуля. |
| Стандартный | Отображает значение ячейки без дополнительного форматирования. Ноль будет отображаться. |
| Общий | Представляет значение ячейки без особых ограничений формата. Подходит для отображения нуля. |
| Число | Форматирует ячейку как число, отображая все знаки, включая ноль. |
Защита ячейки от записи нулевого значения

Excel имеет возможность защитить ячейки от записи нулевого значения. Это может быть полезным в случаях, когда нужно предотвратить случайное или нежелательное заполнение ячейки значением "0".
Существует несколько способов защитить ячейки от записи нулевого значения в Excel:
| Способ | Описание |
|---|---|
| Форматирование ячейки | Можно применить специальное форматирование ячейки, которое не позволит записать в нее значение "0". Например, можно задать формат числа, который отображает только положительные числа или числа больше нуля. |
| Проверка данных | В Excel можно задать правила проверки данных для ячейки, которые будут блокировать запись значения "0". Например, можно установить такое правило, которое не позволит вводить в ячейку значение, равное нулю. |
| Защита листа | Можно защитить весь лист, чтобы предотвратить запись нулевых значений в любые ячейки на листе. Это делается путем установки пароля для защиты листа. |
Выбор способа защиты ячеек от записи нулевого значения зависит от конкретной задачи и требований пользователей. В Excel есть достаточно гибкие инструменты для настройки защиты ячеек, которые позволяют предотвратить запись нулевого значения и обеспечить целостность данных.
Ограничение значения нуля в ячейке по условию

Excel может ограничить возможность записи значения нуля в ячейку по различным условиям. Рассмотрим некоторые из возможных причин:
- Формат ячейки: Если формат ячейки установлен как число или текст, а не как общий, Excel может не допустить запись значения нуля, если это не соответствует формату. В таком случае, можно изменить формат ячейки на общий или на другой соответствующий тип данных.
- Настройки программы: При работе с Excel могут быть установлены определенные настройки, которые запрещают запись значения нуля в ячейку. Например, если включено ограничение на запись нулевых значений, Excel будет блокировать их сохранение. В такой ситуации, можно проверить настройки программы и внести соответствующие изменения.
- Формулы и функции: Если в ячейке используется формула или функция, результат может превысить или быть равным нулю в определенных условиях. В таких случаях Excel может не разрешить вводить значение нуля напрямую в ячейку. Рекомендуется проверить формулы и функции в рабочей книге, чтобы установить причину ограничения.
Непонимание причин ограничения записи нуля в ячейку может быть причиной невозможности записи этого значения. При соблюдении формата ячейки, настроек программы и правильного использования формул и функций, Excel должен позволять записывать значение нуля без каких-либо ограничений.
Ошибки при вводе нуля в ячейку

В Excel может возникать ситуация, когда при попытке внести ноль в ячейку возникают проблемы. Причины этой проблемы могут быть различными и требуют внимания, чтобы не допустить ошибок при вводе данных.
Одной из возможных причин является наличие форматирования ячейки, которое не позволяет отображать ноль. Например, если ячейка имеет формат "Только числа", то ввод нуля будет недоступен. Чтобы исправить эту проблему, необходимо изменить форматирование ячейки на общий формат или на соответствующий формат числа.
Еще одной возможной причиной является использование символа "минус" перед нулем. В некоторых случаях Excel может автоматически преобразовывать введенное значение в отрицательное число, если перед ним есть знак "-". Чтобы избежать этой ошибки, необходимо удалить знак "-" перед нулем.
Также стоит обратить внимание на формулы, которые могут влиять на ввод нуля в ячейку. Если в ячейке используется формула, которая приводит к нулевому значению, то Excel может заменить ноль на пустую ячейку или на символы "####". Для исправления этой проблемы следует проверить формулу и убедиться, что она не вызывает ошибок при вводе нуля.
Таким образом, возникновение ошибок при вводе нуля в ячейку в Excel может быть обусловлено различными факторами, включая форматирование ячейки, наличие символа "минус" перед нулем и некорректные формулы. Внимательность и правильное форматирование помогут избежать этих ошибок и обеспечить корректность ввода данных в Excel.



