Microsoft Word - один из самых популярных текстовых редакторов, который широко используется для создания и редактирования разнообразных документов. Однако, иногда пользователи сталкиваются с неприятной проблемой - невыравненной высотой строк.
Проблема может возникнуть по разным причинам. Одной из самых распространенных является использование разных шрифтов и размеров шрифтов в документе. Если вы используете шрифты разных размеров в одной строке, то Word будет пытаться выровнять строки по-разному, чтобы сделать текст более читабельным. В результате некоторые строки могут выглядеть слишком высокими или низкими.
Еще одной причиной невыравненной высоты строк может быть наличие невидимых символов в документе. Например, если вы скопировали текст с другого источника, то в нем могут быть невидимые символы, которые могут повлиять на высоту строк.
Чтобы исправить проблему невыравненной высоты строк, можно применить несколько способов. Во-первых, убедитесь, что весь текст в документе использует один шрифт и размер шрифта. Если нужно, измените шрифт для всего текста и установите единый размер для всех строк. Во-вторых, проверьте документ на наличие невидимых символов. Для этого можно воспользоваться функцией "Показывать/Скрыть" в меню "Разметка страницы". Если вы обнаружите невидимые символы, удалите их или замените на пробелы.
Почему строки не выравниваются в Word?
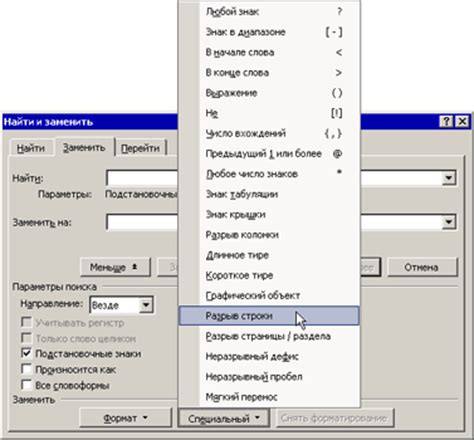
Во время работы с Microsoft Word, пользователи иногда сталкиваются с проблемой неправильного выравнивания строк. Это может происходить из-за нескольких причин.
1. Различные размеры шрифта: Если в документе используется несколько разных размеров шрифта, это может привести к несогласованному выравниванию строк. Убедитесь, что все абзацы имеют одинаковый размер шрифта.
2. Использование межстрочного интервала: Если межстрочный интервал установлен на большую величину, это может привести к распределению строк по-разному. Чтобы исправить это, проверьте параметры межстрочного интервала и установите его на нормальное значение.
3. Наличие неявных символов: Иногда строки не выравниваются из-за наличия скрытых или неявных символов, таких как пробелы или переносы строк. Чтобы их удалить, выберите всю текстовую область и нажмите клавишу Delete.
4. Применение стилей: Если в документе используются различные стили, они могут вызывать несоответствие между выравниванием строк. Проверьте стили, примененные к разным частям документа, и убедитесь, что они согласованы.
5. Проблемы с шаблоном: Если выравнивание строк продолжает вызывать проблемы, это может быть связано с шаблоном, который вы используете для создания документа. Попробуйте изменить шаблон или создать новый документ для проверки, вызывает ли это проблему.
Учитывая эти возможные причины, вы сможете исправить проблему с неправильным выравниванием строк в Word и продолжить работу с документом без каких-либо помех.
Выравниваются отступы, а не строки

Если в Word у вас не выравниваются высоты строк, а выравниваются только отступы, то, возможно, проблема кроется в настройках форматирования абзацев.
1. Для начала выделите весь текст, у которого не выравниваются высоты строк.
2. Затем откройте вкладку "Расположение" в верхней панели инструментов и выберите "Абзац".
3. В открывшемся окне "Абзац" перейдите на вкладку "Верстка" и убедитесь, что значение "Интервалы" установлено как "Одинарный".
4. Теперь перейдите на вкладку "Выравнивание" и установите значение "Высота строк" на "Автоматическое".
5. Нажмите "ОК" для сохранения изменений.
После выполнения этих шагов высоты строк должны быть выравнены. Если проблема все еще не решена, попробуйте применить эти настройки к другим абзацам в документе или проверить наличие других форматирований, которые могут повлиять на высоты строк.
Проблема с неявными символами
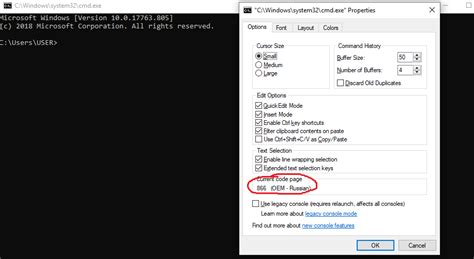
Когда вы выравниваете строки в Word и обнаруживаете, что высота строк все равно не совпадает, причиной этой проблемы могут быть неявные символы, такие как пробелы, табуляции или разрывы строк.
Чтобы убедиться, что проблема действительно связана с неявными символами, можно включить отображение скрытых символов в Word. Для этого необходимо использовать комбинацию клавиш "Ctrl + Shift + 8". Если на вашем документе появляются дополнительные точки, стрелки или другие символы, это может указывать на наличие неявных символов в тексте.
Чтобы исправить проблему, необходимо удалить все неявные символы из документа. Для этого можно использовать функцию "Найти и заменить" в Word. Выберите вкладку "Правка" в верхней панели инструментов, затем выберите "Заменить" или воспользуйтесь комбинацией клавиш "Ctrl + H". В открывшемся окне введите неявный символ в поле "Найти" и оставьте поле "Заменить" пустым. Нажмите кнопку "Заменить все", чтобы удалить все неявные символы сразу.
После удаления неявных символов высота строк должна выравняться корректно. Если проблема все еще остается, возможно, стоит также проверить форматирование абзацев и стилей документа, чтобы убедиться, что настройки не приводят к дополнительным отступам или проблемам с высотой строк.
Использование таблиц или колонок
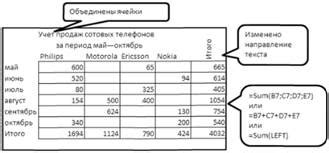
Если ваши строки в Word не выравниваются по высоте, вы можете попробовать использовать таблицы или колонки для улучшения внешнего вида вашего документа.
Вставка таблицы позволяет создать структурированный макет и установить одинаковую высоту строк для всех ячеек в таблице. Чтобы вставить таблицу, выберите вкладку "Вставка" в верхней панели и нажмите "Таблица". Затем выберите количество строк и столбцов, которое вам нужно, и нажмите "ОК". По умолчанию, каждая строка в таблице будет иметь одинаковую высоту.
Если вы не хотите использовать таблицы, вы можете воспользоваться функцией колонок. Перейдите на вкладку "Разметка страницы" и выберите "Колонки". Здесь вы можете выбрать определенное количество колонок, а также определить их ширину и пространство между ними. Это позволит вам создать более упорядоченный дизайн и обеспечить более равномерное распределение текста по всему документу.
Неправильная структура документа
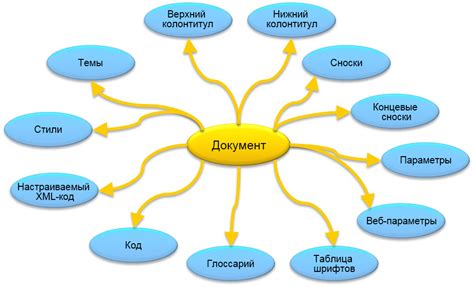
Одной из причин, по которой не выравнивается высота строк в Word, может быть неправильная структура документа. Возможно, в документе есть различные элементы, такие как таблицы или изображения, которые могут влиять на выравнивание строк.
Для исправления этой проблемы, необходимо проверить структуру документа и убедиться, что все элементы правильно расположены. Возможно, некоторые элементы выходят за пределы области текста и препятствуют правильному выравниванию строк.
Также стоит проверить, что все абзацы использованы правильно. Возможно, в документе присутствует лишний абзац, который влияет на высоту строк.
Чтобы исправить неправильную структуру документа, можно воспользоваться инструментами форматирования, доступными в Word. Можно попробовать удалить или переместить элементы, которые могут влиять на выравнивание строк. Также можно проверить наличие неиспользуемых абзацев и удалить их.
Работа с неправильной структурой документа поможет достичь правильного выравнивания строк в Word и создать более профессиональный и читабельный документ.
Форматирование абзацев

Чтобы исправить эту проблему, необходимо проверить настройки абзацев и внести соответствующие изменения:
- Отступы: Проверьте отступы абзацев. Убедитесь, что они одинаковы для всех абзацев или соответствуют заданным параметрам.
- Выравнивание: Убедитесь, что абзацы выровнены одинаково. Неоднородное выравнивание может привести к неравномерному распределению текста.
- Высота строк: Проверьте высоту строк в абзацах. Убедитесь, что она одинакова и соответствует заданным параметрам. Возможно, что некоторым абзацам была изменена высота строк вручную, что привело к неравномерному распределению текста.
После внесения необходимых изменений сохраните файл и проверьте, выровнены ли теперь строки абзацев равномерно. Если проблема не решена, попробуйте также выполнить другие действия, такие как обновление программы Word или проверка обновлений операционной системы.
Теперь, зная основные причины и возможные решения, вы сможете эффективно исправить проблему с неравномерным выравниванием высоты строк в Word и достичь желаемого внешнего вида документа.
Зависимость от шрифта и размера

Проблема с неравномерной высотой строк в Word может возникать из-за зависимости от выбранного шрифта и его размера. Разные шрифты имеют разные меры символов, что может привести к неравномерному выравниванию строк.
Например, если в документе используется шрифт с большим размером или шрифт с необычной формой символов, это может привести к тому, что высота строки будет отличаться от других строк документа.
Также влияние на высоту строки может оказывать изменение размера шрифта. Если вы меняете размер шрифта после задания высоты строки, то это может привести к нежелательному изменению высоты строки.
Для решения этой проблемы рекомендуется использовать единообразный шрифт и размер для всего документа. Если вам требуется использовать разные шрифты и размеры, то рекомендуется выравнивать высоту строк вручную, изменяя высоту каждой строки отдельно.
Кроме того, можно попробовать использовать таблицы вместо обычного форматирования текста. Таблицы позволяют более точно управлять высотой строк и обеспечивают равномерное выравнивание текста.
| Пример таблицы |
| Строка 1 |
| Строка 2 |
Наличие специальных символов
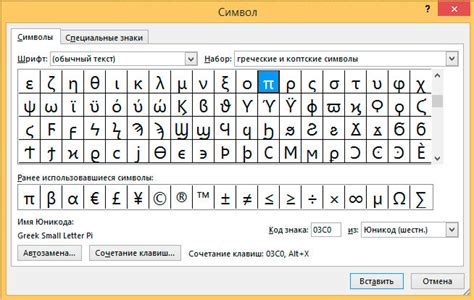
Неравномерное выравнивание высоты строк в Word может быть вызвано наличием специальных символов в тексте документа. Эти символы могут вводиться неявно или быть скрытыми. Например, это могут быть символы переноса строки, неразрывные пробелы или стили форматирования текста.
Для исправления проблемы, связанной с выравниванием высоты строк, следует выполнить следующие действия:
- Выделите весь текст документа.
- Откройте окно "Форматирование" либо нажмите на соответствующую кнопку на панели инструментов.
- В разделе "Параграф" установите значение "Однострочный" для параметра "Межстрочный интервал".
- Удалите все лишние символы, такие как символы переноса строки, неразрывные пробелы и стили форматирования текста.
- Сохраните изменения и проверьте, насколько равномерно выравнены строки в документе.
Часто причиной проблемы с выравниванием высоты строк являются скрытые символы, которые могут быть не видны на экране. Поэтому всегда рекомендуется проверить текст документа на наличие таких символов, чтобы исключить их влияние на высоту строк.
Использование стилей и форматов

Можно создать собственный стиль для абзацев, чтобы управлять высотой строк в документе. Для этого нужно выбрать необходимый абзац, открыть диалоговое окно стилей и форматов и применить нужные настройки.
Если проблема с выравниванием высоты строк возникает в таблицах, то можно воспользоваться форматированием строк и ячеек таблицы. При выборе нужных ячеек или строк, можно открыть диалоговое окно форматирования таблицы и изменить высоту строк.
Также можно применить форматирование к конкретным символам или абзацам внутри таблицы, чтобы выравнять высоту строк. Для этого достаточно выделить нужный текст или абзац и применить нужные настройки форматирования.
Использование стилей и форматов позволяет быстро и эффективно решить проблему с не выравниванием высоты строк в Word. Благодаря этим инструментам пользователи могут легко управлять внешним видом документа и создавать профессионально выглядящие файлы.
Неявный межстрочный интервал
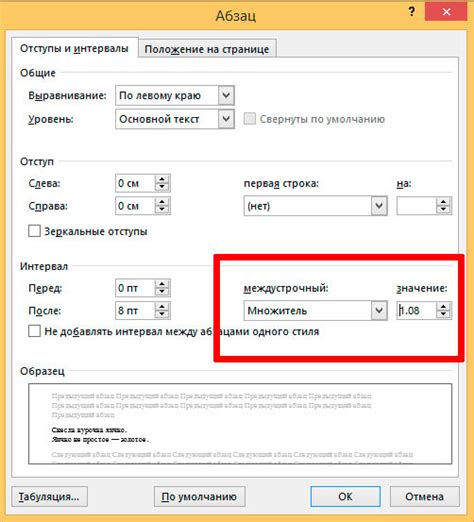
Чтобы исправить эту проблему, можно использовать следующие шаги:
- Выделите весь текст, в котором необходимо выровнять строки.
- Откройте панель "Разметка страницы", выбрав вкладку "Разметка страницы" в верхней части экрана.
- В панели "Разметка страницы" найдите раздел "Отступы" и нажмите на кнопку "Абзац".
- В открывшемся окне убедитесь, что поля "Отступ сверху" и "Отступ снизу" равны 0 или имеют одинаковое значение.
- Если значения отличаются, установите желаемое значение для обоих полей и нажмите кнопку "ОК".
После выполнения этих шагов строки в Word должны выравняться по высоте, и текст будет выглядеть более аккуратно и читабельно.
Исправление проблемы и рекомендации

Если у вас возникла проблема с невыравненной высотой строк в Microsoft Word, следуйте этим рекомендациям, чтобы исправить ситуацию:
1. Проверьте, что вы используете одинаковый шрифт и размер для всех строк в документе. Различия в размере шрифта или наличие нестандартных символов могут вызвать неравномерность высоты строк.
2. Убедитесь, что у всех абзацев в документе отключена опция "Разделитель стилей". Для этого выберите вкладку "Основной" в меню "Страница" и убедитесь, что флажок "Разделитель стилей" не установлен.
3. Если проблема с неравномерной высотой строк возникает только в определенной части документа, попробуйте скопировать содержимое этой части и вставить его в новый документ. Затем форматируйте текст снова и проверьте, решена ли проблема.
4. Проверьте настройки межстрочного интервала. Если значение межстрочного интервала установлено на "Распределенный", измените его на "Одинарный" или другое фиксированное значение, чтобы установить равномерную высоту строк.
5. В случае, если все предыдущие шаги не помогли, попробуйте выполнить восстановление Office или переустановку Word. Иногда установленные программные обновления, вирусы или поврежденные файлы могут вызывать проблемы с высотой строк.
Следуйте этим простым рекомендациям, чтобы исправить проблему неравномерной высоты строк в Word, и ваш документ будет выглядеть более профессионально и аккуратно.



