Microsoft Excel является одним из самых популярных инструментов для работы с таблицами и данных. Однако, иногда пользователи сталкиваются с проблемами при печати документов в Excel. Эта статья предназначена для тех, кто не может распечатать свои данные из Excel и ищет способы решить эту проблему.
Существует несколько возможных причин, по которым Excel может отказываться печатать. Возможно, проблема связана с настройками принтера или с самим документом. В некоторых случаях, причиной может быть несовместимость между версией Excel и операционной системой.
Одним из самых распространенных решений для проблем с печатью в Excel является проверка настроек принтера. Убедитесь, что принтер подключен к компьютеру и включен. Проверьте, что выбран правильный принтер в настройках печати и что у вас есть достаточно бумаги и чернил. Перезагрузите принтер и компьютер, и попробуйте распечатать документ еще раз.
Если эти шаги не помогли решить проблему, возможно, причина в самом документе. Проверьте, что печать не запрещена в Excel. Откройте документ, выберите вкладку "Файл", затем "Печать" и убедитесь, что опция "Запретить печать" не выбрана. Если эта опция включена, отключите ее и попробуйте печатать документ снова.
Если все остальные решения не помогли, возможно, проблема связана с несовместимостью между версией Excel и операционной системой. Проверьте, что у вас установлена последняя версия Excel и обновления операционной системы. Если нет, обновите их и попробуйте печатать документ снова.
В итоге, проблемы с печатью в Excel могут быть вызваны разными причинами, от настроек принтера до проблем с самим документом. Следуя указанным решениям, вы сможете разобраться с проблемой и успешно распечатать свои данные из Excel.
Почему не печатает Excel: что делать, если есть проблемы с печатью?
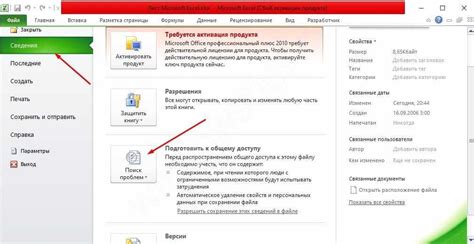
Первая причина, почему Excel может отказываться печатать, - это ошибки в настройках принтера. Убедитесь, что принтер подключен и включен, проверьте настройки печати в Excel и убедитесь, что выбран правильный принтер.
Если проблема не в настройках принтера, возможно, дело в самом документе Excel. Проверьте, что у вас есть разрешение на печать документа. Если файл защищен паролем, убедитесь, что вы введете правильный пароль для доступа к печати.
Еще одна причина проблем с печатью в Excel может быть связана с наличием сломанных ссылок или некорректных формул в документе. Проверьте формулы и ссылки, чтобы убедиться, что они работают правильно.
Если все вышеперечисленные решения не помогли, попробуйте сохранить документ Excel в другом формате, например, в PDF. Это поможет обойти возможные проблемы с форматированием при печати. После сохранения документа в PDF, попробуйте распечатать его.
В случае, если все вышеперечисленные решения не справились с проблемой, попробуйте переустановить Excel или обновить его до последней версии. Возможно, проблема связана с ошибками в программном обеспечении, которые могут быть исправлены обновлением.
Отсутствие принтера в списке доступных устройств
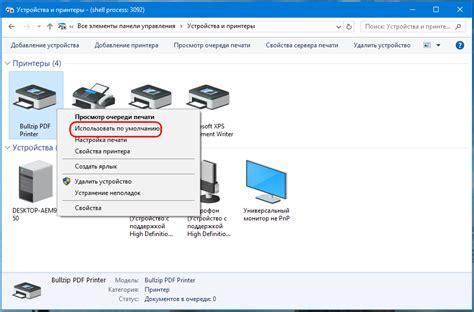
Если вы столкнулись с проблемой, когда Excel не печатает документы, одной из возможных причин может быть отсутствие принтера в списке доступных устройств. В такой ситуации при попытке печати вы не найдете свой принтер в списке и не сможете выбрать его для печати.
Чтобы исправить эту проблему, вам потребуется проверить наличие и правильность подключения принтера к компьютеру. Убедитесь, что принтер включен, подключен к компьютеру кабелем или сетью, и готов к печати.
Если принтер подключен и работает правильно, но все равно не отображается в списке доступных устройств, то возможно требуется обновить драйвер принтера. Для этого можно перейти на официальный сайт производителя принтера и загрузить последнюю версию драйвера для вашей модели принтера. После установки нового драйвера принтер должен быть доступен для выбора в Excel при печати.
Если проблема с отсутствием принтера в списке доступных устройств все еще не решена, попробуйте проверить настройки печати в самом Excel. В меню "Файл" выберите "Параметры", затем перейдите в раздел "Устройства" и убедитесь, что ваш принтер выбран как устройство по умолчанию.
Также стоит проверить, что ваш принтер не заблокирован другими процессами или заданиями печати. Закройте все окна Excel, проверьте панель задач и удостоверьтесь, что нет других заданий печати, которые могут заблокировать принтер. Если есть какие-то задания печати, отмените их или дождитесь их завершения, а затем попробуйте печатать снова.
Если все вышеперечисленные решения не помогли, то проблема может быть связана с неполадками в самом программном обеспечении Excel. В этом случае рекомендуется выполнить переустановку Excel или обновить его до последней версии.
В целом, причины отсутствия принтера в списке доступных устройств могут быть разными, и для исправления проблемы необходимо пройти все вышеперечисленные шаги. Если ни одно из решений не помогло, то возможно проблема требует более глубокого анализа или консультации специалиста.
Выбор неправильной печатной области
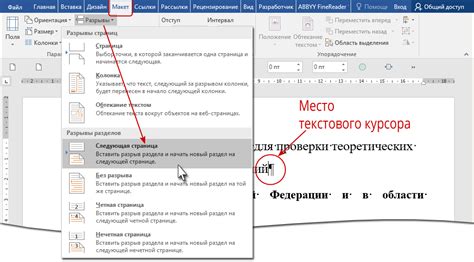
Одной из причин проблем с печатью в Excel может быть выбор неправильной печатной области. Это может привести к неправильному отображению данных, искажению форматирования и некорректному размещению на странице при печати.
Чтобы избежать таких проблем, необходимо аккуратно выбирать печатную область перед отправкой на печать. Для этого можно воспользоваться инструментами Excel:
| 1. | Выделите нужную область с данными, которые вы хотите распечатать. |
| 2. | Перейдите на вкладку "Разметка страницы" в верхнем меню Excel. |
| 3. | Нажмите на кнопку "Область печати" и выберите "Область выделения". |
| 4. | Удостоверьтесь, что выделенная область правильно отображается на экране. |
| 5. | Проверьте, что все необходимые данные помещаются на одну страницу печати. Если это не так, вы можете изменить размеры страницы или масштабирование. |
Lorem ipsum dolor sit amet, consectetur adipiscing elit. Integer pellentesque ex at enim fringilla, ut consectetur ante efficitur. Phasellus vel commodo diam. Pellentesque habitant morbi tristique senectus et netus et malesuada fames ac turpis egestas. Vivamus varius nisi ut nisl hendrerit, a tincidunt urna fringilla. Orci varius natoque penatibus et magnis dis parturient montes, nascetur ridiculus mus. Sed consectetur facilisis sapien id suscipit. Integer dapibus sapien vitae ligula vulputate, sit amet efficitur metus suscipit. Curabitur pulvinar mattis augue, eu gravida lacus luctus sit amet. Suspendisse scelerisque condimentum vestibulum.
Неправильно настроенные параметры печати
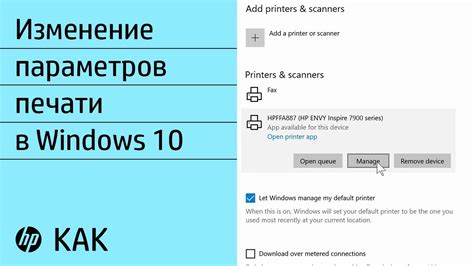
Если в Microsoft Excel не удается распечатать документ, причиной может быть неправильно настроенные параметры печати. Вот некоторые из распространенных проблем и их решения:
- Выбран неправильный принтер: Проверьте, что выбран правильный принтер для печати вашего документа. Если у вас подключено несколько принтеров, убедитесь, что выбран нужный.
- Неправильно установлены поля и масштаб: Проверьте настройки масштаба и полей документа. Если масштаб слишком маленький или поля слишком широкие, Excel может не распечатать документ корректно. Установите соответствующие параметры.
- Отсутствуют драйверы принтера: Если у вас нет установленных драйверов для выбранного принтера, Excel не сможет распечатать документ. Установите соответствующие драйверы или выберите другой принтер.
- Проблемы с подключением принтера: Если ваш принтер не подключен к компьютеру или имеются проблемы с его подключением, Excel не сможет отправить документ на печать. Проверьте подключение принтера и исправьте возможные проблемы.
- Неправильные настройки печати: При печати документа в Excel важно настроить правильные параметры печати, такие как ориентация страницы, размер бумаги и порядок страниц. Проверьте эти настройки и исправьте их при необходимости.
Если после проверки всех вышеперечисленных причин проблема с печатью все еще остается, попробуйте перезагрузить компьютер и/или принтер, а также обновить программное обеспечение Excel и драйверы принтера.
Проблемы с драйверами принтера
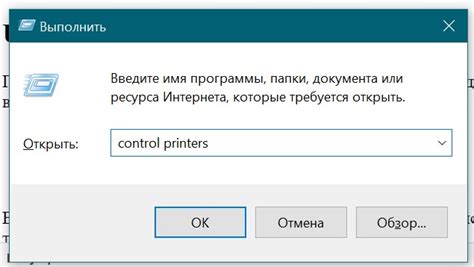
Одна из основных проблем с драйверами принтера - их неактуальность. Если вы давно не обновляли драйверы принтера, возможно, они стали несовместимы с новыми версиями Excel или операционной системы. В этом случае рекомендуется посетить официальный сайт производителя принтера и загрузить последние версии драйверов.
Еще одна распространенная проблема связана с неправильной установкой драйверов. Если вы недавно устанавливали новый принтер или обновляли драйверы, возможно, драйверы были неправильно установлены или устройство печати было неправильно настроено. В этом случае рекомендуется проверить правильность установки драйверов и настроек принтера.
Также проблема с драйверами может возникнуть, если драйверы были повреждены в результате сбоев в работе компьютера или вирусной атаки. В этом случае следует переустановить драйверы принтера или восстановить их из резервной копии.
| Проблема | Решение |
|---|---|
| Драйверы принтера устарели | Обновите драйверы с официального сайта производителя принтера |
| Неправильная установка драйверов | Проверьте правильность установки и настройки драйверов принтера |
| Повреждение драйверов | Переустановите драйверы принтера или восстановите их из резервной копии |
Если после исправления проблем с драйверами принтера проблема с печатью в Excel не исчезнет, рекомендуется обратиться за помощью к специалисту или к поддержке производителя принтера.
Необходимость обновления или переустановки Microsoft Office

Если у вас возникают проблемы с печатью в Excel, одним из возможных решений может быть обновление или переустановка Microsoft Office.
Возможно, у вас установлена устаревшая версия программного обеспечения, которая несовместима с операционной системой или имеет ошибки, влияющие на печать. В этом случае обновление Microsoft Office может решить проблему.
Если обновление не дает нужного результата, может потребоваться переустановка Microsoft Office. В процессе использования программного обеспечения могли возникнуть ошибки или повреждения файлов, которые приводят к проблемам с печатью. Переустановка позволяет очистить систему от поврежденных файлов и установить свежую версию Microsoft Office.
Перед переустановкой не забудьте создать резервную копию своих файлов и настроек, чтобы не потерять важную информацию.
Обновление или переустановка Microsoft Office может занять некоторое время, но может оказаться необходимым шагом для решения проблемы с печатью в Excel.



