Microsoft Excel - один из самых популярных инструментов для работы с таблицами и диаграммами. Это мощное приложение позволяет представлять данные в наглядной форме с помощью различных графических элементов. Однако иногда при построении диаграммы пользователи сталкиваются с проблемой, когда результатом является пустая диаграмма без данных.
На первый взгляд может показаться, что причина этой проблемы скрыта где-то глубоко во внутренних настройках Excel или в самом файле данных. Однако, на самом деле, эта проблема обычно имеет более простое объяснение.
Одной из самых распространенных причин пустых диаграмм является отсутствие данных в указанных диапазонах. Это может произойти, если вы случайно выбрали неверные столбцы или строки данных при построении диаграммы. В результате Excel не может построить диаграмму, так как не обнаруживает никаких данных.
Проблема с пустой диаграммой в Excel: причины и варианты решения
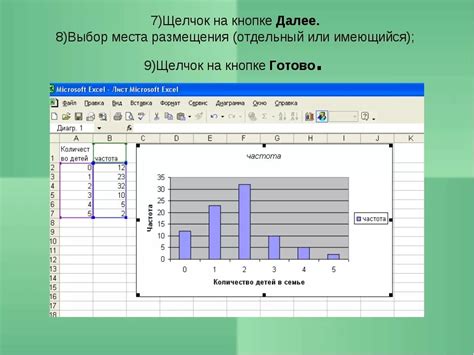
Когда вы строите диаграмму в Excel, может возникнуть проблема, когда она оказывается пустой и не отображает никаких данных. Это может быть очень разочаровывающе, особенно после того, как вы потратили время на выбор и форматирование данных для построения графика. В этой статье мы рассмотрим некоторые из основных причин, по которым диаграмма может оставаться пустой, и предложим несколько возможных способов решения этой проблемы.
1. Проверьте источник данных
Первым шагом в решении проблемы с пустой диаграммой является проверка источника данных. Убедитесь, что вы выбрали правильный диапазон или ячейки для построения графика. Проверьте, что эти ячейки содержат данные и не являются пустыми или ошибочными. Если данные не находятся в том месте, где вы их ожидали, то проблема может быть в неправильной ссылке на источник данных.
2. Проверьте выбранный тип диаграммы
Вторым шагом является проверка типа диаграммы, который вы выбрали. Убедитесь, что тип диаграммы подходит для ваших данных. Например, если ваши данные являются текстовыми или категориальными данными, то не стоит выбирать гистограмму или круговую диаграмму.
3. Проверьте наличие фильтров или скрытых строк/столбцов
Иногда причина пустой диаграммы может быть связана с фильтрами или скрытыми строками/столбцами в исходных данных. Убедитесь, что вы проверили наличие активных фильтров на листе и их корректную настройку. Также убедитесь, что ваши данные не находятся в скрытых строках или столбцах. Если ваши данные скрыты, то Excel не будет включать их в диаграмму.
4. Перестройте диаграмму
Если все вышеперечисленные проверки не помогли, то попробуйте перестроить диаграмму с нуля. Удалите существующую диаграмму и создайте новую, используя правильный источник данных и настройки диаграммы. Иногда простое перестроение диаграммы может решить проблему с пустотой.
5. Проверьте размеры и масштабы осей
Если диаграмма все еще остается пустой, убедитесь, что размеры и масштабы осей диаграммы настроены правильно. Если значения на оси исходных данных находятся в очень маленьком диапазоне, то график может выглядеть пустым. Измените масштаб и проверьте, появится ли видимая информация.
6. Проверьте наличие обновлений Excel
Некоторые проблемы с диаграммами в Excel могут быть связаны с программными ошибками или несовместимостью версий. Убедитесь, что у вас установлена последняя версия Excel и что все доступные обновления установлены. Обновления могут содержать исправления, которые могут решить проблему с пустыми диаграммами.
Пустая диаграмма в Excel: особенности и возникающие проблемы

1. Отсутствие данных
Наиболее очевидной причиной пустой диаграммы является отсутствие данных для отображения. Убедитесь, что ваш набор данных содержит значения для построения диаграммы и они правильно указаны в ячейках Excel. Также проверьте, что выбранный диапазон данных включает все необходимые строки и столбцы.
2. Отсутствие настройки типа диаграммы
Если у вас есть данные, но диаграмма по-прежнему остается пустой, возможно, проблема в выборе неподходящего типа диаграммы. Убедитесь, что правильно выбрали тип диаграммы для вашего конкретного случая. Разные типы диаграмм могут требовать разной структуры данных, поэтому важно выбрать соответствующий тип диаграммы для ваших данных.
3. Ошибки в формулах или ссылках
Еще одной возможной причиной пустой диаграммы являются ошибки в формулах или ссылках на ячейки. Проверьте, что формулы, используемые при построении диаграммы, правильно указывают на нужные данные и не содержат синтаксических ошибок. Также убедитесь, что формулы не содержат ошибок, связанных с неправильными ссылками на ячейки или диапазоны данных.
4. Скрытые данные или фильтры
Еще одной возможной причиной пустой диаграммы может быть скрытие данных или использование фильтров в вашем наборе данных. Проверьте, что нет скрытых строк или столбцов, которые могут привести к отсутствию данных на диаграмме. Также убедитесь, что фильтры не влияют на отображение данных на диаграмме.
5. Ошибка при построении диаграммы
Иногда пустую диаграмму можно получить из-за ошибок при самом процессе построения диаграммы. Попробуйте перестроить диаграмму, удалить и создать ее заново. Это может помочь исправить возможные ошибки и отобразить данные на диаграмме.
Учитывая вышесказанное, вы должны быть в состоянии идентифицировать и исправить основные причины, возникающие при построении пустой диаграммы в Excel. Если все остальные возможные причины были исключены, обратитесь к поддержке Excel или проконсультируйтесь со специалистом, чтобы получить дальнейшую помощь в решении возникшей проблемы.
Неправильные данные: причина пустой диаграммы в Excel

Когда вы строите диаграмму в Excel и получаете пустой график, причиной может быть неправильное форматирование или некорректные данные. В этом разделе мы рассмотрим причины, по которым ваш график может оказаться пустым и как их исправить.
1. Отсутствие данных: Первая и наиболее очевидная причина пустой диаграммы - отсутствие данных. Убедитесь, что у вас есть нужные данные в вашем документе Excel и они корректно расположены.
Пример: Если вы строите столбчатую диаграмму по продажам за разные месяцы, убедитесь, что каждый месяц имеет соответствующее значение в столбце данных.
2. Неправильное выделение диапазона данных: Другой распространенной ошибкой является неправильное выделение диапазона данных при создании диаграммы. Убедитесь, что вы правильно выделили все необходимые ячейки с данными.
Пример: Если вы неправильно выделили только часть данных, то диаграмма будет показывать только эту часть и может выглядеть пустой.
3. Неправильный тип диаграммы: Иногда пустая диаграмма может быть вызвана неправильным выбором типа диаграммы для ваших данных. У каждого типа диаграммы есть свои особенности и они могут быть более или менее подходящими для конкретных данных.
Пример: Если у вас есть данные о процентах и вы выбрали столбчатую диаграмму вместо круговой, то диаграмма может оказаться пустой.
Если у вас пустая диаграмма в Excel, не паникуйте. Изучите эти причины и проверьте свои данные, и скорее всего вы сможете исправить проблему и получить график, отображающий ваши данные правильно.
Неправильное форматирование: причина пустой диаграммы в Excel
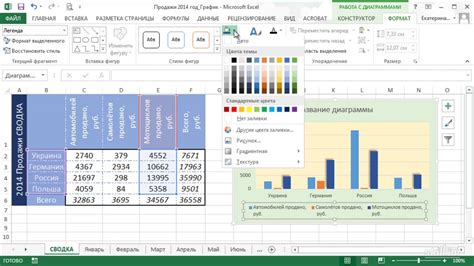
Одной из возможных причин появления пустой диаграммы в Excel может быть неправильное форматирование данных, которые вы пытаетесь отобразить.
Excel ожидает определенный формат данных для построения диаграммы. Если ваша таблица содержит неправильные или недостаточные данные, диаграмма может оказаться пустой.
Проверьте, что ваши данные совпадают с форматом, который Excel требует для построения выбранного типа диаграммы. Например, для столбчатых диаграмм каждая колонка должна содержать числовые значения, а наименования столбцов должны быть уникальными.
Также убедитесь, что ваши данные не содержат пустых ячеек или ошибочных значений. Пустые ячейки или некорректные данные могут привести к тому, что Excel не сможет правильно обработать информацию и построить диаграмму.
Если вы уверены, что ваши данные соответствуют требованиям Excel, попробуйте обновить диаграмму, чтобы увидеть актуальное отображение данных. Для этого просто выберите диаграмму и нажмите на кнопку "Обновить данные" или используйте сочетание клавиш Ctrl+Alt+F5.
Если после всех проверок диаграмма по-прежнему остается пустой, возможно, проблема связана с другими факторами или настройками программы. В этом случае рекомендуется обратиться к документации Excel или обратиться за помощью в техническую поддержку Microsoft.
Ошибки при выборе типа диаграммы: причина пустой диаграммы в Excel
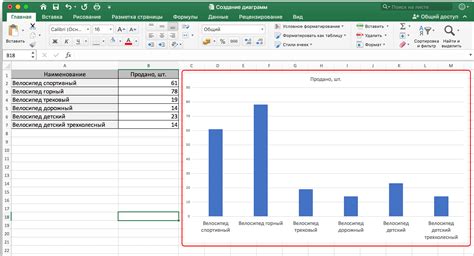
Пустая диаграмма в Excel может возникнуть по нескольким причинам, одна из которых заключается в ошибке при выборе типа диаграммы. Неверно выбранный тип диаграммы может привести к тому, что на графике не будет отображаться никаких данных или только часть данных будет отображена неправильным образом.
Для исправления этой ошибки следует внимательно выбрать тип диаграммы, который наилучшим образом отражает характер данных, которые вы хотите представить. Например, если у вас есть набор данных, которые изменяются во времени, то наиболее подходящим типом диаграммы будет линейная или график с областями. Если у вас есть данные, которые характеризуются различными категориями, то стоит рассмотреть использование столбчатой или круговой диаграммы.
Также следует обратить внимание на форматирование данных. Некорректное форматирование числовых данных и дат может привести к искажениям на диаграмме или к их отсутствию. Проверьте, что данные корректно отображаются в таблице и соответствуют требованиям выбранного типа диаграммы.
Если вы все еще сталкиваетесь с проблемой пустой диаграммы в Excel, попробуйте выбрать другой тип диаграммы или применить автоматический выбор типа диаграммы, который может помочь определить наиболее соответствующий способ визуализации ваших данных. Кроме того, убедитесь, что все нужные данные включены в выборку для построения диаграммы.
Исправление ошибки при выборе типа диаграммы может быть ключом к успешному построению диаграммы в Excel и наглядной визуализации данных. Внимательно анализируйте характер данных и выбирайте соответствующий тип диаграммы для достижения наилучших результатов.
Исправление проблемы с пустой диаграммой в Excel: возможные решения
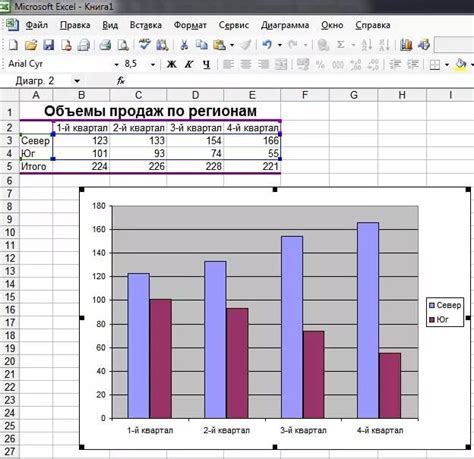
- Проверьте данные: убедитесь, что у вас есть достаточные данные для построения диаграммы. Проверьте, что все ячейки с данными заполнены и не содержат ошибок.
- Убедитесь, что вы выбрали правильный тип диаграммы: проверьте, что вы выбрали правильный тип диаграммы для ваших данных. Возможно, вы выбрали неподходящий тип диаграммы, из-за чего она оказалась пустой. Попробуйте изменить тип диаграммы и посмотреть, появится ли информация.
- Проверьте фильтры и группировки: в Excel можно применять фильтры и группировки к данным перед построением диаграммы. Убедитесь, что вы не применили фильтры или группировки, которые могут скрыть часть данных.
- Проверьте настройки осей: в некоторых случаях, данные на диаграмме могут быть слишком маленькими или слишком большими, что может привести к их невидимости. Проверьте настройки осей диаграммы и убедитесь, что они корректно отображают данные.
- Обновите программу Excel: если у вас старая версия Excel, попробуйте обновить ее до последней доступной версии. Возможно, проблема пустой диаграммы связана с ошибками, которые были исправлены в новых версиях программы.
Попробуйте применить эти решения и проверьте диаграмму в Excel снова. В большинстве случаев, одно из этих действий помогает исправить проблему с пустой диаграммой и восстановить отображение данных. Если ни одно из них не помогло, возможно, вам придется обратиться к специалистам по Excel или попробовать другие программы для построения и анализа диаграмм.
Необходимость обновления данных и повторной настройки: советы по решению проблемы с пустой диаграммой в Excel

Вот несколько советов, которые помогут вам решить проблему с пустой диаграммой в Excel:
| Шаг 1: | Убедитесь, что данные, используемые в диаграмме, были правильно введены или импортированы. Проверьте, чтобы все ячейки с данными были заполнены и не содержали ошибок. |
| Шаг 2: | Проверьте настройки диаграммы. Убедитесь, что вы правильно выбрали тип диаграммы и указали нужные диапазоны для осей и данных. |
| Шаг 3: | Если данные в исходном диапазоне были изменены или добавлены новые данные, обновите диаграмму, чтобы она отображала актуальные данные. Для этого выделите диаграмму и нажмите правой кнопкой мыши, выберите "Обновить данные". |
| Шаг 4: | Если проблема не решена после обновления данных, попробуйте удалить и создать диаграмму заново. Выделите диаграмму, нажмите на кнопку "Удалить" и затем создайте новую диаграмму, выбрав нужные данные. |
| Шаг 5: | Проверьте, что у вас установлена последняя версия Excel и что все обновления были установлены. |
По окончании этих шагов ваша диаграмма в Excel должна отображать актуальные данные. Если проблема все еще остается, может потребоваться дополнительное исследование и возможно обращение за помощью к специалисту.



