Звуковая карта играет ключевую роль в воспроизведении звука на компьютере. Однако, иногда пользователи сталкиваются с ситуацией, когда звуковая карта отсутствует в диспетчере устройств. Полное отсутствие звука может быть крайне раздражающим и ухудшить качество работы на компьютере. Но не стоит паниковать! В большинстве случаев проблему можно решить довольно легко.
Во-первых, стоит проверить, включена ли звуковая карта в BIOS. Для этого нужно перезагрузить компьютер и нажать определенную кнопку (обычно это DELETE или F2) для входа в BIOS. В меню BIOS найдите раздел, отвечающий за звуковую карту, и убедитесь, что она включена. Если это не так, включите ее и сохраните изменения.
Во-вторых, возможно, проблема заключается в драйверах звуковой карты. Если драйверы устарели или повреждены, звуковая карта может быть недоступна в диспетчере устройств. Откройте диспетчер устройств, найдите звуковую карту в списке устройств и щелкните правой кнопкой мыши. Выберите вариант "Обновить драйвер", и компьютер попытается найти и установить новые драйверы для звуковой карты. Если это не помогает, попробуйте загрузить драйверы с официального сайта производителя звуковой карты.
Отсутствие звуковой карты в диспетчере устройств: как решить проблему
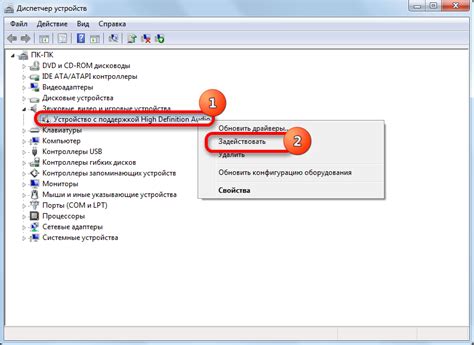
Если вы столкнулись с такой проблемой, есть несколько шагов, которые можно предпринять для ее решения:
- Проверьте соединение: убедитесь, что звуковая карта правильно подключена к материнской плате компьютера. Переподключите кабели, если необходимо.
- Проверьте драйверы: убедитесь, что у вас установлены правильные драйвера для звуковой карты. Вы можете найти их на сайте производителя вашей звуковой карты. Если драйверы установлены, но все равно нет звука, попробуйте обновить их до последней версии.
- Перезагрузите компьютер: иногда проблема со звуковой картой может быть вызвана временным сбоем. Попробуйте перезагрузить компьютер, чтобы устранить такую проблему.
- Проверьте наличие конфликтов: возможно, устройство, конфликтующее с звуковой картой, мешает ей работать правильно. Проверьте диспетчер устройств на наличие конфликтов и попробуйте отключить или удалить неправильно работающие устройства.
Если ни один из этих шагов не решает проблему, возможно, проблема связана с самой звуковой картой или ее аппаратным обеспечением. В этом случае рекомендуется обратиться в сервисный центр для диагностики и ремонта компьютера.
Важно помнить, что проблемы с звуковой картой могут быть вызваны различными факторами, и каждая ситуация требует индивидуального подхода к решению проблемы. Поэтому рекомендуется следовать предложенным шагам и, если необходимо, обратиться за помощью к специалистам.
Проверка работы аудиоустройства
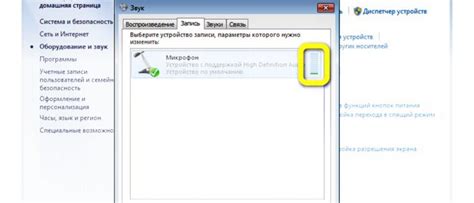
Если звуковая карта отсутствует в диспетчере устройств, первым шагом необходимо проверить работу аудиоустройства. Для этого выполните следующие действия:
- Убедитесь, что аудиоустройство подключено к компьютеру правильно. Проверьте, что все кабели и разъемы надежно подключены и не повреждены.
- Перезапустите компьютер. Иногда простое перезагрузка может исправить проблемы с аудиоустройством.
- Проверьте громкость на компьютере. Убедитесь, что звук не выключен или установлен на самом низком уровне. Проверьте также, что звук не отключен на аудиоустройстве.
- Попробуйте подключить аудиоустройство к другому порту. Иногда проблемы возникают из-за неисправных портов компьютера.
Если после выполнения этих шагов аудиоустройство все еще не работает, возможно, причина в драйверах. В этом случае рекомендуется обновить драйвера звуковой карты через диспетчер устройств.
Проверка драйверов звуковой карты
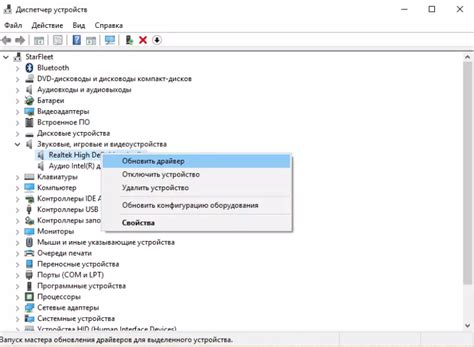
Если звуковая карта не отображается в диспетчере устройств, проверьте драйверы звуковой карты, так как проблема может быть связана именно с ними. Вот несколько шагов, которые помогут вам провести проверку:
- Откройте меню "Пуск" и выберите "Панель управления".
- В панели управления найдите и выберите раздел "Система и безопасность".
- В разделе "Система и безопасность" выберите "Система".
- На вкладке "Система" найдите раздел "Устройства" и выберите "Диспетчер устройств".
- В диспетчере устройств найдите раздел "Звук, видео и игровые устройства". Если вы не видите этого раздела, возможно, он свёрнут. Разверните его, щелкнув на знак "+" слева от названия раздела.
- Проверьте, есть ли в разделе "Звук, видео и игровые устройства" устройство с названием, связанным с звуковой картой. Если устройство присутствует, но имеет значок с восклицательным знаком или красный крестик, это означает, что устройство не работает правильно или отключено. В этом случае вам потребуется восстановить драйверы звуковой карты.
- Чтобы восстановить драйверы звуковой карты, щелкните правой кнопкой мыши на устройстве с проблемой и выберите "Обновить драйвер". В появившемся окне выберите "Автоматический поиск обновленного программного обеспечения драйвера". Операционная система автоматически просканирует ваш компьютер и установит подходящие драйверы для звуковой карты.
После обновления драйверов перезагрузите компьютер и проверьте, появилась ли звуковая карта в диспетчере устройств. Если проблема осталась, возможно, вам потребуется обратиться к производителю компьютера или звуковой карты для получения дополнительной поддержки.
Проверка наличия соединения

Если ваша звуковая карта отсутствует в диспетчере устройств, первым делом необходимо проверить наличие соединения между компьютером и звуковой картой. Для этого:
- Убедитесь, что звуковая карта правильно установлена в слот расширения материнской платы. Проверьте, что она плотно и стабильно вставлена в слот.
- Проверьте соединительные кабели между звуковой картой и аудио устройствами (например, наушниками или динамиками). Убедитесь, что кабель правильно подключен к разъёму на звуковой карте и соответствующему разъёму на аудио устройстве.
- Если вы используете внешнюю звуковую карту, убедитесь, что она подключена к компьютеру с помощью USB или другого соединительного интерфейса. Проверьте, что соединение надёжно установлено и нет локальных ошибок в работе.
- Воспользуйтесь другими аудио устройствами (наушниками, динамиками и т.д.), чтобы проверить, работает ли звуковая карта корректно. Иногда проблемы могут возникать из-за неисправности конкретного устройства, а не самой карты.
После проведения всех этих проверок, если соединения были установлены правильно, но звуковая карта по-прежнему отсутствует в диспетчере устройств, необходимо приступить к дальнейшим действиям.
Обновление драйверов звуковой карты
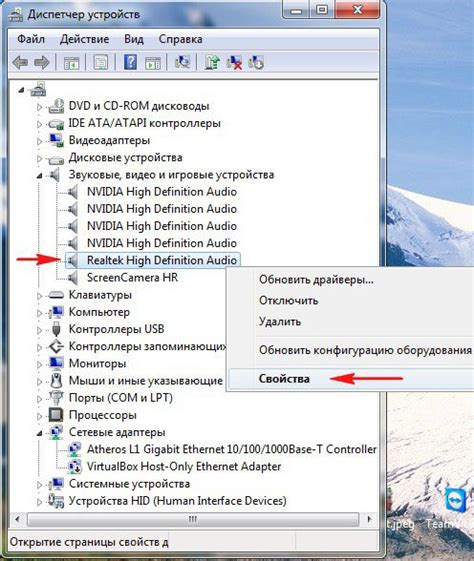
Если звуковая карта отсутствует в диспетчере устройств, то одной из причин может быть устаревший или поврежденный драйвер. Попробуйте следующие шаги для обновления драйверов звуковой карты:
- Перейдите на официальный сайт производителя своей звуковой карты.
- Найдите раздел "Поддержка" или "Драйверы и загрузки".
- Введите модель своей звуковой карты для поиска подходящих драйверов.
- Скачайте последнюю версию драйвера для вашей операционной системы.
- Запустите загруженный файл и следуйте инструкциям установщика.
- Перезагрузите компьютер после установки драйвера.
После обновления драйверов звуковой карты она должна появиться в диспетчере устройств. Если проблема не решена, возможно, потребуется обратиться к специалисту или проверить работу самой звуковой карты.
Изменение настроек звука
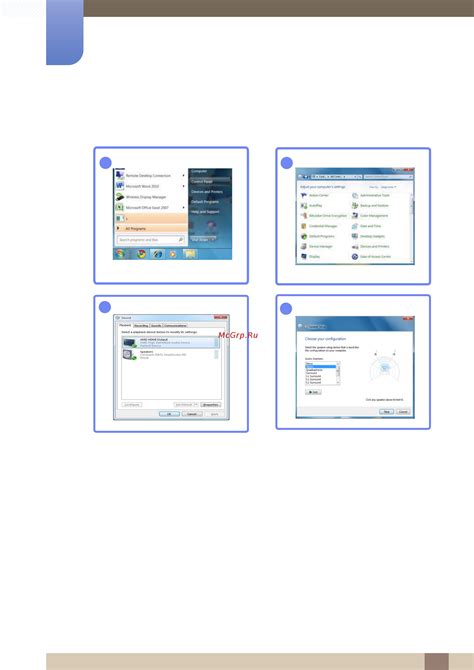
Если звуковая карта отсутствует в диспетчере устройств, возможно, потребуется изменить настройки звука для ее правильного функционирования. В этом разделе мы рассмотрим несколько шагов, которые могут помочь вам выполнить данную операцию.
1. Проверьте подключение звуковой карты. Убедитесь, что она правильно подключена к материнской плате и что все кабели надежно закреплены. Если были проведены недавние работы на компьютере, возможно, необходимо проверить правильность подключения после их завершения.
2. Перезагрузите компьютер. Иногда проблемы с распознаванием звуковой карты могут быть вызваны временным сбоем в системе. Перезагрузка компьютера может помочь восстановить нормальную работу звукового устройства.
3. Обновите драйверы звуковой карты. Проверьте, что у вас установлена самая последняя версия драйверов для вашей звуковой карты. Можно получить драйверы с официального сайта производителя или воспользоваться специализированными программами для обновления драйверов.
Если после выполнения всех вышеперечисленных шагов звуковая карта по-прежнему не появляется в диспетчере устройств, возможно, проблема связана с аппаратными поломками или несовместимостью оборудования. В этом случае рекомендуется обратиться к специалисту для дальнейшей диагностики и ремонта.
Причины отсутствия звуковой карты

Отсутствие звуковой карты в диспетчере устройств может быть вызвано несколькими причинами:
- Драйверы звуковой карты не установлены или устарели. При отсутствии драйверов операционная система не распознает звуковую карту и не отображает ее в диспетчере устройств. В этом случае необходимо установить или обновить драйверы звуковой карты.
- Проблемы с подключением или совместимостью звуковой карты. Если звуковая карта не правильно подключена к материнской плате компьютера или возникают конфликты с другими устройствами, она может не отображаться в диспетчере устройств. Проверьте правильность подключения и совместимость звуковой карты.
- Неисправность звуковой карты. Если звуковая карта вышла из строя или повреждена, она может не отображаться в диспетчере устройств. В этом случае требуется замена или ремонт звуковой карты.
В случае отсутствия звуковой карты в диспетчере устройств необходимо провести ряд диагностических действий для определения и устранения причины проблемы. Если вы не уверены в своих навыках, рекомендуется обратиться к специалисту для проведения профессиональной диагностики и ремонта оборудования.



