Звуковые проблемы на компьютере могут быть довольно раздражающими. Ничто не портит настроение больше того, когда вы хотите послушать любимую музыку, посмотреть фильм или провести видеозвонок, а звук внезапно пропадает. Однако, прежде чем паниковать и звонить в сервисный центр, стоит попробовать самостоятельно разобраться в причинах и исправить проблему.
Причин, по которым не работает звук на компьютере, может быть несколько. Одной из самых распространенных проблем является неправильная настройка устройств воспроизведения и записи. Независимо от того, используете вы наушники, колонки или микрофон, вам потребуется проверить их настройки в операционной системе.
Если вы используете наушники или колонки, причиной проблемы может быть их неправильное подключение или неисправный кабель. Проверьте, правильно ли вставлен кабель в соответствующий разъем на компьютере или ноутбуке. Также, проверьте состояние кабеля. Если он поврежден, потрескавшийся или перекручен, возможно, в нем произошел обрыв, что может привести к проблемам со звуком.
Корректная настройка звука в системе
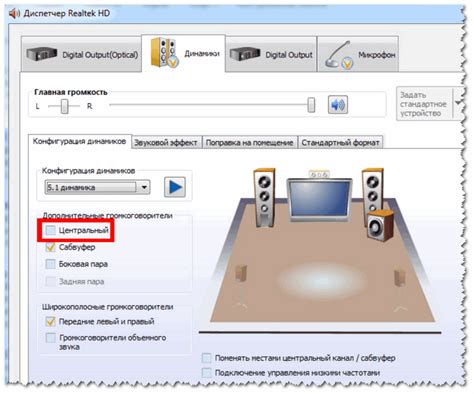
Для того чтобы звук на компьютере работал корректно, необходимо правильно настроить звуковые устройства и параметры системы. В этом разделе мы рассмотрим, как выполнить настройку звука в операционной системе Windows.
| Шаг | Описание |
|---|---|
| 1 | Проверьте подключение звуковых устройств |
| 2 | Установите и обновите драйверы звуковых устройств |
| 3 | Настройте громкость и звуковые параметры |
| 4 | Проверьте наличие конфликтов |
| 5 | Проверьте настройки приложений |
В первую очередь, убедитесь, что ваши наушники или колонки правильно подключены к компьютеру. Проверьте, что все провода и кабели находятся в рабочем состоянии.
Далее, установите и обновите драйверы звуковых устройств. Для этого можно воспользоваться программами-утилитами, специально разработанными для обновления драйверов. Также можно скачать драйверы с официального сайта производителя вашего звукового устройства.
После установки драйверов зайдите в настройки звука в операционной системе и проверьте уровень громкости. Убедитесь, что звуковые параметры настроены правильно.
Также, стоит проверить наличие конфликтов в системе. Иногда устройства или программы могут препятствовать нормальной работе звуковых устройств. При возникновении таких проблем, нужно выяснить, какое именно устройство или программа является источником конфликта и принять меры для его разрешения.
Возможно, проблема с отсутствием звука на компьютере заключается в неверных настройках приложений. Проверьте настройки звука в используемых приложениях. Убедитесь, что звук включен и правильно настроен.
После выполнения всех этих шагов, ваши наушники или колонки должны заработать корректно. Если проблема с звуком все еще не решена, стоит обратиться к специалисту или проверить компьютер на наличие других аппаратных проблем.
Проверка наличия обновлений драйверов устройств
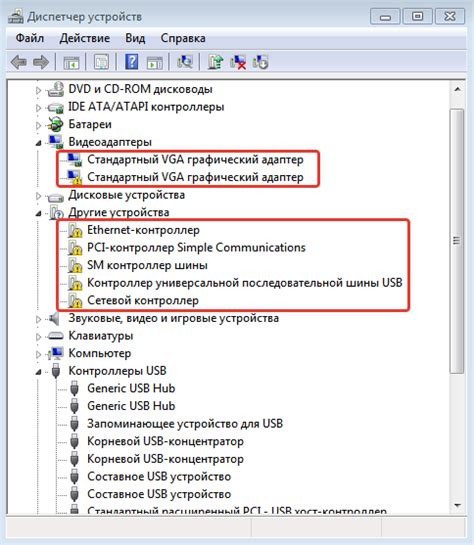
Чтобы проверить наличие обновлений драйверов устройств:
- Нажмите на кнопку "Пуск" и выберите "Панель управления".
- В панели управления найдите и выберите раздел "Устройства и звук".
- В разделе "Устройства и звук" найдите и выберите "Управление аудиоустройствами".
- Откроется окно "Аудиоустройства и звуковые сигналы".
- На вкладке "Воспроизведение" выберите нужное устройство, например, наушники, и нажмите на кнопку "Свойства".
- В открывшемся окне выберите вкладку "Драйвер" и нажмите на кнопку "Обновить драйвер".
Компьютер выполнит поиск обновлений драйверов и установит их, если они доступны. После установки обновлений перезагрузите компьютер и проверьте, исправилась ли проблема с звуком.
Если обновления драйверов не были найдены или установлены, вы можете посетить официальный сайт производителя вашего компьютера или звуковой карты и там найти обновленные драйверы для своего устройства. Установка последних версий драйверов помогает исправить множество проблем со звуком и обеспечивает лучшую совместимость и производительность устройств.
Проверка физического состояния кабелей и разъемов

Если звук не работает на компьютере, первым шагом в поиске решения проблемы следует проверить физическое состояние кабелей и разъемов. Часто проблема может быть вызвана поврежденными или неправильно подключенными кабелями.
Вот несколько шагов, которые стоит предпринять:
- Убедитесь, что все кабели корректно подключены к соответствующим разъемам. Проверьте, что наушники или микрофон подключены к правильным аудио разъемам компьютера.
- Проверьте состояние кабелей на наличие повреждений. Иногда кабели могут быть пережаты, оборваны или иметь другие видимые повреждения. В таком случае, замените поврежденные кабели на новые.
- Проверьте состояние разъемов на наличие пыли или грязи. Если разъемы загрязнены, они могут не обеспечивать должный контакт и вызывать проблемы со звуком. Очистите разъемы с помощью ватного тампона или щетки.
После проверки физического состояния кабелей и разъемов, попробуйте снова воспроизвести звук на компьютере. Если проблема остается, возможно, причина в других настройках или программном обеспечении.
Проверка работы аудиоустройств в других устройствах
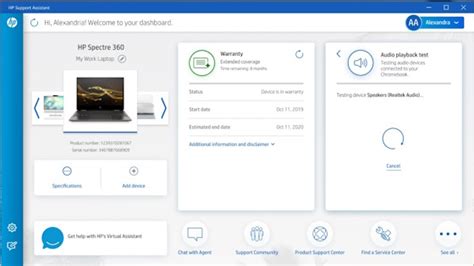
Если звук на вашем компьютере не работает, может быть полезно проверить работу ваших аудиоустройств на других устройствах. Это поможет определить, есть ли проблема самих устройств или с компьютером.
Перед тем как приступить к тестированию, убедитесь, что вы правильно подключили аудиоустройства к компьютеру. Проверьте, что наушники или внешний микрофон подключены к соответствующим разъемам. Убедитесь, что наушники вставлены в соответствующую гнездо для наушников, а микрофон – в разъем микрофона.
После того как вы проверили правильность подключения, подключите аудиоустройства к другим устройствам, таким как смартфоны, планшеты, другие компьютеры или портативные аудиоплееры. Попробуйте воспроизвести звук или записать аудиофайл с помощью микрофона.
Если на другом устройстве звук воспроизводится или записывается корректно, значит проблема скорее всего с компьютером или его настройками. Если же проблема с аудиоустройством возникает также и на других устройствах, это может означать, что само устройство неисправно и требует ремонта или замены.
Если аудиоустройства работают исправно на других устройствах, но не работают на вашем компьютере, есть несколько вариантов действий. Вы можете попробовать обновить драйверы аудиоустройств на своем компьютере или проверить настройки звука в операционной системе. Также может быть полезной перезагрузка компьютера или выполнение системной диагностики для обнаружения и устранения возможных ошибок.
| Симптом | Возможная причина | Решение |
|---|---|---|
| Звук не воспроизводится на наушниках | Неисправность наушников или разъема на компьютере | Попробуйте подключить другие наушники или проверить работу наушников на другом устройстве. Если проблема сохраняется, возможно, потребуется заменить разъем или наушники. |
| Микрофон не работает | Неисправность микрофона или разъема на компьютере | Попробуйте подключить другой микрофон или проверить работу микрофона на другом устройстве. Если проблема сохраняется, возможно, потребуется заменить разъем или микрофон. |
| Звук прерывается, шумит или искажается | Проблемы с драйверами, настройками звука или несовместимость устройств | Проверьте настройки звука в операционной системе и обновите драйверы аудиоустройств. Если проблема сохраняется, возможно, потребуется установка более подходящих драйверов или изменение настроек. |
Проверка наличия вирусной активности на компьютере
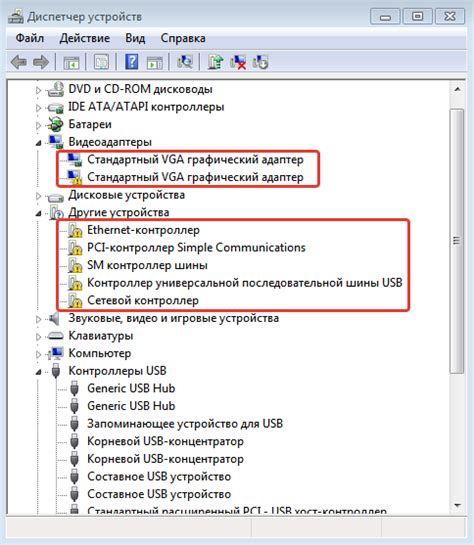
Когда звук на компьютере перестает работать, одной из причин может быть вирусная активность. Вирусы могут захватить систему и нарушить работу звуковых устройств, включая микрофоны и наушники. Чтобы исключить вирусную инфекцию, необходимо выполнить следующие шаги:
1. Обновите антивирусное программное обеспечение
Убедитесь, что у вас установлена актуальная версия антивирусной программы, и обновите ее до последней версии. Запустите полное сканирование системы, чтобы обнаружить и удалить вредоносные программы.
2. Установите антивирусное ПО, если оно отсутствует
Если у вас нет антивирусного программного обеспечения, скачайте и установите одну из надежных и проверенных антивирусных программ. После установки запустите сканирование системы.
3. Проведите онлайн-сканирование
Для еще большей надежности выполните онлайн-сканирование компьютера с помощью различных антивирусных сервисов. Это позволит проверить систему на вирусы, которые могут быть пропущены вашим текущим антивирусом.
4. Перезагрузите компьютер в безопасном режиме
Загрузите компьютер в безопасном режиме и выполните сканирование системы антивирусным программным обеспечением. Это позволит обнаружить вирусы, которые могут быть активными только в обычном режиме работы.
5. Избегайте подозрительных файлов и ссылок
Чтобы избежать повторной инфекции, будьте осторожны при открытии файлов и ссылок, особенно если они приходят от незнакомых или подозрительных источников.
6. Обновите операционную систему и программное обеспечение
Регулярно обновляйте операционную систему и программное обеспечение, так как обновления могут содержать исправления уязвимостей безопасности, которые могут быть использованы вредоносными программами.
Если после выполнения всех этих шагов звук на компьютере все еще не работает, рекомендуется обратиться к специалисту для дальнейшей диагностики и решения проблемы.
Использование инструментов «Управление звуком» и «Управление устройствами»
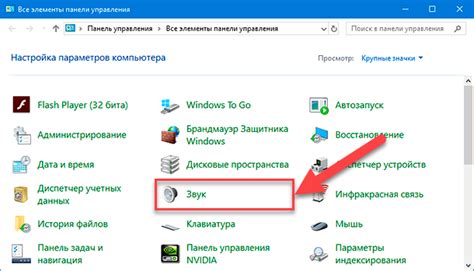
Если у вас возникли проблемы с звуком на компьютере, то вы можете воспользоваться инструментами «Управление звуком» и «Управление устройствами», чтобы решить проблему с микрофоном и наушниками.
Для доступа к этим инструментам в Windows, щелкните правой кнопкой мыши на значке динамика в панели задач и выберите «Управление звуком». В открывшемся окне перейдите на вкладку «Воспроизведение» или «Запись», в зависимости от того, с каким устройством у вас возникли проблемы.
На вкладке «Воспроизведение» вы увидите список доступных аудиоустройств. Убедитесь, что нужные устройства включены и установлены по умолчанию. Если нужное устройство не установлено по умолчанию, выберите его и нажмите кнопку «Установить по умолчанию».
На вкладке «Запись» вы увидите список доступных микрофонов и других аудиоустройств для записи звука. Проверьте, что нужное устройство включено и установлено по умолчанию. Если нужное устройство не установлено по умолчанию, выберите его и нажмите кнопку «Установить по умолчанию».
Также вы можете проверить уровень громкости устройств на вкладке «Звуки». Нажмите на кнопку «Громкость», чтобы открыть регулятор громкости и убедиться, что ползунок установлен на желаемом уровне.
Если проблема с звуком все еще не решена, вы можете воспользоваться инструментом «Управление устройствами». Чтобы открыть его, нажмите правой кнопкой мыши на кнопке «Пуск» и выберите «Управление устройствами». В открывшемся окне найдите раздел «Аудио, видео и игры» и разверните его.
В этом разделе вы увидите список всех аудиоустройств, подключенных к вашему компьютеру. Проверьте, что все устройства находятся в рабочем состоянии. Если вы видите устройство с желтым значком восклицательного знака, это может означать, что устройство требует обновления драйвера или что его нужно переустановить. Щелкните правой кнопкой мыши на устройстве с проблемой и выберите соответствующую опцию.
| Советы по управлению звуком и устройствами | |
|---|---|
| 1. | Перезагрузите компьютер. Иногда проблемы с звуком могут быть связаны с программными сбоями, а перезагрузка может помочь восстановить работу аудиоустройств. |
| 2. | Проверьте физическое подключение. Убедитесь, что наушники или микрофон правильно подключены к соответствующим разъемам на компьютере. |
| 3. | Проверьте настройки звука в программе. Если проблема возникает только в определенной программе, проверьте настройки звука внутри этой программы. Возможно, вам нужно будет изменить уровень громкости или выбрать правильное аудиоустройство для воспроизведения или записи звука. |
| 4. | Обновите драйвера аудиоустройств. Устаревшие или поврежденные драйверы могут быть причиной проблем с звуком. Обновите драйверы с помощью диска с драйверами, который поставляется вместе с компьютером, или загрузите последние версии драйверов с веб-сайта производителя. |
Проблемы с настроенными программами и приложениями
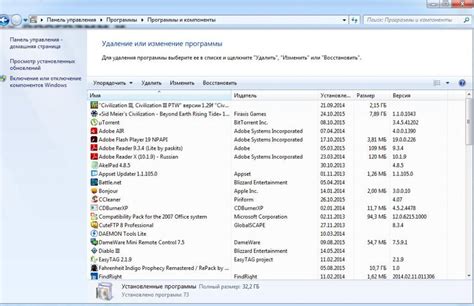
Если звук на компьютере не работает или возникает искажение звука, проблема может быть связана с настроенными программами или приложениями. Вот несколько возможных проблем и способы их решения:
1. Неправильные настройки звука в программе или приложении: Проверьте настройки звука в программе или приложении, с которым у вас возникла проблема. Убедитесь, что выбран правильный аудиоустройство (например, динамики или наушники) и что уровень звука установлен на достаточно высоком уровне.
2. Конфликт программ и приложений: Возможно, у вас установлены несколько программ или приложений, которые используют звуковые драйверы. В этом случае может возникнуть конфликт между программами. Попробуйте закрыть все программы и приложения, кроме того, с которым вы хотите работать, и проверьте, работает ли звук.
3. Необходимость обновления программ или приложений: Некоторые программы и приложения могут требовать обновления для исправления проблем с звуком. Проверьте наличие обновлений для программ или приложений, с которыми у вас возникли проблемы, и установите их, если это необходимо.
4. Поврежденные файлы звука: Если у вас возникли проблемы со звуком только в определенных файлах (например, аудио- или видеозаписях), файлы могут быть повреждены. Попробуйте воспроизвести другие файлы и проверьте, работает ли звук. Если проблема исправляется при воспроизведении других файлов, значит, проблема связана с поврежденными файлами.
5. Несовместимость программ или приложений с операционной системой: Если вы выполнили обновление операционной системы, некоторые программы или приложения могут стать несовместимыми. В этом случае рекомендуется связаться с разработчиками программ или приложений и узнать, существуют ли обновления или патчи, которые исправят проблему.
Если после проверки всех вышеуказанных возможных проблем звук на компьютере по-прежнему не работает, рекомендуется обратиться к специалисту или саппорту для дальнейшей диагностики и решения проблемы.
Обращение за профессиональной помощью

Если вы перепробовали все возможные решения проблемы с звуком на вашем компьютере, но она все еще не решена, то, вероятно, время обратиться за помощью к профессионалам. Квалифицированный специалист сможет провести диагностику вашей системы и найти источник проблемы.
Здесь важно выбрать правильный специалист или компанию, которая имеет опыт в решении проблем с звуком на компьютерах. Можно обратиться к сервисному центру или позвонить по телефону службы поддержки компьютерной техники.
Перед обращением за помощью рекомендуется сделать небольшой отчет о том, что уже было сделано для решения проблемы. Это поможет специалисту быстрее разобраться в ситуации и найти наилучшее решение.
Не забывайте, что профессиональная помощь может потребовать определенные затраты. Однако, в долгосрочной перспективе, решение проблемы под руководством специалиста может быть более экономичным, чем самостоятельные попытки диагностики и ремонта.
Если у вас возникли серьезные проблемы с компьютером или подключенными устройствами, то обращение за профессиональной помощью может быть лучшим выбором. Не стесняйтесь обращаться к специалистам, чтобы ваше устройство могло снова функционировать без проблем с звуком.



