GeForce Experience – это популярная программа от NVIDIA, которая позволяет геймерам записывать фрагменты своей игры и стримить их в реальном времени. Она обладает множеством полезных функций, однако некоторые пользователи сталкиваются с проблемой – звук микрофона не записывается при использовании GeForce Experience.
Эта проблема может произойти по нескольким причинам. Возможно, дело в неправильных настройках программы, драйверах аудиоустройств или даже в самом микрофоне. Если ваш звуковой поток не записывается в GeForce Experience, не отчаивайтесь – существуют несколько способов решить эту проблему.
Сначала проверьте настройки программы. Убедитесь, что микрофон правильно выбран в меню настроек GeForce Experience. Также убедитесь, что уровень звука микрофона установлен на достаточно высоком уровне и не заблокирован. Если все настройки выглядят правильно, попробуйте перезапустить программу и проверить звук снова. Если проблема не исчезает, переходите к следующему шагу.
Почему запись звука не работает

Проблемы с записью звука в GeForce Experience могут быть вызваны разными причинами. Вот некоторые из наиболее распространенных:
1. Неправильные настройки микрофона Проверьте настройки микрофона в Windows и убедитесь, что микрофон правильно настроен и выбран в качестве устройства записи звука. |
2. Неправильные настройки GeForce Experience Убедитесь, что настройки записи звука в GeForce Experience настроены правильно. Проверьте, что микрофон включен и его громкость достаточно высока. |
3. Проблемы драйверов Обновите драйверы для звуковой карты и микрофона. Убедитесь, что у вас установлена последняя версия драйверов и нет конфликтов между ними. |
4. Проблемы с аудиоустройством Если ваше аудиоустройство не работает должным образом, то запись звука могла не запускаться из-за этого. Проверьте его работоспособность и настройки. |
5. Проблемы с программным обеспечением Иногда проблема с записью звука может быть связана с программным обеспечением, включая GeForce Experience. Попробуйте переустановить программу или обновить ее до последней версии. |
Если после проверки всех этих аспектов проблемы с записью звука не устраняются, рекомендуется обратиться к производителю микрофона или звуковой карты для получения дополнительной поддержки.
Интерфейс устройства
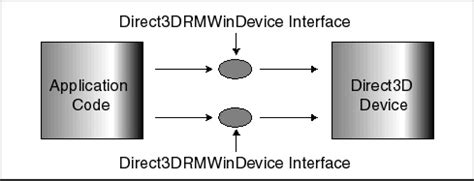
- Проверьте подключение микрофона к компьютеру с помощью правильного кабеля. Убедитесь, что кабель надежно вставлен и не поврежден.
- Убедитесь, что выбранный микрофон является активным и настроенным в системе. Проверьте настройки звука в Панели управления или настройках операционной системы, чтобы убедиться, что микрофон выбран как устройство записи по умолчанию.
- Проверьте настройки звука в программе GeForce Experience. Откройте настройки программы и проверьте наличие микрофона в разделе "Запись звука". Убедитесь, что микрофон выбран как устройство записи и уровень громкости установлен правильно.
- Проверьте уровень громкости микрофона в самом микрофоне. Некоторые микрофоны имеют физическое колесо регулировки громкости, которое может быть установлено слишком низко или в выключенное положение.
- Изучите документацию по использованию микрофона и программы GeForce Experience. Возможно, в документации есть дополнительные сведения о настройке и использовании микрофона через программу.
Обратите внимание на все указанные аспекты интерфейса устройства, чтобы устранить возможные причины, по которым звук микрофона не записывается через GeForce Experience. Следуя этим рекомендациям, вы повысите шансы на успешную запись звука и улучшите качество своих медиа-проектов.
Выбор микрофона

Для успешной записи звука в GeForce Experience необходимо правильно настроить микрофон. В первую очередь, убедитесь, что микрофон подключен к компьютеру корректно. Проверьте, что он надежно вставлен в разъем и что соединение стабильное.
Если микрофон подключен правильно, следующим шагом является выбор микрофона в настройках системы. Откройте Панель управления и найдите раздел "Звук". Внутри этого раздела выберите вкладку "Запись". Здесь вы увидите список доступных микрофонов.
Правильно выберите микрофон, который вы используете, и убедитесь, что он установлен как основной. Чтобы установить его как основной, щелкните правой кнопкой мыши на нужном микрофоне и выберите "Сделать устройством по умолчанию".
После выбора и настройки микрофона в системе, откройте GeForce Experience и перейдите на вкладку "Настройки". Здесь убедитесь, что в разделе "Запись" выбран тот же микрофон, который вы выбрали в системных настройках.
Если все настройки установлены корректно, но звук по-прежнему не записывается, попробуйте проверить микрофон на другом компьютере или использовать другой микрофон, чтобы убедиться, что проблема не связана с микрофоном сам по себе.
Необходимые драйверы

Чтобы проверить, установлены ли необходимые драйверы для микрофона, выполните следующие действия:
Шаг 1:
Откройте Меню Пуск и найдите "Диспетчер устройств".
Шаг 2:
После открытия Диспетчера устройств найдите раздел "Аудио-, видео- и игровые контроллеры" и разверните его.
Шаг 3:
В этом разделе вы должны увидеть список устройств, связанных с звуком, включая микрофон. Убедитесь, что микрофон не имеет значка "!", что может указывать на проблемы с драйверами.
Если вы видите значок "!", щелкните правой кнопкой мыши на микрофоне и выберите "Обновить драйвер".
Вам будет предложено выбрать способ обновления драйвера. Вы можете выбрать "Автоматическое обновление драйверов", чтобы ОС самостоятельно найти и установить необходимые обновления. Также вы можете выбрать "Поиск драйверов на этом компьютере" и указать путь к ранее скачанному драйверу.
Если обновление драйвера не помогло, попробуйте удалить старый драйвер и установить новую версию. Для этого снова щелкните правой кнопкой мыши на микрофоне, выберите "Удалить устройство" и следуйте инструкциям.
После установки новых драйверов перезагрузите компьютер и проверьте, исправилась ли проблема со звуком микрофона в GeForce Experience.
Неправильные настройки программы
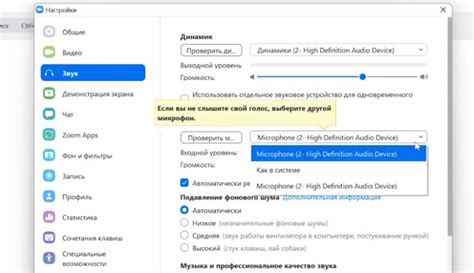
Чтобы проверить настройки, откройте GeForce Experience и перейдите в раздел "Разрешения". Убедитесь, что включена опция "Получать звук с микрофона".
Также стоит обратить внимание на уровень громкости микрофона. Откройте настройки звука на вашем компьютере и убедитесь, что громкость микрофона установлена на достаточно высоком уровне.
Если вы все еще не записываете звук микрофона, попробуйте изменить устройство ввода звука. Перейдите в раздел "Настройки звука" в операционной системе и выберите другое устройство ввода, например, встроенный микрофон или другой подключенный микрофон.
И наконец, не забудьте перезагрузить компьютер после внесения изменений в настройки программы или устройства ввода звука. В некоторых случаях это может помочь решить проблему.
Проблемы с аудио-кодеками
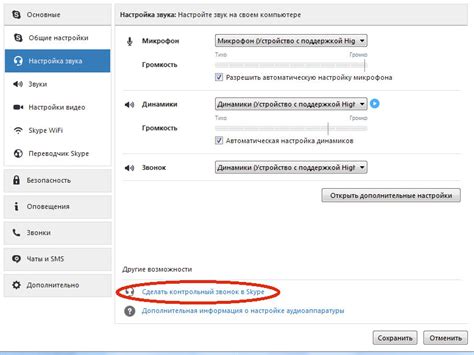
Если на вашем компьютере установлены устаревшие или неправильные аудио-кодеки, это может привести к некорректной работе записи звука. В таком случае, рекомендуется обновить или переустановить аудио-кодеки на вашем компьютере.
Как проверить и обновить аудио-кодеки:
- Перейдите в "Панель управления" и выберите раздел "Программы" или "Программы и компоненты".
- Найдите в списке установленные аудио-кодеки. Если вы не уверены, какие кодеки у вас установлены, можно воспользоваться программой для проверки кодеков, такой как "Codec Tweak Tool".
- Если вы обнаружили устаревшие или неправильно работающие кодеки, рекомендуется удалить их. Обратите внимание, что удаление некоторых кодеков может повлиять на работу других программ, поэтому будьте осторожны и ознакомьтесь с рекомендациями разработчика кодека.
- После удаления устаревших кодеков, установите новые, актуальные версии кодеков. В большинстве случаев, рекомендуется использовать пакеты кодеков, такие как K-Lite Codec Pack или Combined Community Codec Pack (CCCP).
После обновления аудио-кодеков, рекомендуется перезагрузить компьютер и проверить, работает ли теперь запись звука в программе GeForce Experience.
Конфликт с другими программами
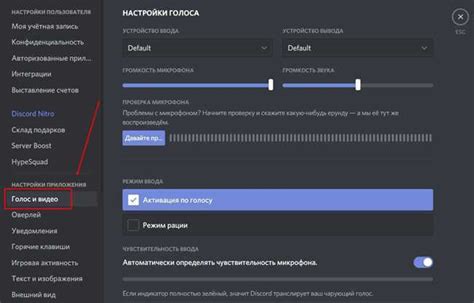
Некоторые программы могут конфликтовать с работой системы записи звука в GeForce Experience, препятствуя правильной работе микрофона. Это может быть связано с разными факторами, такими как конфликты драйверов, наличие других программ для записи звука или использование других аудиоустройств.
Один из способов решения этой проблемы - закрыть все другие программы, работающие с микрофоном, прежде чем запускать GeForce Experience. Это поможет избежать возникновения конфликтов и позволит программе правильно работать с микрофоном.
Если проблема не устраняется путем закрытия других программ, можно попробовать изменить настройки аудиоустройств. В меню звукового устройства, доступного через панель управления вашей операционной системы, проверьте, что устройство записи звука правильно настроено на использование микрофона. Если в качестве устройства записи звука выбрано другое аудиоустройство, измените его настройки, чтобы микрофон был основным устройством записи звука.
Еще одним вариантом решения проблемы может быть обновление драйверов аудиоустройств. Перейдите на официальный сайт производителя вашего звукового устройства и загрузите последние версии драйверов. Установка новых драйверов может устранить возможные конфликты и проблемы, связанные с работой микрофона в GeForce Experience.
Обновите программное обеспечение

Если звук микрофона не записывается в GeForce Experience, возможно, это связано с устаревшим программным обеспечением.
Перед тем, как делать какие-либо другие действия, убедитесь, что в вашей системе установлена последняя версия GeForce Experience.
Для обновления программы запустите GeForce Experience и перейдите в раздел «Настройки». Здесь вы найдете вкладку «Обновления». Щелкните по этой вкладке и дождитесь окончания процесса обновления.
Если обновление кажется затруднительным, есть еще один способ. Загрузите последнюю версию GeForce Experience с официального сайта NVIDIA и выполните установку поверх существующей версии.
Обновление программного обеспечения может решить множество проблем с работой микрофона в GeForce Experience, поэтому не стоит пренебрегать этим шагом.
Технические проблемы устройства

Причиной отсутствия записи звука вашего микрофона в GeForce Experience могут быть некоторые технические проблемы, связанные с устройством. Вот некоторые распространенные проблемы, которые могут возникнуть:
- Микрофон не подключен или неправильно подключен к компьютеру. Убедитесь, что микрофон правильно вставлен в соответствующий разъем на вашем компьютере.
- Микрофон выключен или неправильно настроен. Проверьте настройки звука в операционной системе и убедитесь, что микрофон включен и правильно настроен.
- Драйверы микрофона не установлены или устарели. Проверьте, установлены ли на вашем компьютере последние драйверы для вашего микрофона. Если нет, обновите их.
- Микрофон не работает на вашем компьютере. Попробуйте подключить микрофон к другому компьютеру или использовать другой микрофон, чтобы определить, работает ли сам микрофон.
Если вы проделали все вышеперечисленные шаги и проблема все еще существует, возможно, дело в самом программном обеспечении GeForce Experience. Попробуйте обратиться в службу поддержки Nvidia для получения более подробной информации и помощи.



