Гугл Хром – один из самых популярных браузеров среди пользователей по всему миру. Он предлагает множество полезных функций, одной из которых является возможность сохранения закладок. Закладки позволяют быстро и удобно управлять и организовывать интересующую информацию в Интернете. Однако, иногда пользователи сталкиваются с проблемой, когда закладки в Гугл Хром не сохраняются.
Если закладки не сохраняются в Гугл Хром, это может быть вызвано несколькими причинами. Во-первых, возможно, вы ошибочно нажимаете на кнопку "Отменить" или "Закрыть" после добавления закладки. В таком случае, закладка не сохраняется, и вам придется повторить процесс еще раз.
Кроме того, проблема с сохранением закладок может возникнуть из-за неполадок в самом браузере. Возможно, у вас установлена устаревшая версия Гугл Хрома, и ее необходимо обновить до последней версии. Также стоит проверить наличие ошибок в расширениях браузера, которые могут конфликтовать с функцией сохранения закладок.
Что делать, если у вас не сохраняются закладки в Гугл Хром
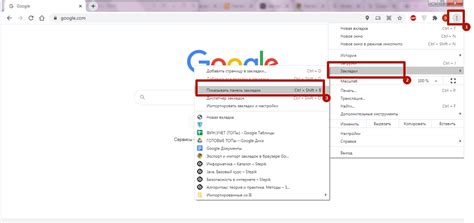
1. Перезагрузите браузер
Первым делом попробуйте перезапустить Гугл Хром. Иногда проблемы с сохранением закладок могут возникать из-за временной ошибки в работе браузера. Просто закройте Хром полностью и откройте его заново. После перезапуска проверьте, сохранятся ли закладки.
2. Очистите кэш браузера
Если перезапуск не решил проблему, возможно, дело в кэше браузера. Чтобы очистить кэш, откройте меню Гугл Хрома (три точки в верхнем правом углу) и выберите "Настройки". Затем прокрутите вниз и нажмите "Дополнительные настройки". В разделе "Конфиденциальность и безопасность" выберите "Очистить данные браузера".
В открывшемся окне выберите "Весь период" для удаления данных за все время. Установите галочку рядом с пунктом "Кэш изображений и файлов" и нажмите "Очистить данные". После этого закройте браузер и откройте его снова. Проверьте, сохранются ли закладки теперь.
3. Проверьте настройки синхронизации
Если закладки не сохраняются только на одном устройстве, возможно дело в настройках синхронизации. Откройте меню Гугл Хрома и выберите "Настройки". В разделе "Синхронизация и услуги" убедитесь, что у вас включена синхронизация закладок. Если она уже включена и закладки не сохраняются на одном устройстве, попробуйте выключить синхронизацию, подождать некоторое время и потом снова включить ее.
4. Проверьте расширения и антивирусные программы
Некоторые расширения и антивирусные программы могут блокировать сохранение закладок в Гугл Хроме. Попробуйте временно отключить все расширения и проверить, сохраняются ли закладки без них. Если закладки начали сохраняться, постепенно включайте расширения, чтобы выяснить, какое из них вызывает проблемы. Также убедитесь, что ваш антивирус не блокирует функции Гугл Хрома.
5. Обновите браузер
Если все предыдущие рекомендации не помогли, попробуйте обновить Гугл Хром до последней версии. Некоторые ошибки и проблемы могут быть устранены в новых версиях программы. Чтобы обновить браузер, откройте меню Гугл Хрома и выберите "Помощь", а затем "О браузере Гугл Хром".
В открывшемся окне информации о браузере нажмите на кнопку "Обновить Гугл Хром". После обновления перезагрузите браузер и проверьте, сохранятся ли закладки теперь.
Заключение
Если ни одна из предложенных рекомендаций не помогла вам решить проблему с сохранением закладок в Гугл Хроме, возможно, дело в компьютере или самом аккаунте. В таком случае рекомендуется обратиться за помощью к технической поддержке Гугл или попробовать использовать другой браузер.
Проверьте наличие учетной записи Google
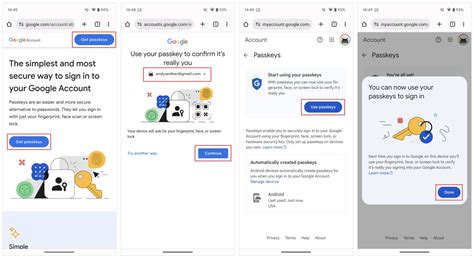
Если вы столкнулись с проблемой сохранения закладок в Google Chrome, возможно, у вас отсутствует или неправильно настроена учетная запись Google. Google Chrome связан с вашей учетной записью Google, чтобы сохранять ваши закладки и другие персональные данные на облачном сервере. Если у вас нет активной учетной записи Google или ваш аккаунт не вошел в систему, все ваши закладки будут сохранены только на этом компьютере и не переносятся на другие устройства или браузеры.
Чтобы проверить наличие и настройки вашей учетной записи Google, вам нужно:
- Открыть Google Chrome и перейти в раздел настроек, нажав на иконку с тремя точками в правом верхнем углу экрана и выбрав пункт "Настройки".
- Прокрутить вниз страницы и нажать на ссылку "Показать дополнительные настройки".
- Найти раздел "Войти" и убедиться, что вы вошли в систему с правильной учетной записью Google. Если вы не видите никаких данных или кнопки "Выйти", значит, вы не вошли в систему.
- Если у вас нет активной учетной записи Google, вы можете создать ее, нажав на ссылку "Создать учетную запись" и следуя инструкциям.
- Если у вас есть учетная запись Google, но она не входит в систему, вам нужно нажать на кнопку "Войти" и ввести свой адрес электронной почты и пароль, чтобы войти в систему.
После проверки учетной записи Google вам следует перезагрузить браузер и попытаться снова сохранить закладки. Если проблема не решена, возможно, у вас есть другие проблемы с браузером или расширениями, которые требуют дополнительного рассмотрения.
Обновите браузер до последней версии

Если ваши закладки не сохраняются в Google Chrome, возможно, причина заключается в том, что у вас устаревшая версия браузера. В этом случае рекомендуется обновить браузер до последней доступной версии.
Google Chrome регулярно выпускает обновления, которые включают исправления ошибок, улучшения производительности и новые функции. Последняя версия браузера может содержать исправления, связанные с проблемой сохранения закладок.
Для обновления браузера вам следует выполнить следующие шаги:
| 1. | Откройте Google Chrome. |
| 2. | Нажмите на значок меню, который находится в верхнем правом углу окна браузера. |
| 3. | Выберите пункт "Справка" в выпадающем меню. |
| 4. | Выберите пункт "О Google Chrome". |
| 5. | Браузер автоматически проверит наличие обновлений и начнет устанавливать их, если обновления доступны. |
| 6. | После завершения установки обновлений перезапустите браузер. |
После обновления браузера проверьте, сохраняются ли теперь ваши закладки. Если проблема все еще не решена, возможно, стоит обратиться в службу поддержки Google Chrome для получения дополнительной помощи.
Убедитесь, что вы авторизованы в браузере

Одной из причин, почему закладки не сохраняются в Гугл Хром, может быть отсутствие авторизации в браузере. Чтобы сохранять закладки и другие персональные данные, необходимо быть авторизованным в своем аккаунте Гугл.
Проверьте, что вы успешно вошли в свой аккаунт в Гугл Хром. Для этого откройте браузер и нажмите на значок вашего профиля в правом верхнем углу окна браузера.
Если вы видите, что вы не вошли в свой аккаунт, нажмите на кнопку "Войти" и введите данные вашего аккаунта Гугл. После успешной авторизации в браузере, закладки и другие данные будут сохраняться и синхронизироваться с вашим аккаунтом.
Помните: если вы пользуетесь компьютером или устройством, которые используются другими людьми, рекомендуется выйти из своего аккаунта после использования, чтобы защитить свои персональные данные.
Убедитесь, что вы авторизованы в браузере, чтобы ваши закладки и другие данные были сохранены и доступны на всех ваших устройствах.
Очистите кэш и историю браузера
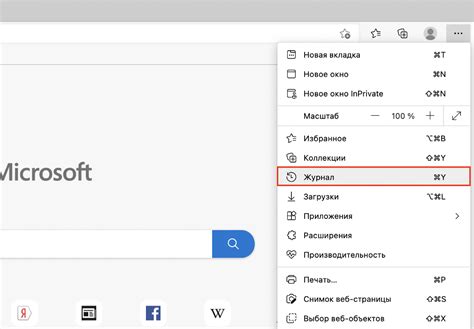
Очистка кэша и истории браузера может помочь решить проблему с сохранением закладок в Гугл Хром.
Кэш и история браузера могут содержать временные файлы, данные с посещенных веб-страниц и другую информацию, которая может повлиять на нормальную работу браузера.
Чтобы очистить кэш и историю браузера, выполните следующие шаги:
- Откройте Гугл Хром и нажмите на иконку "Меню" в правом верхнем углу (три точки).
- В выпадающем меню выберите пункт "Настройки".
- Прокрутите страницу вниз и выберите "Дополнительные настройки".
- В разделе "Приватность и безопасность" выберите "Очистка данных браузера".
- Выберите временные файлы, кэш и историю просмотров.
- Нажмите кнопку "Очистить данные".
После выполнения этих шагов кэш и история браузера будут полностью очищены, что может помочь исправить проблему с сохранением закладок в Гугл Хром.
Проверьте наличие расширений, которые могут блокировать сохранение закладок
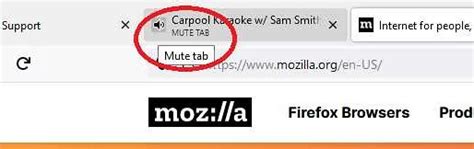
Если ваши закладки не сохраняются в Google Chrome, причиной может быть наличие расширений, которые блокируют эту функцию. Расширения могут быть установлены в браузере по умолчанию или добавлены вами самостоятельно. Они могут изменять поведение браузера и блокировать сохранение закладок.
Чтобы проверить наличие расширений, следуйте следующим шагам:
- Откройте Google Chrome и нажмите на иконку меню в верхнем правом углу окна браузера.
- В выпадающем меню выберите пункт "Дополнительные инструменты" и затем "Расширения".
- Откроется страница со списком всех установленных расширений. Перейдите по списку и проверьте каждое расширение на предмет его возможной причастности к проблеме сохранения закладок.
- Если вы обнаружите расширение, которое может блокировать сохранение закладок, вы можете временно отключить его, нажав на переключатель рядом с его названием.
- После отключения расширения попробуйте сохранить закладку снова. Если проблема решена, то значит искомое расширение было причиной проблемы.
- Если ни одно из установленных расширений не причастно к проблеме, вы можете попробовать отключить все расширения, чтобы убедиться, что ни одно из них не блокирует сохранение закладок.
Проверка наличия расширений, которые могут блокировать сохранение закладок, может помочь вам определить причину проблемы и решить ее. Если после выполнения всех указанных шагов проблема сохранения закладок остается, вам может понадобиться связаться с технической поддержкой Google Chrome для получения дальнейшей помощи.
Временно отключите антивирусное программное обеспечение

Иногда антивирусное программное обеспечение может блокировать сохранение закладок в Гугл Хром. Это может произойти из-за того, что антивирусное программное обеспечение считает сохранение закладок потенциально опасной операцией и блокирует ее.
Чтобы проверить, является ли антивирусное программное обеспечение причиной проблемы, попробуйте временно отключить его и повторить попытку сохранения закладок. В большинстве случаев антивирусное программное обеспечение имеет функцию временного отключения, которую вы можете использовать. Обратите внимание, что при отключении антивирусного программного обеспечения вы ставите свою систему под угрозу, поэтому не забудьте включить его обратно после проверки.
Если после отключения антивирусного программного обеспечения удается сохранить закладки, это означает, что проблема действительно связана с блокировкой антивируса. В этом случае рекомендуется обратиться в службу поддержки вашего антивирусного программного обеспечения для получения дополнительной помощи и инструкций по настройке исключений для Гугл Хром.
Используйте инструменты разработчика для поиска ошибок

Если закладки не сохраняются в Гугл Хром, одной из причин может быть наличие ошибок в коде сайта или неправильная конфигурация браузера. Чтобы найти и исправить возможные проблемы, можно использовать инструменты разработчика, встроенные в браузер.
Вот несколько шагов, которые помогут вам в использовании инструментов разработчика в Гугл Хром:
- Откройте веб-страницу, на которой не сохраняются закладки, в Гугл Хром.
- Нажмите правой кнопкой мыши на любом месте веб-страницы и выберите "Инспектировать".
- Откроется панель разработчика, где вы сможете видеть HTML-код страницы и другие инструменты разработчика.
- Проверьте, есть ли какие-либо ошибки или предупреждения вкладки "Консоль". Если есть, обратите внимание на них и попробуйте устранить причину возникновения ошибок.
- Проверьте, активировано ли сохранение закладок в браузере. Для этого выберите меню "Настройки" в Гугл Хром, прокрутите вниз до раздела "Закладки" и убедитесь, что включена опция "Сохранять закладки".
- Если ни одно из вышеперечисленных решений не помогло, попробуйте временно отключить все расширения браузера. Для этого выберите меню "Расширения" в Гугл Хром и отключите все установленные расширения. После этого попробуйте сохранить закладку еще раз.
Использование инструментов разработчика может помочь вам идентифицировать и устранить проблемы с сохранением закладок в Гугл Хром. Если все еще не удается сохранить закладки, рекомендуется обратиться в поддержку Гугл Хром для получения дополнительной помощи и решения проблемы.
Переустановите браузер, если ничто другое не помогло
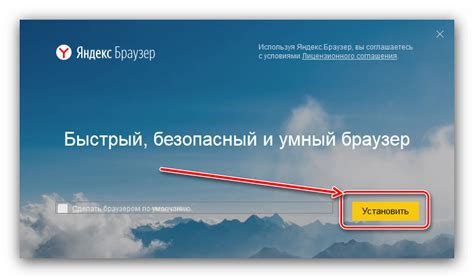
Если вы проделали все вышеперечисленные шаги и проблемы с сохранением закладок все еще не были решены, то последним рекомендуемым шагом может быть переустановка браузера Google Chrome.
Переустановка браузера может помочь исправить любые возможные проблемы в настройках и компонентах программы. Для того чтобы переустановить браузер Google Chrome, следуйте инструкциям:
| 1. | Закройте все открытые окна браузера Google Chrome. |
| 2. | Перейдите в меню Пуск на вашем компьютере или нажмите клавишу Windows. Введите "Удалить программу" в строке поиска и выберите соответствующую опцию в появившемся списке результатов. |
| 3. | Найдите Google Chrome в списке установленных программ и щелкните правой кнопкой мыши на его значок. Выберите опцию "Удалить" или "Изменить/Удалить" (в зависимости от операционной системы). |
| 4. | Следуйте инструкциям на экране для завершения процесса удаления Google Chrome. |
| 5. | После удаления браузера перезагрузите компьютер. |
| 6. | Перейдите на официальный веб-сайт Google Chrome (https://www.google.com/chrome/) и скачайте последнюю версию программы. |
| 7. | Установите браузер, следуя инструкциям на экране. |
| 8. | После установки браузера откройте его и проверьте, сохраняются ли закладки. |
Переустановка браузера Google Chrome может быть последним решением, но оно может помочь исправить проблемы с сохранением закладок, если ничто другое не сработало.



