Microsoft Excel – это одно из самых популярных приложений для работы с электронными таблицами.
Возможность выделять и форматировать ячейки является одной из ключевых функций программы, но иногда возникают ситуации, когда пользователи сталкиваются с проблемой выделения не одной, а двух ячеек одновременно.
Проблема с выделением двух ячеек может возникать по разным причинам. Одна из наиболее распространенных причин – неправильное использование клавиш сдвига, таких как Shift или Ctrl.
Когда вы выделяете одну ячейку и затем удерживаете клавишу Shift или Ctrl при выделении следующей ячейки, Excel распознает это как команду для выделения диапазона ячеек, в результате чего выделится не одна ячейка, а диапазон, который включает обе ячейки.
Еще одной причиной проблемы может быть нарушение общих правил форматирования. Если вам не удалось выделить только одну ячейку, возможно, есть формат, условное форматирование или формула, которые применяются к этой ячейке и выделение ячейки невозможно.
В таком случае нужно проверить правила форматирования и условия, которые могут влиять на выделение ячейки.
Также стоит обратить внимание на дополнительные параметры форматирования, такие как защита листа, которые могут ограничивать возможности выделения ячеек.
Чтобы решить проблему выделения двух ячеек в Excel, есть несколько решений. Во-первых, необходимо аккуратно использовать клавиши сдвига, чтобы не выделять случайно несколько ячеек. Если вы все же выделили неправильный диапазон, просто отпустите клавиши сдвига и выделите нужную ячейку снова.
Что вызывает выделение сразу двух ячеек в Excel?
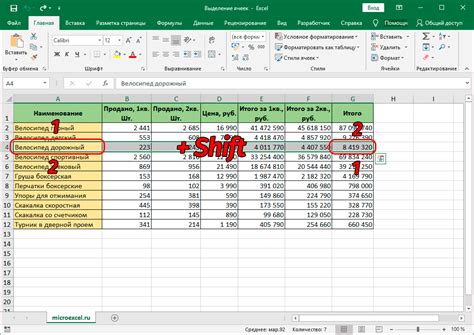
В программе Microsoft Excel, иногда может возникать ситуация, когда при установке выделения на одну ячейку, выделяется сразу две ячейки. Это может привести к непредвиденным последствиям, особенно при работе с большими таблицами или при выполнении сложных операций.
Существует несколько причин, по которым возникает такая проблема. Одной из них может быть наличие пустых ячеек или скрытых символов перед или после ячейки, на которую вы пытаетесь установить выделение. Это может произойти, например, если был скопирован текст из другого источника и вставлен в Excel. В результате, помимо необходимого текста, могут быть скопированы и дополнительные символы, которые приводят к выделению сразу двух ячеек.
Еще одной причиной может быть некорректная настройка параметров программы Excel. Если в настройках установлен флажок "Выделение целой строки", то при щелчке на ячейке будет выделяться вся строка, на которой находится эта ячейка. В результате, может случиться выделение сразу двух ячеек.
Как решить эту проблему? В первую очередь, следует проверить наличие скрытых символов или пустых ячеек перед или после ячейки. Для этого можно щелкнуть правой кнопкой мыши на ячейке и выбрать пункт "Редактировать текст". Если вы увидите непонятные символы или пустой текст, их следует удалить, чтобы избежать выделения сразу двух ячеек.
В случае, если проблема не решилась, можно проверить настройки программы Excel. Для этого следует перейти в меню "Файл", затем выбрать пункт "Параметры" и перейти на вкладку "Расширенные". Здесь нужно убедиться, что флажок "Выделение целой строки" не установлен. Если он установлен, следует его снять и применить изменения.
Таким образом, причины выделения сразу двух ячеек в Excel могут быть связаны с наличием скрытых символов или пустых ячеек, а также с некорректной настройкой параметров программы. Важно внимательно проверять содержимое ячеек и настройки программы, чтобы избежать подобных проблем и обеспечить более эффективную работу с таблицами в Excel.
Ошибка в формулах и ссылках

Если в формуле или ссылке присутствуют некорректные символы или неправильно указаны ссылки на другие ячейки, то Excel может выделить сразу две ячейки, указывая на наличие ошибки. Чтобы исправить данную ситуацию, необходимо внимательно проверить формулы и ссылки в ячейках и исправить все ошибки.
Также стоит проверить, используются ли абсолютные или относительные ссылки в формулах. Если указаны неправильные ссылки, то Excel может неверно интерпретировать формулу и, в результате, выделять две ячейки. В этом случае, необходимо исправить ссылки на верные, чтобы формула работала корректно.
Использование комбинированных ячеек

В Excel существует возможность комбинировать ячейки для создания более сложной структуры таблицы. Комбинирование ячеек позволяет объединить несколько ячеек в одну, чтобы отображать в ней более объемную информацию или создавать уникальные заголовки.
При использовании комбинированных ячеек следует обратить внимание на несколько важных моментов:
- Объединение ячеек влияет на расположение содержимого и форматирование данных. Все значения, находящиеся в комбинированных ячейках, будут отображаться только в первой ячейке, остальные будут пустыми.
- При комбинировании ячеек границы между ними также объединяются, что может усложнить форматирование таблицы и ячеек в дальнейшем.
- Комбинирование ячеек часто используется для создания заголовков, объединения разных частей таблицы или подчеркивания важных данных. Например, можно комбинировать ячейки для создания общего заголовка таблицы или отображения суммарной информации.
Для комбинирования ячеек в Excel необходимо выделить нужные ячейки с помощью мыши или клавиш Shift или Ctrl и затем воспользоваться функцией "Объединить и центрировать" в панели инструментов. Комбинирование ячеек также можно выполнить с помощью сочетания клавиш Ctrl + Shift + знак "+".
Однако следует помнить, что использование комбинированных ячеек может усложнить последующую работу с таблицей. При изменении размеров таблицы или добавлении новых данных могут возникнуть проблемы с расположением и форматированием комбинированных ячеек. Поэтому перед использованием комбинированных ячеек следует тщательно продумать их необходимость и возможные последствия.
Важно также помнить, что комбинирование ячеек не является единственным способом создания сложной структуры таблицы. В некоторых случаях использование объединения ячеек можно заменить командами форматирования или использованием формул и функций Excel.
Неправильное форматирование
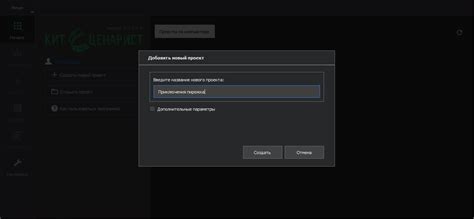
Одной из причин выделения сразу двух ячеек в Excel может быть неправильное форматирование таблицы. Это может произойти, если в процессе создания таблицы были проигнорированы или неправильно заполнены некоторые ячейки или строки.
Например, если указаны неправильные значения для связанных ячеек или если применено неправильное форматирование числовых данных, Excel может неправильно интерпретировать эти значения и выделять сразу две ячейки.
Другим примером неправильного форматирования может быть использование неправильных границ для ячеек или неправильные ширины столбцов и высоты строк. Если столбцы или строки имеют различные ширины и высоты, Excel может автоматически выделять несколько ячеек вместо одной.
Чтобы решить эту проблему, необходимо внимательно проверить форматирование таблицы и исправить любые ошибки. Убедитесь, что все значения ячеек правильно указаны и связаны между собой. Также проверьте границы, ширины столбцов и высоту строк, чтобы они были одинаковыми для всех элементов таблицы.
Проблемы с защитой ячеек
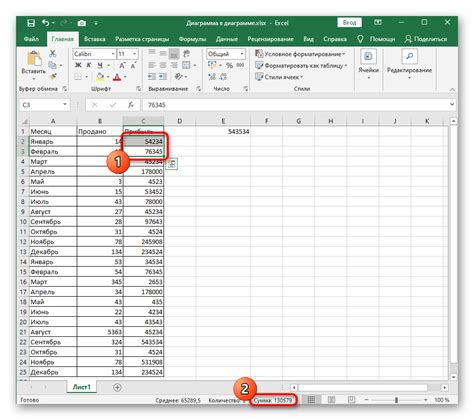
Защита ячеек в Excel может быть очень полезной для предотвращения случайного редактирования или удаления данных. Однако, в некоторых случаях, пользователи могут столкнуться с проблемами, когда две ячейки выделяются одновременно, несмотря на то, что они должны быть защищены.
Одной из возможных причин такой проблемы является нарушение настройки защиты кодом VBA или макросами. Если в файле Excel присутствует макрос или пользовательский код, который не правильно обрабатывает защиту ячеек, это может привести к непредвиденному поведению и выделению нескольких ячеек одновременно.
Еще одной возможной причиной является несовместимость форматов ячеек. Если одна или обе из выделяющихся ячеек имеют особый формат, который несовместим с защитой, то это может вызывать ошибку и выделение обеих ячеек одновременно.
Для решения проблемы с выделением двух ячеек необходимо внимательно проверить настройки защиты ячеек и убедиться, что они правильно сконфигурированы. Также рекомендуется отключить все макросы и пользовательский код, чтобы убедиться, что они не вызывают конфликтов с защитой ячеек.
Если проблема сохраняется, можно попробовать изменить формат ячеек, чтобы сделать его совместимым с защитой. Например, можно изменить формат ячеек на "Обычный" или применить специальные настройки формата для защищенных ячеек.
В целом, проблемы с выделением двух ячеек могут быть вызваны разными причинами, и решение зависит от конкретной ситуации. Важно внимательно изучить настройки защиты, проверить наличие макросов и правильность форматирования ячеек, чтобы исправить проблему.
Баги и ошибки Excel

Некоторые из распространенных проблем в Excel включают:
- Необычное выделение двух ячеек сразу. Это может быть вызвано различными факторами, такими как случайное двойное нажатие на ячейку или наличие формулы с ошибкой.
- Загрузка или сохранение файлов, которые содержат ошибки формул или некорректные данные, может привести к некорректному отображению или повреждению данных в Excel.
- Проблемы с открытием файлов в разных версиях Excel могут привести к изменению форматирования, расположения данных или функциональности файла.
- Ошибки в формулах могут привести к неверному вычислению результатов или отображению некорректных данных.
- Высокая нагрузка на программу или недостаток оперативной памяти может вызывать замедление работы Excel или даже зависание приложения.
Решения для исправления этих проблем могут включать обновление Excel до последней версии, создание резервных копий файлов перед их редактированием, проверку формул на наличие ошибок и оптимизацию работы приложения, например, закрытие других неиспользуемых программ или добавление дополнительной оперативной памяти.
Важно знать о возможных багах и ошибках, чтобы быть готовым к ним и принять соответствующие меры для их устранения. Тем не менее, Excel остается мощным инструментом для создания и анализа данных, и с правильным подходом любые проблемы могут быть устранены.



