Компьютеры и ноутбуки стали неотъемлемой частью нашей повседневной жизни. Многие пользователи, особенно те, кто работает дома или часто путешествует, предпочитают использовать ноутбук вместо настольного компьютера. Однако, когда дело доходит до подключения второго монитора, многие сталкиваются с проблемами.
Почему не подключается второй монитор к ноутбуку? Существует несколько причин, почему возникают сложности с подключением второго монитора. Одна из них может быть связана с несовместимостью графической карты ноутбука с дополнительным монитором. Другая причина – отсутствие нужных драйверов или их устаревание. Также возможно, что проблема кроется в неправильных настройках операционной системы.
Если у вас возникла проблема с подключением второго монитора к ноутбуку, существуют несколько решений. В первую очередь, убедитесь, что ваша графическая карта поддерживает подключение второго монитора. Если это так, то проверьте наличие последних версий драйверов и установите их, если необходимо. Если проблема не решена, попробуйте изменить настройки дисплея в операционной системе или обратитесь за помощью к специалисту.
Отсутствие драйверов для видеокарты
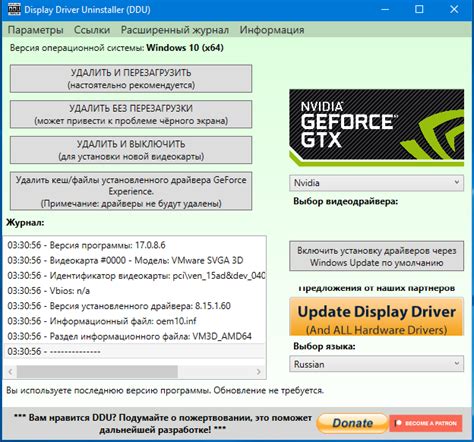
Если драйверы для видеокарты не установлены, операционная система может не распознать второй монитор и не предоставить возможность подключить его. В этом случае необходимо установить соответствующие драйверы, которые можно скачать с официального сайта производителя видеокарты или с сайта производителя ноутбука.
После скачивания и установки драйверов рекомендуется перезагрузить ноутбук и попробовать подключить второй монитор снова. Если проблема сохраняется, возможно, потребуется проверить совместимость видеокарты ноутбука с подключением второго монитора или обратиться к специалисту для дополнительной помощи.
Неправильные настройки в системе

Проверьте, что в системных параметрах выбрано правильное расширение экрана для второго монитора. Для этого перейдите в "Параметры экрана" (или "Настройки дисплея") и убедитесь, что монитор правильно распознан и его разрешение соответствует его возможностям.
Также убедитесь, что выбран правильный режим отображения для второго монитора. Некоторые настройки, такие как клонирование экрана или расширение рабочего стола, могут привести к неправильному отображению.
Если настройки в системе корректны, но второй монитор по-прежнему не подключается, попробуйте обновить драйверы графической карты. Устаревшие драйверы могут быть причиной неполадок с подключением и работой второго монитора. Обычно драйверы можно обновить через менеджер устройств или скачав их с официального сайта производителя.
Если после выполнения всех вышеперечисленных действий проблема остается, можно попробовать подключить второй монитор к другому порту или использовать адаптер для совместимости разъемов. Также стоит проверить работу монитора на другом устройстве, чтобы исключить возможность его неисправности.
| Проблема: | Неправильные настройки в системе |
| Причина: | Выбрано неправильное разрешение экрана или режим отображения |
| Решение: | Проверить и изменить настройки экрана, обновить драйверы, проверить работу монитора на другом устройстве |
Неисправность кабелей

Одной из причин, по которой не подключается второй монитор к ноутбуку, может быть неисправность кабелей. Возможно, что кабель, который используется для подключения монитора к ноутбуку, поврежден или имеет слабый контакт.
Для проверки необходимо следовать следующим шагам:
- Убедитесь, что кабель надежно подключен как к монитору, так и к ноутбуку. Проверьте, нет ли видимых повреждений на кабеле.
- Попробуйте использовать другой кабель. Если второй кабель работает, то проблема скорее всего в поврежденном или неисправном первом кабеле.
- Если у вас есть возможность, попробуйте подключить второй монитор к другому компьютеру с использованием первого кабеля. Если второй монитор работает, то проблема скорее всего в ноутбуке.
В случае обнаружения неисправности кабелей, необходимо заменить поврежденный кабель на новый. Обратитесь в специализированный магазин или сервисный центр, чтобы приобрести кабель совместимый с вашим ноутбуком и монитором.
Иногда проблема не в кабелях, а в разъемах на ноутбуке и мониторе. Они могут стать неисправными из-за длительного использования или неправильного подключения кабеля. В этом случае также потребуется ремонт или замена разъемов.
Неисправность кабелей – одна из самых распространенных причин проблем с подключением второго монитора к ноутбуку. Однако, если после проверки кабелей и разъемов проблема не решается, возможно, стоит обратиться к специалисту в сервисный центр для более глубокой диагностики и устранения неисправностей.
Неподходящие разъемы на ноутбуке и мониторе

Одной из частых причин, по которой второй монитор не подключается к ноутбуку, может быть неподходящий разъем на ноутбуке или мониторе. Разъемы бывают разных типов, и если они не совпадают, подключение невозможно.
Наиболее распространенными типами разъемов для подключения второго монитора являются VGA, DVI, HDMI и DisplayPort. У каждого из них свои особенности и характеристики, и для их совместного использования необходимо, чтобы оба устройства имели совместимые разъемы.
Если ваш ноутбук имеет только один разъем, а ваш монитор имеет другой, необходимо использовать переходники или адаптеры, чтобы обеспечить совместимость между разъемами. Например, вы можете использовать адаптер HDMI к DVI или HDMI к VGA в зависимости от разъемов на вашем ноутбуке и мониторе.
Если вы планируете приобрести второй монитор, убедитесь, что разъем на ноутбуке совпадает с разъемом на мониторе или предусмотрите использование переходников или адаптеров.
Конфликт устройств
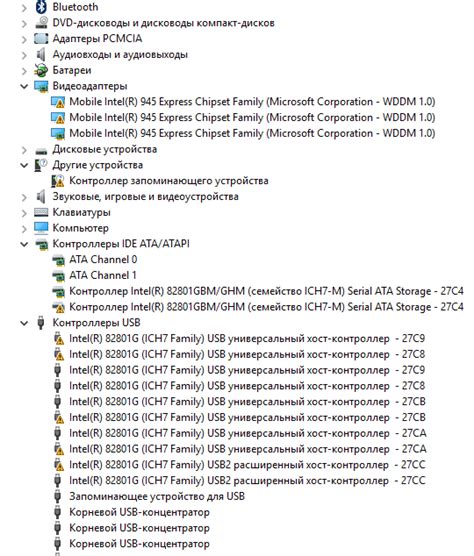
Когда вы подключаете второй монитор к ноутбуку, возможны конфликты между устройствами, которые могут вызывать проблемы с подключением.
Вот несколько возможных причин и решений для конфликта устройств при подключении второго монитора:
- Конфликт портов: некоторые ноутбуки имеют только один порт HDMI или DisplayPort, поэтому вы можете столкнуться с проблемой, если оба монитора требуют подключения через один и тот же тип порта. Решение: использовать адаптеры или разветвители сигнала, чтобы расширить количество доступных портов.
- Конфликт разрешения: некоторые ноутбуки имеют ограничения по разрешению для подключаемых мониторов. Если монитор имеет более высокое разрешение, чем поддерживает ноутбук, возможно, второй монитор не будет работать или будет работать с низким качеством изображения. Решение: проверить спецификации вашего ноутбука и монитора, чтобы удостовериться, что они совместимы по разрешению.
- Конфликт драйверов: несовместимость драйверов между графической картой ноутбука и монитором может привести к проблемам при подключении второго монитора. Решение: обновить или переустановить драйверы графической карты и убедиться, что они совместимы с вашим монитором.
- Конфликт операционной системы: некоторые операционные системы имеют ограничения по подключению второго монитора или требуют специальных настроек. Решение: проверить настройки операционной системы и убедиться, что они разрешают использование второго монитора.
В случае проблем с подключением второго монитора к ноутбуку, важно учитывать возможные конфликты устройств и искать соответствующие решения. Если ни одно из предложенных решений не помогло, рекомендуется обратиться за помощью к специалисту или службе поддержки производителя ноутбука.
Несовместимость разрешения монитора и видеокарты

Одной из причин, по которой не удается подключить второй монитор к ноутбуку, может быть несовместимость разрешения монитора и видеокарты.
Для решения этой проблемы необходимо проверить характеристики видеокарты и минимальные требования к разрешению монитора. Если видеокарта не может поддерживать требуемое разрешение, то может потребоваться замена или обновление видеокарты.
Также стоит обратить внимание на то, что настройки разрешения монитора должны быть согласованы с требованиями подключаемого второго монитора. Необходимо убедиться, что разрешение первого монитора соответствует возможностям видеокарты и требованиям второго монитора. В противном случае, подключение второго монитора может быть невозможно.
Заблокированный порт HDMI или VGA

Если вы подключаете второй монитор к своему ноутбуку через порт HDMI или VGA, а изображение не отображается, возможно, что порт HDMI или VGA заблокирован.
Чтобы проверить, является ли порт HDMI или VGA заблокированным, можно использовать следующую таблицу:
| Симптомы | Возможные причины | Решение |
|---|---|---|
| Монитор не распознается | Порт HDMI или VGA заблокирован | Проверьте настройки дисплея в операционной системе. Попробуйте разблокировать порт HDMI или VGA. |
| Нет изображения на втором мониторе | Порт HDMI или VGA заблокирован | Перезагрузите компьютер и проверьте настройки дисплея. Попробуйте разблокировать порт HDMI или VGA. |
Если порт HDMI или VGA действительно заблокирован, возможно, требуется обновление драйвера графической карты или обратиться к производителю ноутбука для получения подробной информации о разблокировке порта.
Ограниченное питание USB-порта
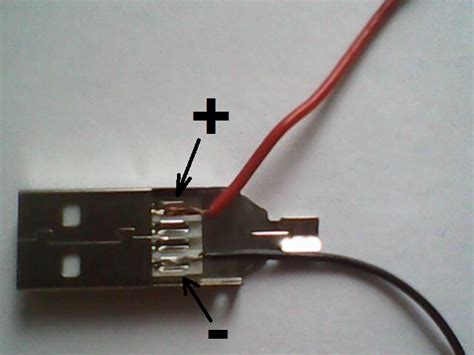
Один из возможных причин, по которой не удается подключить второй монитор к ноутбуку, может быть связан с ограничением питания USB-порта.
USB-порт может не обеспечивать достаточное электрическое напряжение для питания второго монитора, особенно если он требует большего количества энергии. В таких случаях следует проверить спецификации USB-порта ноутбука и требуемый уровень питания монитора.
Также возможно, что второй монитор может требовать дополнительного питания через внешний адаптер или специальный кабель. Необходимо убедиться, что такой адаптер подключен и работает правильно.
В любом случае, при проблемах с питанием USB-порта и подключением второго монитора, рекомендуется проконсультироваться с официальной поддержкой производителя ноутбука или монитора, чтобы получить дополнительную информацию и решить проблему.
Неисправность видеокарты

Если второй монитор не подключается к ноутбуку, одной из возможных причин может быть неисправность видеокарты.
- Драйверы видеокарты устарели или некорректно установлены. В этом случае рекомендуется обновить драйверы до последней версии или переустановить их с помощью официального сайта производителя видеокарты.
- Видеокарта перегревается. В случае длительного использования ноутбука или недостаточной вентиляции, видеокарте может не хватать охлаждения, что может приводить к ее неисправности. В этом случае рекомендуется проверить систему охлаждения и, при необходимости, очистить вентиляторы или заменить термопасту.
- Несовместимость видеокарты и монитора. Проверьте, совместимы ли видеокарта и монитор по интерфейсу подключения (например, HDMI, DVI, VGA). Если они не совместимы, возможно, потребуется использование адаптера или другого монитора.
- Физическая поломка видеокарты. В случае падения ноутбука или другого механического воздействия, видеокарта может выйти из строя. В этом случае рекомендуется обратиться к сервисному центру для диагностики и ремонта.
Если вы подозреваете, что причина в неполадке видеокарты, рекомендуется обратиться к специалистам для более точной диагностики и решения проблемы.
Проблемы в операционной системе

Одной из возможных причин, по которой не удается подключить второй монитор к ноутбуку, может быть проблема в операционной системе. Вот несколько распространенных проблем, которые могут возникнуть:
- Отсутствие драйверов для второго монитора. В некоторых случаях, операционная система может не распознать новый монитор и требовать дополнительных драйверов.
- Неправильные настройки экрана. Возможно, операционная система не правильно определяет разрешение экрана или не поддерживает подключение второго монитора.
- Неисправность порта HDMI или VGA. Порт, к которому вы подключаете второй монитор, может быть поврежден или отключен в настройках операционной системы.
- Проблемы с обновлением операционной системы. Если у вас установлена старая версия операционной системы, она может не поддерживать подключение второго монитора. Рекомендуется проверить наличие обновлений и установить их.
Для решения проблемы, связанной с операционной системой, рекомендуется следующее:
- Установите все доступные обновления операционной системы.
- Проверьте наличие и установите необходимые драйверы для второго монитора.
- Проверьте настройки экрана и убедитесь, что они соответствуют требованиям второго монитора.
- Проверьте порт HDMI или VGA на наличие повреждений или отключений.
Если вы все еще не можете подключить второй монитор к ноутбуку, возможно, следует обратиться к производителю ноутбука или операционной системы для получения дальнейшей поддержки и помощи в решении проблемы.



