Zoom - популярное приложение для видеоконференций, которое используется миллионами людей по всему миру. Однако не всегда все проходит гладко, и многие пользователи сталкиваются с проблемой отсутствия звука в Zoom на своих ноутбуках. Невозможность слышать других участников или быть услышанным самому может серьезно повлиять на качество виртуального общения.
Если у вас возникла проблема отсутствия звука в Zoom, не отчаивайтесь - у вас есть несколько вариантов решения этой проблемы. Сначала проверьте, не отключен ли звук в самом приложении. В левом нижнем углу окна Zoom найдите значок громкости и убедитесь, что он не перечеркнут. Если значок перечеркнут, щелкните на нем, чтобы включить звук.
Если это не помогло, проверьте настройки звука на вашем ноутбуке. Возможно, звук отключен или уровень громкости слишком низкий. Нажмите правой кнопкой мыши на значок динамика в правом нижнем углу экрана и выберите "Настройки звука". В открывшемся окне убедитесь, что звук включен и уровень громкости установлен на достаточно высокую отметку.
Что делать, если в Zoom на ноутбуке отсутствует звук?

1. Проверьте настройки звука в Zoom:
Убедитесь, что вы не забыли включить звук в программе Zoom. Для этого откройте настройки Zoom на своем ноутбуке и удостоверьтесь, что ползунок громкости включен и уровень громкости установлен на оптимальное значение.
2. Проверьте настройки звука на ноутбуке:
Убедитесь, что на вашем ноутбуке громкость звука не выключена или установлена на минимум. Проверьте настройки звука на панели задач или используйте клавиши громкости на клавиатуре.
3. Подключите наушники или внешний звуковой устройство:
4. Переустановите Zoom:
Если проблема с звуком продолжается, попробуйте переустановить программу Zoom на своем ноутбуке. Некоторые файлы могут быть повреждены и вызывать проблемы с звуком. Удалите Zoom, скачайте его снова с официального сайта и установите заново.
5. Обратитесь к специалисту:
Если ни одно из вышеперечисленных решений не помогло, обратитесь к специалисту. Возможно, проблема связана с аппаратной неисправностью ноутбука или конфликтом программного обеспечения.
Убедитесь, что проблема с звуком не связана с другими программами или настройками на вашем ноутбуке. Если звук работает в других приложениях, причиной может быть неправильная конфигурация звука в Zoom. Если звук отсутствует не только в Zoom, но и в других приложениях, проверьте общие настройки звука на вашем ноутбуке и обратитесь к специалисту, если проблема сохраняется.
Проверьте наличие звука
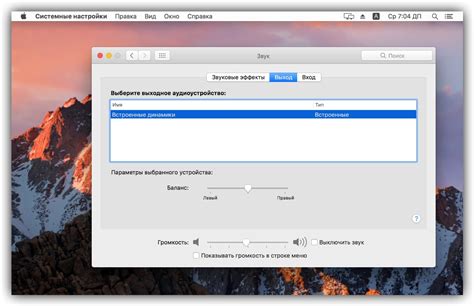
Перед тем, как искать решение проблемы отсутствия звука в Zoom, важно сначала убедиться, что звук вообще присутствует на вашем ноутбуке. Вот несколько шагов для проверки:
1. Проверьте громкость: Убедитесь, что громкость на вашем ноутбуке включена и уровень громкости установлен на достаточно высокий уровень. Проверьте регулятор громкости на клавиатуре и в настройках операционной системы. |
2. Проверьте наушники или внешние колонки: Если вы используете наушники или внешние колонки, убедитесь, что они подключены к ноутбуку правильным образом и работают исправно. Попробуйте подключить другие наушники или колонки, чтобы убедиться, что проблема не в них. |
3. Проверьте настройки звука: |
4. Проверьте драйверы звука: Проверьте, что драйверы звука на вашем ноутбуке установлены и обновлены до последней версии. Если нет, попробуйте обновить или переустановить драйверы. |
Если после проведения этих проверок звук по-прежнему не работает на вашем ноутбуке, возможно, проблема связана с самим приложением Zoom или его настройками. Перейдите к следующим разделам, чтобы проверить настройки Zoom и найти решение проблемы.
Проверьте настройки звука на ноутбуке
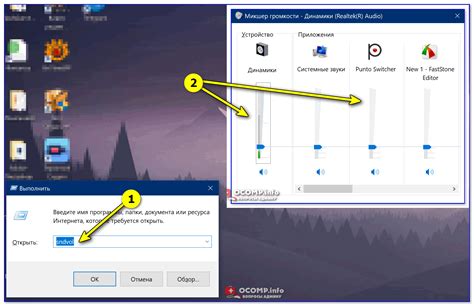
Если вы столкнулись с проблемой отсутствия звука в Zoom на своем ноутбуке, первым делом рекомендуется проверить настройки звука на компьютере.
1. Громкость звука: Убедитесь, что громкость звука не установлена на минимум или выключена. Проверьте регулятор громкости на клавиатуре или в системном трее.
3. Драйверы аудиоустройства: Убедитесь, что у вас установлены и актуальны драйверы для аудиоустройства на вашем ноутбуке. Если нет, загрузите и установите последнюю версию драйверов с официального сайта производителя ноутбука.
4. Проверьте настройки Zoom: В приложении Zoom также есть свои настройки звука. Откройте приложение, перейдите в "Настройки" и проверьте, установлены ли правильные параметры звука.
Если проблема с отсутствием звука в Zoom все еще не решена после проверки настроек звука на ноутбуке, возможно, проблема кроется в других факторах, таких как настройки конференции Zoom или проблемы соединения. Рекомендуется обратиться в поддержку Zoom или сайт производителя вашего ноутбука для получения дальнейшей помощи.
Проверьте настройки звука в Zoom
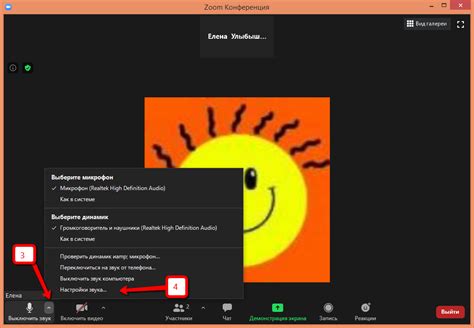
Если у вас нет звука в Zoom на ноутбуке, первым делом стоит проверить настройки звука в самой программе. Вот несколько шагов, которые помогут вам установить правильные настройки:
- Откройте Zoom и войдите в свою учетную запись.
- Нажмите на иконку "Настройки" в верхнем правом углу экрана.
- В открывшемся меню выберите раздел "Звук" или "Аудио".
- Проверьте уровень громкости и другие настройки звука в программе. Обычно регуляторы находятся в разделе "Настройки звука" или "Настройки аудио".
- Если вы все еще не слышите звук, попробуйте перезапустить Zoom и проверить настройки звука снова.
Если после проверки настроек звука в Zoom проблема не решена, возможно, проблема связана с неправильными настройками звука на вашем ноутбуке. В этом случае рекомендуется проверить настройки звука в операционной системе и убедиться, что все параметры установлены правильно. Если вы не уверены, как правильно настроить звук на своем ноутбуке, рекомендуется обратиться к документации производителя или обратиться за помощью к специалисту.
Не забывайте, что проблемы с звуком в Zoom могут быть связаны не только с настройками программы или ноутбука, но и с проблемами сети или другими аппаратными устройствами. Поэтому иногда может потребоваться более глубокий анализ проблемы или помощь квалифицированного специалиста.
Проверьте наличие обновлений программы Zoom
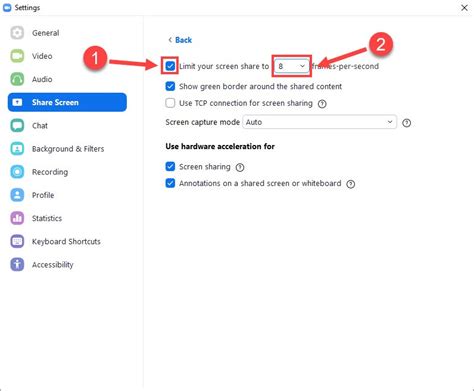
Если у вас отсутствует звук в Zoom на ноутбуке, первым делом убедитесь, что у вас установлена последняя версия программы Zoom. Новые версии могут содержать исправления и улучшения, которые могут решить проблему с отсутствием звука.
Чтобы проверить наличие обновлений, выполните следующие шаги:
| 1. | Откройте программу Zoom на вашем ноутбуке. |
| 2. | Нажмите на свою учетную запись в правом верхнем углу и выберите пункт "Проверить наличие обновлений". |
| 3. | Дождитесь, пока Zoom выполнит поиск обновлений. |
| 4. | Если доступна новая версия Zoom, следуйте инструкциям на экране, чтобы установить обновление. |
Если новых обновлений нет, убедитесь, что у вас установлены последние драйверы звука для вашего ноутбука. Вы можете найти их на веб-сайте производителя вашего ноутбука или в центре поддержки.
Если после обновления Zoom и драйверов звука проблема с отсутствием звука все еще сохраняется, попробуйте выполнить другие решения, описанные в этой статье.
Проверьте наличие драйверов для звука на ноутбуке

Драйверы для звука - это программное обеспечение, которое управляет звуковой картой в вашем ноутбуке. Они позволяют вашему устройству воспроизводить звук через колонки или наушники, а также регистрировать звук с микрофона.
Чтобы проверить наличие драйверов для звука на вашем ноутбуке, выполните следующие действия:
- Откройте "Управление устройствами". Нажмите правой кнопкой мыши на значок "Пуск" в нижнем левом углу экрана и выберите "Управление устройствами" из выпадающего меню.
- Разверните раздел "Звук, видео и игровые контроллеры". Найдите раздел "Звук, видео и игровые контроллеры" в списке устройств и щелкните на нем, чтобы развернуть.
- Проверьте наличие драйверов для звука. Просмотрите список устройств и проверьте, есть ли там устройство для звука, например, "Аудиоконтроллер на High Definition Audio".
Если устройство для звука отсутствует или имеет желтый значок предупреждения (!) рядом с ним, это означает, что у вас могут быть проблемы с драйверами для звука. В этом случае вам следует установить или обновить драйверы для звука на вашем ноутбуке. Чтобы это сделать, вы можете посетить сайт производителя вашего ноутбука и найти раздел "Поддержка" или "Драйверы", где вы сможете скачать и установить последние версии драйверов для вашей звуковой карты.
Установка или обновление драйверов для звука может помочь решить проблему отсутствия звука в Zoom на вашем ноутбуке. Если после установки или обновления драйверов проблема не исчезает, вам следует обратиться к технической поддержке Zoom или вашего производителя ноутбука для дальнейшей помощи.
Примечание: Перед установкой или обновлением драйверов для звука рекомендуется создать точку восстановления системы или резервную копию драйверов, чтобы в случае проблем можно было вернуться к предыдущей стабильной версии.
Проверьте наличие проблем с аудиоустройствами
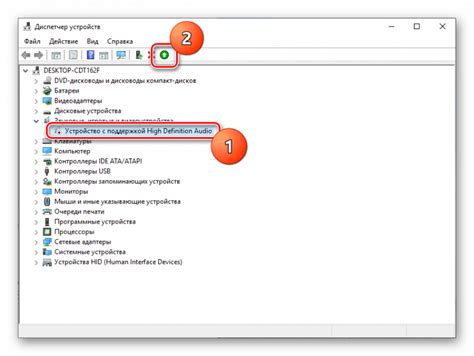
Если у вас нет звука в Zoom на ноутбуке, первым делом проверьте, есть ли проблемы с вашими аудиоустройствами:
- Убедитесь, что громкость на ноутбуке или компьютере установлена на достаточно высоком уровне.
- Подключите наушники или внешние динамики к ноутбуку и проверьте, работает ли звук через них.
- Проверьте, что аудиодрайверы на вашем ноутбуке установлены и обновлены до последней версии.
- Если вы используете Bluetooth-наушники или динамики, убедитесь, что они подключены и правильно настроены в вашей системе.
Если проблема с звуком в Zoom по-прежнему не устранена, перейдите к следующему шагу.
Перезапустите программу Zoom и компьютер
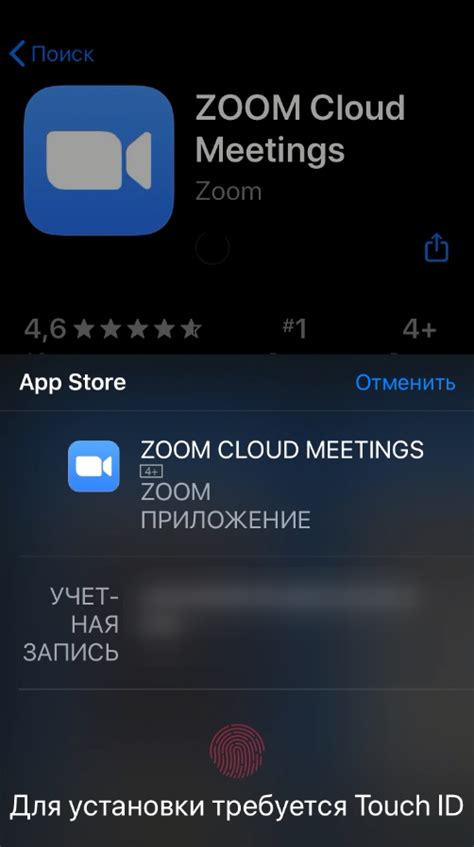
Для перезапуска программы Zoom вы можете закрыть ее с помощью комбинации клавиш Alt+F4 на клавиатуре или щелкнуть правой кнопкой мыши на иконке в трее и выбрать опцию "Выход". После этого просто запустите программу снова и проверьте, появился ли звук.
Если перезапуск программы Zoom не помогает, попробуйте перезагрузить ваш компьютер. Для этого вы можете выбрать опцию "Перезагрузить" в меню "Пуск" или нажать кнопку питания на вашем ноутбуке и выбрать опцию "Перезагрузить". После перезагрузки проверьте, появился ли звук в Zoom.
Примечание: Перезапуск программы Zoom и компьютера не всегда решает проблему с отсутствием звука, но является первым и наиболее простым действием, которое стоит попробовать. Если после перезапуска проблема не исчезает, рекомендуется обратиться к другим способам решения проблемы.
Обратитесь за помощью к администратору Zoom или к специалисту

Если вы не смогли решить проблему с отсутствием звука в Zoom на своем ноутбуке, рекомендуется обратиться за помощью к администратору Zoom или к техническому специалисту. Это может быть необходимо, если вы не имеете достаточного опыта в настройке программы или устройств на вашем ноутбуке.
Для связи с администратором Zoom или специалистом посмотрите контактные данные на официальном сайте Zoom или обратитесь в службу поддержки Zoom. Также вы можете обратиться в сервисный центр, где смогут помочь вам произвести детальную диагностику вашего ноутбука и решить проблему отсутствия звука в Zoom.
Обратившись за помощью к администратору Zoom или к специалисту, вы сможете оперативно решить проблему и продолжить пользоваться функциональностью программы Zoom без проблем с звуком на вашем ноутбуке.



