Microsoft Word является одним из наиболее популярных текстовых редакторов в мире. Многие пользователи сталкиваются с проблемой, когда после добавления пробела между словами они замечают, что пробел длиннее обычного. Возникает вопрос: почему в Word длинный пробел? Есть несколько причин, по которым это может происходить, и несколько способов устранения этой проблемы.
Одна из причин появления длинного пробела в Word - использование неправильного символа пробела. Некоторые символы пробела, такие как "неразрывный пробел" или "широкий пробел", имеют большую ширину, чем обычный пробел. Если случайно вставить такой символ пробела, это может привести к появлению длинного пробела в тексте. Чтобы устранить эту проблему, следует внимательно проверить, какой символ пробела был использован и заменить его на обычный пробел. Безусловно, можно также просто удалить и вставить новый пробел.
Еще одной причиной появления длинного пробела может быть автоматическое форматирование в Word. Программа может автоматически добавлять знаки препинания и символы пробела с определенными отступами и шириной. Это может делать текст более аккуратным и ровным, но иногда эти настройки могут вызывать появление длинного пробела. Для повторного форматирования текста и устранения длинных пробелов следует применить соответствующие настройки в меню "Оформление" или воспользоваться сочетанием клавиш "Ctrl+Shift+8".
Почему в Word возникает длинный пробел
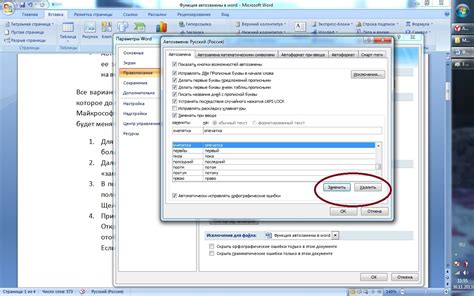
| Причины возникновения длинного пробела | Способы устранения |
|---|---|
| 1. Использование нестандартных шрифтов или специальных символов | Проверьте настройки шрифта и замените нестандартные символы на стандартные пробелы. |
| 2. Вставка пробела с помощью клавиши пробела | Используйте клавиши Shift + Space или Ctrl + Shift + Space для вставки обычного пробела. |
| 3. Неравномерное выравнивание текста | Установите равномерное выравнивание текста и проверьте его распределение на странице. |
| 4. Наличие неразрывных пробелов | Замените неразрывные пробелы на обычные пробелы или установите правильные настройки для их использования. |
| 5. Проблемы с настройками символов и разделителей | Проверьте настройки символов и разделителей в Word, возможно, они вызывают проблемы с пробелами. |
Использование длинных пробелов может приводить к неравномерному распределению текста на странице и затруднять редактирование и форматирование документа. Правильная настройка Word и устранение проблем с пробелами позволят создавать профессионально оформленные документы без длинных пробелов.
Неравномерное расстановка пробелов
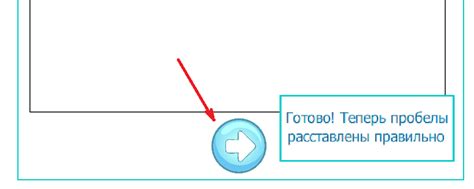
Неравномерное распределение пробелов в документе Word может вызвать различные проблемы форматирования и визуального восприятия текста. Возможные причины таких проблем могут быть связаны с использованием некорректных символов пробела или неправильными настройками автоматической подстановки пробелов.
Одной из причин неравномерности расстановки пробелов может быть использование символа пробела вместо символов табуляции или неразрывного пробела. В результате, пробелы могут иметь различную ширину и не совпадать с требуемой шириной, в результате чего получается неравномерное распределение.
Другой причиной неравномерного распределения пробелов могут быть настройки автоматической подстановки пробелов. Например, если в настройках документа указано автоматически ставить пробелы перед или после определенных символов, это может привести к несоответствующему распределению пробелов между словами или предложениями.
Для устранения проблем с неравномерным распределением пробелов в Word, следует проверить настройки символов пробела и настройки автоматической подстановки пробелов. Можно использовать таблицу для выравнивания пробелов, чтобы убедиться, что они имеют одинаковую ширину.
| Пример таблицы с выравниванием пробелов: | |
| Слово | Пробелы |
| Привет | |
| мир |
Если пробелы имеют разную ширину, можно попробовать заменить пробелы на символы табуляции или неразрывные пробелы с помощью соответствующих функций редактора Word.
Неправильное использование отступов

Например, если пользователь пытается создать отступ перед абзацем или заголовком, интуитивно может показаться, что нужно нажать клавишу пробела несколько раз. Однако Word предлагает более правильное и эффективное решение - использование функции абзацев.
Функция "Абзац" в Word позволяет управлять отступами перед и после абзацами, а также отступами первой строки. Чтобы добавить отступ перед абзацем, пользователю следует нажать клавишу "Enter" для перехода на новую строку, а затем использовать функциональные кнопки в верхней панели инструментов Word для настройки отступов. Это позволит правильно оформить текст и избежать появления длинных пробелов.
Ошибочное использование отступов также может проявиться в неоднородном форматировании документа. Например, если пользователь добавляет отступы в начало некоторых строчек или абзацев, но пропускает эту операцию для других частей текста, это может вызвать визуальное разделение в документе и создать впечатление, что пробелы между словами длинные.
Чтобы избежать подобных ошибок, рекомендуется использовать единообразное форматирование документа с помощью стилей и функций форматирования, предлагаемых Word. Это позволит создать текст без длинных пробелов и обеспечить его четкость и профессиональный вид.
Ошибка при копировании и вставке текста

При копировании текста из других источников, таких как веб-страницы или другие документы, форматирование и стили могут быть сохранены в скопированном тексте. При вставке такого текста в новый документ Word, это может привести к несоответствию стилей и неправильному отображению текста.
Другой возможной причиной ошибки при копировании и вставке текста может быть наличие скрытых символов или специальных символов, которые могут быть неправильно интерпретированы программой Word. Это может привести к некорректному отображению текста или к возникновению ошибок форматирования.
Для исправления ошибок при копировании и вставке текста в Word, следует использовать функцию "Вставить без форматирования" или "Вставить текст только". Это позволит удалить все стили и форматирование из скопированного текста и вставить его в документ Word без изменения искажения оригинального форматирования.
Также, перед вставкой текста в новый документ Word, рекомендуется проверить и удалить любые скрытые или специальные символы, которые могут вызвать ошибки форматирования.
Чтобы избежать ошибок при копировании и вставке текста в Word, рекомендуется использовать функцию "Вставить только текст" или редактировать форматирование после вставки текста в новый документ. Это позволит избежать потери несоответствий стилей и гарантированно сохранит оригинальное форматирование исходного текста.
Причины появления длинного пробела в программе Word
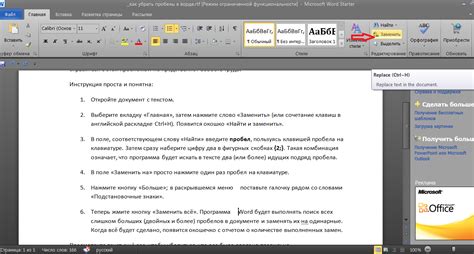
Существует несколько причин, по которым может появиться длинный пробел в Word. Одной из наиболее распространенных причин является неправильная настройка стиля абзаца. Если в настройках стиля абзаца задано большое значение для отступа перед абзацем или после него, то между словами в абзаце могут появиться длинные пробелы.
Еще одной причиной может быть использование специальных символов или дополнительных пробелов в тексте. Например, если был введен символ неразрывного пробела или в тексте присутствует несколько пробелов между словами, то это может привести к появлению длинного пробела в документе.
Кроме того, стиль форматирования текста также может влиять на внешний вид документа в Word. Если для отображения текста был выбран стиль, в котором присутствуют длинные пробелы, то это может быть причиной их появления в документе.
| Проблема | Возможное решение |
|---|---|
| Неправильная настройка стиля абзаца | Изменить настройки стиля абзаца или применить другой стиль |
| Использование специальных символов или дополнительных пробелов | Удалить специальные символы и избавиться от лишних пробелов |
| Выбор стиля форматирования с длинными пробелами | Изменить стиль форматирования текста |
В целом, причины появления длинного пробела в программе Word могут быть разными, и их устранение зависит от конкретной ситуации. Однако, чаще всего проблему можно решить путем изменения настроек стилей форматирования или удаления лишних символов и пробелов из текста.
Использование некорректных символов
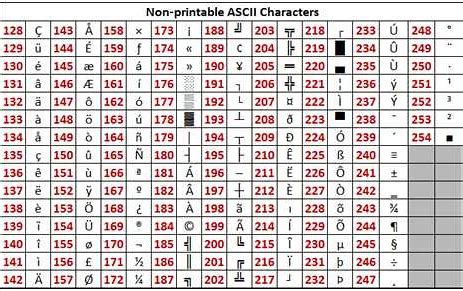
Некорректные символы могут быть незаметными для глаза, но они могут вызывать проблемы в программе Word. Например, символы неразрывного пробела, нулевой ширины или невидимые символы могут быть причиной появления лишних пробелов или разрывов строк в документе.
Для устранения этой проблемы необходимо удалить некорректные символы из текста. Для этого можно использовать функцию "Найти и заменить" в Word. Выделите весь текст или конкретный участок, затем нажмите Ctrl + H, чтобы открыть окно "Найти и заменить". В поле "Найти" введите символ, который нужно удалить, например, мягкий знак или неразрывный пробел. В поле "Заменить" оставьте пустое поле или введите пробел, чтобы удалить символ полностью. Нажмите кнопку "Заменить все", чтобы удалить все экземпляры символа из текста.
Если вы не знаете, какой именно символ нужно удалить, можно воспользоваться символическим представлением символа. Нажмите Ctrl + F и введите символ в поле "Найти". Затем вместо замены символа щелкните на символ и нажмите кнопку "Копировать". Вставьте скопированный символ в поле "Найти" окна "Найти и заменить" и нажмите кнопку "Заменить все".
Настройки программы Word
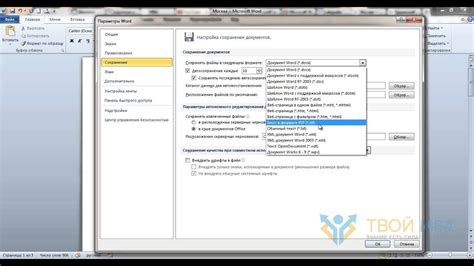
В программе Word есть несколько настроек, которые могут влиять на длину пробелов при наборе текста. Рассмотрим некоторые из них:
1. Настройка интервала между словами:
Чтобы изменить интервал между словами, откройте вкладку "Разметка страницы" и выберите пункт "Интервалы". Здесь можно выбрать один из предустановленных вариантов интервала или ввести свое значение.
2. Настройка шрифта:
Если пробелы в тексте кажутся слишком длинными, проверьте настройки шрифта. Откройте вкладку "Шрифт" и убедитесь, что выбранный шрифт не имеет повышенного интервала между символами.
3. Удаление форматирования текста:
Если пробелы все еще кажутся слишком длинными, возможно, текст имеет неправильное или ненужное форматирование. Выделите весь текст, откройте вкладку "Главная" и нажмите кнопку "Очистить форматирование". Это удалит все дополнительные настройки, включая повышенные интервалы между символами.
4. Обновление программы:
Если проблемы с длинными пробелами сохраняются, попробуйте обновить программу Word до последней версии. В новых версиях программы, разработчики обычно исправляют различные ошибки и проблемы, которые могут влиять на отображение текста.
Не забывайте сохранять ваши изменения после внесения настроек и проверять результаты на реальных документах, чтобы убедиться, что длина пробелов соответствует вашим ожиданиям.
Вставка символа нестандартного пробела

Word позволяет вставлять не только обычные пробелы, но и разнообразные нестандартные символы пробела. Это может быть полезно, например, для создания специальных отступов или форматирования текста. Вставка нестандартного пробела в Word осуществляется следующим образом:
- Откройте документ в Word, в котором вы хотите вставить нестандартный символ пробела.
- Установите курсор в позицию, где вы хотите вставить символ пробела.
- Нажмите на вкладку "Вставка" в верхнем меню программы.
- В разделе "Символы" выберите опцию "Символ".
- В открывшемся окне выберите нужный символ пробела из списка или введите его код в поле "Код символа".
- Нажмите на кнопку "Вставить", чтобы вставить символ пробела в документ.
После выполнения этих шагов выбранный символ пробела будет вставлен в указанную позицию в Word. При необходимости вы можете изменить размер пробела или применить другие стили форматирования к тексту с использованием нестандартного символа пробела.
Способы устранения длинного пробела в Word
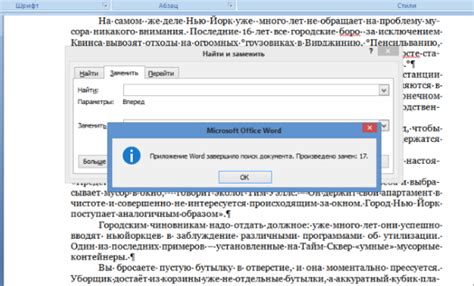
Чтобы устранить длинный пробел в Word, можно воспользоваться следующими способами:
- Воспользоваться комбинацией клавиш Ctrl + H, чтобы открыть диалоговое окно "Заменить". В поле "Найти" введите длинный пробел, а в поле "Заменить" введите обычный пробел. Затем нажмите кнопку "Заменить все". Это заменит все длинные пробелы в документе на обычные.
- Использовать функцию "Неразрывный пробел". Вместо использования длинного пробела можно вставить неразрывный пробел, который не будет автоматически разрываться на новой строке. Чтобы вставить неразрывный пробел, можно нажать комбинацию клавиш Ctrl + Shift + Space.
- Вручную удалить длинный пробел при помощи клавиши Backspace или Delete. Переместите курсор на пробел и нажмите на соответствующую клавишу, чтобы удалить его.
Помимо указанных способов, для поиска и замены длинных пробелов в Word можно использовать регулярные выражения или специальные программы, предназначенные для обработки текстовых данных.
Устранение длинного пробела в Word поможет вам сохранить правильное форматирование документа и обеспечить его читабельность.



