Выпадающий список в Excel - это очень полезный инструмент, который позволяет пользователям выбрать значение из предопределенного списка. Однако, иногда, при работе с такими списками возникают неприятности, и они начинают "слетать". В этой статье мы разберем причины такого поведения и расскажем, как справиться с этой проблемой.
Одной из причин, по которой выпадающий список может слетать в Excel, является неправильное форматирование данных. Например, если в ячейке, из которой берутся значения для списка, присутствуют пробелы или другие невидимые символы, это может привести к сбою. В этом случае, необходимо проверить все ячейки, используемые для формирования списка, и удалить лишние символы.
Еще одной причиной проблем с выпадающим списком может быть сбой в программе Excel. Это может произойти, например, при неожиданном выключении компьютера или при ошибке во время сохранения файла. В этом случае, рекомендуется перезагрузить программу и проверить, исправится ли проблема. Если нет, то возможно, потребуется переустановить Excel или обратиться к специалисту.
Также следует отметить, что выпадающий список может слетать из-за неправильной настройки ячейки. Если вы случайно изменили формат ячейки на "Текст", а не "Общий", то Excel будет рассматривать значения в ячейках как текст, и выпадающий список не будет работать. Чтобы исправить это, выберите все ячейки, используемые для списка, и смените формат на "Общий".
Основные причины сбоя выпадающего списка в Excel

1. Некорректная ссылка на список
Одной из основных причин сбоя выпадающего списка в Excel может быть некорректная ссылка на список. Если вы использовали ссылку на диапазон ячеек, которые были изменены или удалены, то список может не отображаться. Убедитесь, что ссылка на список указана правильно и соответствует текущим данным.
2. Отсутствие данных в исходном списке
Если исходный список, на который ссылается выпадающий список, не содержит данных, то выпадающий список не будет отображаться. Проверьте, что исходный список содержит нужные данные и они правильно отформатированы. Если список пуст или содержит только пробелы, Excel может не отображать его.
3. Проблемы с форматированием ячеек
Если в ячейке, где отображается выпадающий список, применено форматирование, которое не позволяет отображать список, может возникнуть сбой. Убедитесь, что у ячейки нет специального формата и форматирование не блокирует отображение списка.
4. Использование неправильного типа данных
В Excel существуют различные типы данных, и некоторые из них могут быть несовместимы с выпадающим списком. Если в ячейке, куда вы хотите вставить выпадающий список, используется тип данных, который не поддерживает эту функцию, он может не отображаться. Проверьте тип данных в ячейке и при необходимости измените его на подходящий тип.
5. Некорректная настройка допустимых значений
Выпадающий список в Excel может быть настроен таким образом, чтобы принимать только определенные значения. Если вы вводите значение, которое не входит в список допустимых значений, то список может не отображаться или отображаться некорректно. Убедитесь, что вводимые значения соответствуют списку допустимых значений.
Зная основные причины сбоя выпадающего списка в Excel, вы сможете легко исправить ошибки и гарантировать правильное отображение списка в своей таблице.
Версия Excel

Одной из причин, по которой может слетать выпадающий список в Excel, может быть несовместимость версии программы. Версия Excel может влиять на работу различных функций и инструментов, включая выпадающие списки. Если вы открываете файл с выпадающими списками в более старой версии Excel, чем та, в которой файл был создан, то возможны проблемы с отображением и функциональностью списков.
Версия Excel также может быть важной при использовании функциональности, связанной с данными из других источников, таких как базы данных и веб-сервисы. Некоторые функции могут быть доступны только в более новых версиях Excel, и если вы пытаетесь работать со списками, которые используют такие функции в более старой версии программы, то может возникать конфликт.
| Версия Excel | Совместимость выпадающих списков |
|---|---|
| Excel 2019 | Поддерживает все функции выпадающих списков. |
| Excel 2016 | Поддерживает все функции выпадающих списков. |
| Excel 2013 | Поддерживает все функции выпадающих списков. |
| Excel 2010 | Поддерживает все функции выпадающих списков. |
| Excel 2007 | Может иметь ограниченную поддержку функций выпадающих списков. |
| Старше Excel 2007 | Может иметь ограниченную поддержку функций выпадающих списков. |
Поэтому, если вы сталкиваетесь с проблемами выпадающих списков в Excel, рекомендуется проверить версию программы и убедиться, что она поддерживает все необходимые функции и инструменты.
Некорректные данные

Одной из возможных причин слета выпадающего списка в Excel может быть наличие некорректных данных. Если в ячейке, на которую ссылается выпадающий список, содержится значение, которого нет в списке разрешенных вариантов, то список может слететь.
Также, если в списке разрешенных значений присутствуют лишние пробелы или непечатные символы, это также может вызвать проблему с выпадающим списком. Для исправления этой ситуации необходимо проверить исходные данные и убедиться, что они соответствуют списку разрешенных значений.
Еще одной причиной может быть наличие скрытых форматов в ячейках, на которые ссылается выпадающий список. Если в списке разрешенных значений есть ячейки с другим форматированием или с защитой от редактирования, это может вызвать сбой в работе выпадающего списка. В таком случае необходимо проверить форматирование ячеек и убедиться, что все ячейки, на которые ссылается список, имеют одинаковое форматирование и не имеют защиты от редактирования.
Кроме того, стоит обратить внимание на формулы, которые используются в списках разрешенных значений. Иногда наличие сложных формул может вызвать сбои в работе выпадающего списка. В таком случае рекомендуется проверить и исправить формулы, используемые в списке разрешенных значений.
Неправильные настройки форматирования
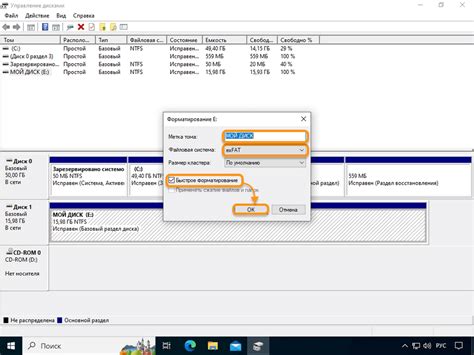
Иногда слетают выпадающие списки в Excel из-за неправильных настроек форматирования. Это может произойти, если в ячейке, где располагается выпадающий список, применен неправильный формат данных.
Например, если в ячейке установлен формат числа или даты, то Excel будет пытаться автоматически применить соответствующий формат для значений в списке. Это может привести к тому, что выпадающий список не будет отображаться или будет отображаться некорректно.
Чтобы исправить эту проблему, нужно проверить настройки форматирования ячейки. Если в ячейке, где располагается выпадающий список, установлен неправильный формат данных (например, числовой или даты), нужно изменить его на формат "Общий".
Для этого необходимо выделить ячейку с выпадающим списком, щелкнуть правой кнопкой мыши и выбрать пункт "Формат ячеек". В открывшемся диалоговом окне нужно выбрать вкладку "Число" и выбрать формат "Общий". После этого выпадающий список должен работать корректно.
Также стоит убедиться, что в поле "Валидация данных" для этой ячейки установлено значение "Список". Если значение "Список" не выбрано, нужно выбрать его в выпадающем списке "Валидация данных".
Исправив неправильные настройки форматирования, можно вернуть работоспособность выпадающего списка в Excel и использовать его для выбора значений из списка.
Проблемы с обновлением данных
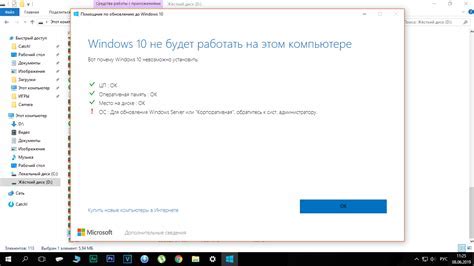
В Excel может возникнуть ситуация, когда выпадающий список перестает работать после обновления данных в ячейке. Это может произойти, если данные, на которые ссылается список, были изменены или если ссылка на данные была удалена. В таких случаях, Excel не может найти данные для обновления списка и выпадающий список слетает.
Если вы столкнулись с такой проблемой, вам следует проверить, что данные, используемые для выпадающего списка, находятся в правильном диапазоне ячеек. Убедитесь, что ячейки, на которые ссылается список, содержат актуальные данные, которые вы хотите видеть в выпадающем списке.
Если вы изменили данные, на которые ссылается список, убедитесь, что изменения были сохранены. Если ссылка на данные была удалена, вам нужно восстановить ссылку, чтобы список снова заработал.
Также обратите внимание на то, что выпадающий список может слететь, если ячейка, содержащая список, была удалена или перемещена. Убедитесь, что ячейка, со ссылкой на список, находится в том месте, где она должна быть, и что она не была перемещена или удалена.
Если все перечисленные выше варианты не помогли решить проблему, возможно, вам придется пересоздать выпадающий список заново. Удалите существующий список и создайте новый, следуя инструкциям по созданию выпадающего списка.
Иногда причина проблем с обновлением данных может быть сложнее, и вам может потребоваться сделать дополнительные проверки или обратиться за помощью к специалисту. В любом случае, помните о возможности пересоздания списка, если все остальные попытки решения проблемы не увенчались успехом.
Конфликт с другими функциями

Выпадающий список в Excel может слетать из-за конфликта с другими функциями программы. Это связано с тем, что некоторые функции или действия могут изменять данные в ячейках, на которые ссылается выпадающий список. В результате, связанные данные могут быть испорчены или стерты.
Например, если в ячейке, на которую ссылается выпадающий список, с помощью другой функции происходит автоматическое обновление данных, то выпадающий список может быть удален или заменен на новый список.
Также, некоторые функции программы могут изменять выбранные значения в выпадающем списке. Например, при сортировке данных или удалении дубликатов, Excel может изменять порядок или удалять некоторые элементы списка. В результате, выбранные значения в выпадающем списке могут стать недействительными или быть удаленными.
Чтобы избежать конфликта с другими функциями, рекомендуется использовать защиту ячеек с выпадающим списком. Это позволит предотвратить изменение данных в ячейках с помощью других функций или действий программы. Для этого можно использовать функцию "Защитить ячейки" в Excel и указать ячейки со списком в качестве защищенных.
| Совет: | Перед использованием выпадающего списка в Excel рекомендуется сохранить файл и регулярно делать резервные копии данных. Это поможет избежать потери важных данных в случае конфликта или ошибки программы. |



