Microsoft Excel – это одно из самых популярных приложений для работы с электронными таблицами, которое широко используется как в бизнесе, так и в личных целях. Одним из ключевых аспектов работы с данными в Excel является возможность форматирования ячеек согласно определенным требованиям пользователей.
Однако часто может возникнуть ситуация, когда формат ячейки не изменяется на числовой в Excel. В результате числовые значения, введенные пользователем, не распознаются и не используются для проведения математических операций или анализа данных.
Почему же так происходит? Ответ на этот вопрос может быть несколько, и важно понять возможные причины, чтобы найти решение проблемы.
Почему Excel не изменяет формат ячейки на числовой?
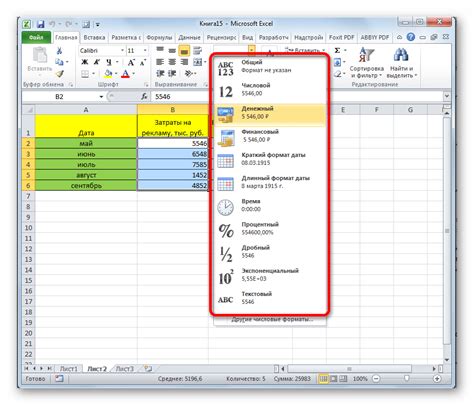
Если формат ячейки в Excel не изменяется на числовой, это может быть вызвано несколькими причинами:
- Введенные данные могут содержать недопустимые символы или проблемы с форматированием, что препятствует автоматическому определению числового формата ячейки.
- Формат ячейки может быть установлен в текстовый режим вручную пользователем.
- Ячейки могут содержать формулы или ссылки на ячейки, что также может предотвратить автоматическое изменение формата на числовой.
Чтобы изменить формат ячейки на числовой, можно воспользоваться следующими шагами:
- Выберите ячейки, в которых требуется изменить формат.
- Щелкните правой кнопкой мыши и выберите "Формат ячейки".
- В открывшемся окне выберите вкладку "Число" и выберите необходимый числовой формат.
- Нажмите "ОК", чтобы применить изменения к выбранным ячейкам.
Если после выполнения этих шагов формат ячейки все еще не изменяется на числовой, необходимо проверить данные в этих ячейках на наличие ошибок или проблем с форматированием.
Программное обеспечение Excel определяет формат автоматически
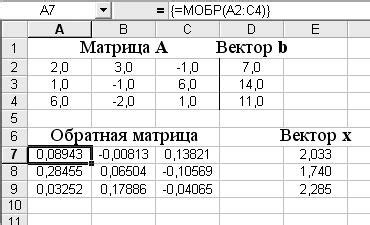
Программное обеспечение Excel имеет сложные алгоритмы и функции, которые позволяют ему автоматически определять формат данных, введенных в ячейку. Когда вы вводите текстовые значения, Excel распознает их как текст и оставляет формат ячейки на общем. Однако, если в ячейку вводится числовое значение, Excel может определить его формат, исходя из ваших предпочтений и предыдущих действий.
Например, если вы ранее ввели числовые значения с десятичными знаками, Excel может предположить, что все последующие числа, вводимые в ячейку, должны иметь такой же формат. В этом случае, даже если вы вводите целое число без десятичных знаков, оно все равно будет отображаться с ними. Также Excel может автоматически изменять формат ячейки на дату или время, если вы вводите соответствующие значения.
Если вам необходимо изменить формат ячейки на числовой, несмотря на автоматическое определение формата Excel, вы можете воспользоваться функцией Формат ячейки. В этом случае, вы сможете установить нужный формат вручную, указав количество десятичных знаков, валюту и другие параметры, согласно вашим требованиям.
Итак, Excel пытается предугадать формат ячейки, исходя из ваших предыдущих действий, но иногда это может привести к нежелательным результатам. В таких случаях вы можете вручную изменить формат ячейки на нужный вам, используя функцию Формат ячейки.
Клетка содержит не только числовое значение
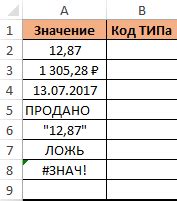
В Excel каждая ячейка может содержать не только числовое значение, но и другие типы данных, такие как текст, даты, формулы и т. д. По умолчанию, Excel пытается автоматически определить тип данных в ячейке и применяет соответствующий формат.
Если формат не изменяется на числовой, возможно, в ячейке находится текстовое значение или формула. Для изменения формата на числовой необходимо выполнить следующие шаги:
| 1. | Выделите ячейку или диапазон ячеек, в которых желаете изменить формат. |
| 2. | Нажмите правой кнопкой мыши на выделенной области и выберите пункт "Формат ячейки". |
| 3. | В открывшемся окне выберите вкладку "Число" и выберите нужный формат числовых данных. |
| 4. | Нажмите кнопку "ОК", чтобы применить изменения. |
После выполнения этих шагов формат ячейки должен измениться на числовой и числовые значения будут отображаться правильно. Если проблема не решена, возможно, в ячейке содержится формула или неправильно указан тип данных.
Убедитесь, что вы правильно указали тип данных в ячейке и попробуйте повторить процесс изменения формата ячейки на числовой. Если проблема не исчезает, возможно, необходимо обратиться за помощью к специалисту или изучить функционал Excel более подробно.
Возможность использования пользовательского формата

В программе Excel есть множество встроенных форматов ячеек для отображения чисел, текста, дат и времени. Однако пользователи также имеют возможность создавать собственные пользовательские форматы, чтобы адаптировать программу под свои нужды и предпочтения.
Пользовательский формат ячейки позволяет контролировать внешний вид ячейки, устанавливать специфические условия форматирования, скрывать или выделять определенные значения. Например, вы можете настроить формат ячейки, чтобы числа отображались с определенным количеством десятичных знаков или добавить символы валюты. Это особенно полезно при работе с большими объемами данных.
Чтобы использовать пользовательский формат, вам необходимо выделить нужную ячейку или диапазон ячеек и выбрать соответствующий пункт в меню форматирования. Затем вы можете выбрать один из предложенных вариантов или создать свой собственный пользовательский формат, используя специальные символы и ключевые слова.
Использование пользовательского формата ячейки может значительно упростить анализ данных, повысить наглядность отчетов и улучшить понимание информации. Он дает возможность выделить важные значения, организовать данные в удобном формате и улучшить визуальное восприятие. Благодаря гибкости пользовательских форматов Excel позволяет каждому пользователю настроить программу под свои требования и сделать работу более эффективной.



