Microsoft Excel - один из самых популярных и функциональных инструментов для работы с данными. Однако, даже опытные пользователи иногда сталкиваются с некоторыми нетипичными проблемами, такими как серая часть таблицы. Если вам когда-либо приходилось видеть этот эффект, вам наверняка было интересно, почему это происходит и как его исправить.
Одной из основных причин серой части таблицы может быть наличие защищенных ячеек в документе. Когда ячейки защищены, их содержимое невозможно изменить или удалить без ввода специального пароля. По умолчанию, серый цвет применяется к защищенным ячейкам, чтобы визуально отличить их от остальных ячеек.
Другой возможной причиной серого цвета является применение автофильтра или отбор. Когда вы применяете автофильтр к таблице, Excel автоматически скрывает строки, которые не соответствуют выбранным условиям. Скрытые строки будут отображаться серым цветом, чтобы показать, что они отфильтрованы из результата.
Важно отметить, что серая часть таблицы в Excel не является проблемой. Наоборот, это одна из полезных функций программы, которая помогает визуально выделить определенные части данных. Если вы хотите изменить видимую часть таблицы, вы всегда можете снять защиту ячеек или удалить фильтры. Это позволит вам вернуться к исходному виду таблицы без серого цвета.
Часть таблицы в Excel серая - причины и решение
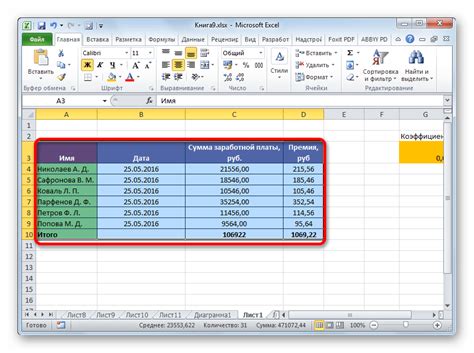
Часто пользователи программы Excel сталкиваются с ситуацией, когда часть таблицы становится серой. Это может быть вызвано несколькими причинами, и в этом разделе мы рассмотрим основные из них и предложим возможные решения проблемы.
- Защита ячеек. Если часть таблицы серая и не реагирует на ввод данных, возможно, эти ячейки защищены. Для решения этой проблемы, вы можете снять защиту ячеек, перейдя во вкладку "Рецензирование" и выбрав пункт "Снять защиту листа". После этого вы сможете редактировать серые ячейки.
- Форматирование. Если часть таблицы выглядит серой, возможно, они имеют определенное форматирование. Вы можете проверить это, выделив серые ячейки и щелкнув правой кнопкой мыши на них. Затем выберите пункт "Формат ячеек" и проверьте, нет ли настроенного условного форматирования или примененного фильтра, которые могли бы изменить цвет ячеек.
- Недостаток разрешения. Иногда часть таблицы может выглядеть серой из-за недостатка разрешения монитора или неправильной настройки размеров ячеек. В этом случае, вам может потребоваться изменить размер ячеек или настроить разрешение монитора для лучшей видимости данных.
- Нарушение ссылок. Если часть таблицы серая и содержит формулы, возможно, они ссылается на ячейки, которые являются пустыми или содержат ошибки. Чтобы исправить это, вам нужно проверить формулы и убедиться, что они правильно ссылается на нужные ячейки.
Если ни одно из вышеперечисленных решений не помогло, то возможно, у вас возникла другая специфическая проблема с программой Excel. В таком случае, рекомендуется обратиться к документации или обратиться в службу поддержки Microsoft для получения дальнейшей помощи и решения проблемы.
Блокировка ячеек или области

В Excel есть возможность блокировки ячеек или области для предотвращения несанкционированных изменений данных. Если в части таблицы ячейки серого цвета, это означает, что эти ячейки или область были заблокированы и не могут быть изменены без пароля.
Блокировка ячеек или области может быть полезна в различных ситуациях. Например, если у вас есть таблица, где некоторые ячейки содержат формулы, а другие - пользовательские данные, вы можете заблокировать ячейки с формулами, чтобы избежать случайного изменения этих формул.
Чтобы заблокировать ячейки или область, нужно выполнить несколько шагов:
- Выделите ячейки или область, которые вы хотите заблокировать.
- Щелкните правой кнопкой мыши на выделенных ячейках и выберите "Формат ячеек".
- В окне "Формат ячеек" перейдите на вкладку "Защита".
- Уберите флажок с опции "Заблокировать" и нажмите "ОК".
Теперь выбранные ячейки или область будут заблокированы. Чтобы защитить таблицу от несанкционированных изменений, необходимо применить защиту листа с паролем:
- Выберите вкладку "Ревизия" в верхней панели меню.
- Щелкните на кнопке "Защитить лист".
- Задайте пароль для защиты листа и нажмите "ОК".
Теперь вся таблица будет защищена паролем, и ни одна ячейка не сможет быть изменена без его ввода.
| Шаг | Результат |
|---|---|
| Выделение ячеек или области | Выделенные ячейки или область будут подсвечены. |
| Формат ячеек | Откроется окно "Формат ячеек". |
| Вкладка "Защита" | Вы сможете настроить параметры защиты. |
| Убрать флажок "Заблокировать" | Выбранные ячейки или область будут разблокированы. |
Блокировка ячеек или области является полезной функцией Excel, которая помогает защитить данные и формулы от случайного изменения.
Форматирование ячеек
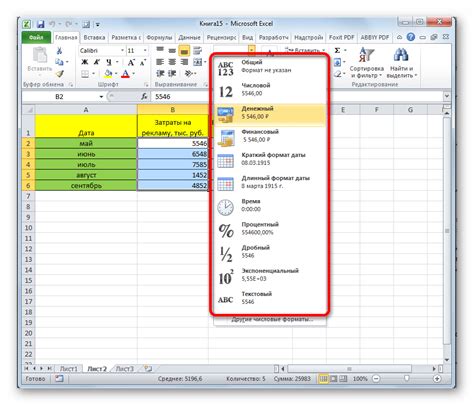
В Excel часть таблицы может стать серой по разным причинам, связанным с форматированием ячеек. Форматирование позволяет изменять внешний вид ячеек, что помогает облегчить восприятие информации и выделить важные данные.
Одна из причин, по которой часть таблицы может стать серой, это использование условного форматирования. Это специальный инструмент, который позволяет автоматически изменять цвет ячейки в зависимости от заданных условий. Например, ячейки с числами больше заданного значения могут становиться серыми. Если вы обнаружили, что часть таблицы серая, проверьте условное форматирование в файлах Excel.
Еще одна причина серой части таблицы может быть связана с применением заливки или цветового форматирования ячеек. Если вы намеренно применили серый цвет или залили ячейки серым, то это может быть причиной серой области в таблице. В таком случае, чтобы убрать серый цвет, вы можете изменить цвет ячейки или удалить заливку.
Также, серая область таблицы может быть видимой частью расширенного форматирования или сводной таблицы. Расширенное форматирование и сводные таблицы позволяют сделать более сложные структуры данных, которые могут включать группировку, подведение итогов и другие операции. Если вы случайно создали или включили сводную таблицу или расширенное форматирование, они могут быть причиной серой области. В таком случае, чтобы вернуть таблицу в обычный вид, вам нужно удалить сводные таблицы или отключить расширенное форматирование.
Учитывая все эти причины, если вы столкнулись с серой частью таблицы в Excel, вам нужно проверить условное форматирование, заливку или цветовое форматирование ячеек, а также наличие сводных таблиц или расширенного форматирования. Решение проблемы зависит от конкретной ситуации, поэтому необходимо провести анализ и выполнить соответствующие действия для восстановления обычного вида таблицы в Excel.
Фильтры или сортировка данных
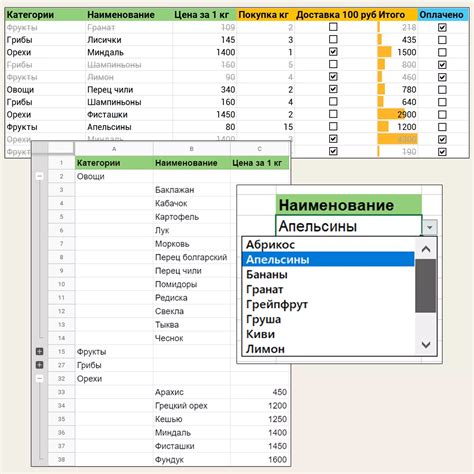
Если вы случайно активировали фильтры или сортировку данных, то некоторые строки таблицы могут быть скрыты или перемещены на другую позицию, что может привести к серому цвету ячеек, не содержащих отфильтрованные или отсортированные данные. Чтобы вернуть все строки и исходный порядок данных, необходимо отменить фильтры или сортировку.
Для отмены фильтров в Excel вы можете использовать следующий способ:
- Выделите ячейку с фильтром.
- Откройте вкладку "Данные" на панели инструментов.
- Нажмите на кнопку "Очистить" и выберите "Очистить фильтры".
После выполнения этих действий все строки таблицы вернутся к первоначальному виду, и серый цвет исчезнет.
Если вы использовали сортировку данных, то для отмены сортировки можно воспользоваться следующим способом:
- Выделите ячейку, содержащую сортируемый столбец.
- Откройте вкладку "Данные" на панели инструментов.
- Нажмите на кнопку "Сортировка" и выберите "Отменить сортировку".
После отмены сортировки все строки таблицы вернутся к исходному порядку, и серый цвет исчезнет.
Таким образом, активация фильтров или сортировки данных может быть причиной, почему часть таблицы в Excel становится серой. Отмена фильтров и сортировки позволяет вернуть таблицу в исходное состояние и устранить серый цвет ячеек.
Наличие скрытых строк или столбцов
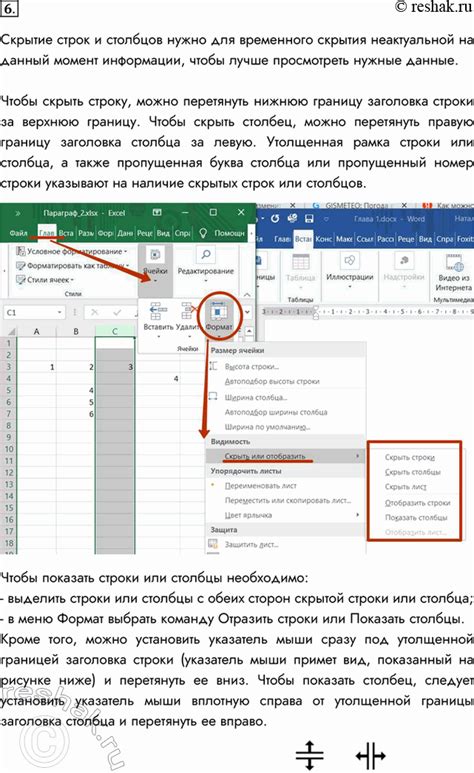
Если в Excel часть таблицы серая, возможно, это связано с наличием скрытых строк или столбцов. Когда вы скрываете строки или столбцы, Excel автоматически серым обводит скрытую часть таблицы, чтобы указать на ее отсутствие в отображаемой области.
Чтобы исправить эту проблему, вам необходимо отобразить скрытые строки или столбцы. Для этого вы можете следовать следующим шагам:
- Выберите ячейку, которая находится слева от скрытых столбцов или выше скрытых строк.
- Зажмите клавишу Shift и щелкните правой кнопкой мыши.
- Выберите в появившемся контекстном меню пункт "Отобразить" (для строк) или "Отобразить диапазон столбцов" (для столбцов).
После выполнения этих действий скрытые строки или столбцы должны стать видимыми, и серая обводка исчезнет, восстанавливая нормальное отображение таблицы.
Использование защищенного режима

Если в Excel часть таблицы серая, то это может быть связано с использованием защищенного режима. Защищенный режим предназначен для предотвращения случайного изменения данных в таблице. В этом режиме некоторые ячейки могут быть заблокированы для внесения изменений.
Когда защищенный режим активирован, серым цветом отображаются те ячейки, которые закрыты для редактирования. Это позволяет пользователю видеть, какие части таблицы доступны для изменений, а какие – нет.
Если вам необходимо изменить данные в серой части таблицы, вы должны снять защиту документа. Для этого выполните следующие действия:
- Выберите вкладку "Рецензирование" в верхней панели меню.
- Нажмите на кнопку "Защитить лист" в группе "Конфиденциальность".
- В открывшемся окне снимите флажок с опции "Защищать лист" или введите пароль для разблокировки ячеек, если он был установлен ранее.
После выполнения этих действий вы сможете свободно редактировать данные в серой части таблицы.
Защищенный режим может быть полезным инструментом для защиты ценных данных от случайных изменений, но его использование требует особой осторожности и следования определенным процедурам для разблокировки ячеек и редактирования таблицы.
Проблемы с условным форматированием

Одной из возможных причин серого цвета является использование условного форматирования с недопустимыми значениями или неправильными условиями. Например, если задано условие для ячеек, которое не выполняется ни для одной из ячеек в указанном диапазоне, то все ячейки будут окрашены в серый цвет.
Для исправления этой проблемы необходимо проверить условия, убедиться, что они заданы правильно, и изменить их при необходимости. Также стоит обратить внимание на диапазон ячеек, для которых задано условное форматирование, чтобы убедиться, что он соответствует нужным значениям.
Еще одной возможной причиной серого цвета является конфликт между различными условными форматированиями. Если в таблице заданы несколько условий для одной и той же ячейки, то Excel может применить только одно из них. В результате остальные условия могут быть "перебиты" и не будут применены, что приведет к серому цвету ячейки.
Чтобы исправить эту проблему, необходимо проверить все условия и убедиться, что они не конфликтуют друг с другом. Если есть конфликтующие условия, их следует отредактировать или удалить, чтобы избежать проблем с форматированием.
В некоторых случаях серый цвет ячейки может быть вызван использованием стилей форматирования, которые конфликтуют с условным форматированием. Например, если для ячейки задано условное форматирование и она также имеет стиль, который задает ей серый цвет, то может возникнуть конфликт.
Чтобы исправить эту проблему, необходимо проверить стили форматирования ячейки и убедиться, что они не конфликтуют с условным форматированием. Если есть конфликтующие стили, их следует отредактировать или удалить, чтобы восстановить нормальное отображение в таблице.
Проблемы с функциями или формулами
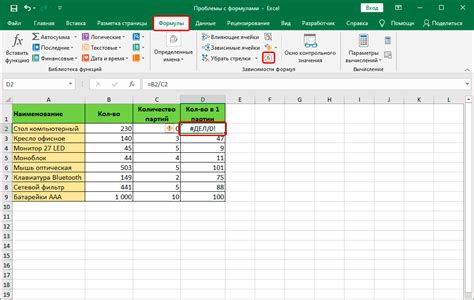
Если часть таблицы в Excel стала серой, причиной этого может быть некорректное использование функций или формул. Возможно, вы случайно применили функцию или формулу к определенному диапазону ячеек, который затем стал серым.
Одна из причин возникновения этой проблемы может быть связана с неправильным применением условных форматов. Некоторые функции или формулы в Excel могут запрограммированы таким образом, чтобы изменить цвет ячеек в зависимости от определенных условий. Если вы случайно применили такой условный формат всей таблице или диапазону ячеек, то это может привести к серому цвету.
Если вы подозреваете, что причина проблемы связана с функциями или формулами, вам следует проверить такие условные форматы в таблице. Для этого вы можете открыть диалоговое окно "Условное форматирование" и проверить каждое правило, примененное к таблице или диапазону ячеек. Если вы обнаружите некорректное правило, вы можете удалить его или изменить его условие, чтобы избежать серого цвета.
Также возможно, что в вашей таблице присутствуют ошибки в функциях или формулах. Неправильное использование функций или формул может привести к некорректному расчету значений в ячейках и, как следствие, к серому цвету. Проверьте все функции и формулы в вашей таблице на наличие ошибок и исправьте их.
Если после всех проверок проблема с серой таблицей не исчезает, возможно, вам потребуется обратиться к специалисту по Excel для более подробной диагностики и решения проблемы.
Проблемы с настройками печати
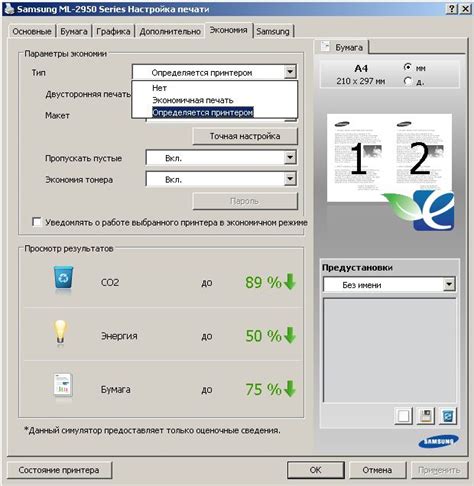
Если в Excel часть таблицы отображается серым цветом, возможно, это связано с проблемами в настройках печати. При печати документа Excel может использовать разные настройки, которые иногда могут повлиять на отображение и форматирование таблицы.
Одна из причин серого отображения таблицы при печати может быть связана с настройкой "Печатать только выделенную часть" или "Печатать область". Если эти настройки активированы, Excel будет печатать только выделенную область, которая может не совпадать с полным размером таблицы. В результате, при просмотре печатной формы таблицы, некоторые ячейки могут выглядеть серыми.
Для решения этой проблемы следует проверить и изменить настройки печати. Для отмены опции "Печатать только выделенную часть" или "Печатать область" следует выполнить следующие шаги:
- Откройте документ Excel и выберите вкладку "Файл".
- В открывшемся меню выберите пункт "Параметры".
- В окне "Параметры Excel" выберите вкладку "Распечатка".
- Убедитесь, что опции "Печатать только выделенную часть" и "Печатать область" не активированы. Если они активированы, снимите галочку с соответствующих полей.
- Нажмите кнопку "ОК", чтобы сохранить изменения.
После выполнения этих действий таблица в Excel должна отображаться без серого цвета и полностью заполненной информацией при печати.
Отсутствие разрешений на редактирование

Если часть таблицы в Excel серая, то причиной может быть отсутствие необходимых разрешений на редактирование. В Excel можно ограничить доступ к определенным ячейкам или диапазонам ячеек, чтобы предотвратить их изменение или случайное удаление данных.
Чтобы разрешить редактирование серой части таблицы, необходимо выполнить следующие действия:
- Выделите серую часть таблицы, кликнув на первую ячейку и зажав левую кнопку мыши, протяните выделение до последней нужной ячейки.
- Щелкните правой кнопкой мыши на выделенную область и выберите пункт "Формат ячейки" в контекстном меню.
- В появившемся окне "Формат ячейки" перейдите на вкладку "Защита".
- Убедитесь, что установлена галочка рядом с опцией "Заблокировать". Если галочка отсутствует, поставьте ее.
- Нажмите на кнопку "ОК", чтобы закрыть окно "Формат ячейки".
- Щелкните правой кнопкой мыши на серой части таблицы и выберите пункт "Защитить лист" в контекстном меню.
- В появившемся окне "Защитить лист" установите пароль, если требуется, и нажмите на кнопку "ОК".
После выполнения этих действий серая часть таблицы будет разблокирована и вы сможете редактировать ячейки в ней.



