Microsoft Excel является одним из самых популярных и универсальных инструментов для работы с таблицами и данных. Однако, время от времени пользователи сталкиваются с проблемами, связанными с неправильной сортировкой данных. Один из таких случаев - несработавшая сортировка по возрастанию.
При сортировке по возрастанию в Excel данные должны быть упорядочены от наименьшего значения к наибольшему. Однако, иногда пользователи обнаруживают, что данные сортируются неправильно или несортированы вовсе. Возникает вопрос: почему это происходит?
Существует несколько возможных причин, по которым сортировка в Excel может не работать по возрастанию. Во-первых, это может быть связано с неправильной настройкой ячеек. Необходимо убедиться, что формат ячеек правильно установлен на числовой или даты, а не на текстовый. Во-вторых, данные могут содержать специальные символы или пробелы, которые мешают правильной сортировке. В таком случае, необходимо очистить ячейки от ненужных символов или провести дополнительную обработку данных перед сортировкой.
Проблемы сортировки в Excel
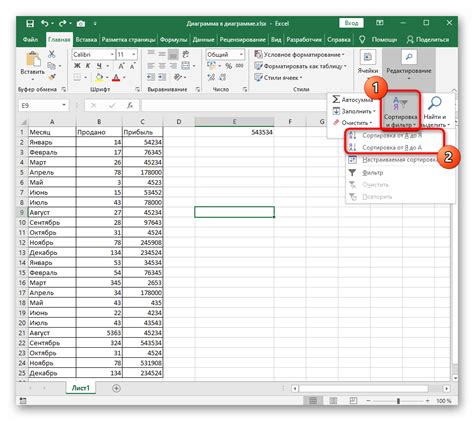
- Некорректные данные: если в столбце присутствуют ячейки с текстом или символами, сортировка может быть нарушена. Убедитесь, что все ячейки содержат числа или даты, а не текст.
- Формат ячеек: неправильно установленный формат ячеек также может привести к проблемам с сортировкой. Убедитесь, что для столбца установлен правильный формат данных (числа, даты и т. д.).
- Настройки сортировки: Excel позволяет настраивать порядок сортировки, используя специальные параметры. Если сортировка не срабатывает, проверьте эти параметры и убедитесь, что они установлены правильно.
- Скрытые данные: если в таблице присутствуют скрытые строки или столбцы, сортировка может быть нарушена. Перед выполнением сортировки убедитесь, что все данные видимы.
- Объединенные ячейки: сортировка может не работать в столбцах, содержащих объединенные ячейки. Разделите объединенные ячейки, прежде чем выполнять сортировку.
Используя эти простые решения, вы сможете избежать большинства проблем с сортировкой в Excel и эффективно работать с вашими данными.
Отсутствие значений
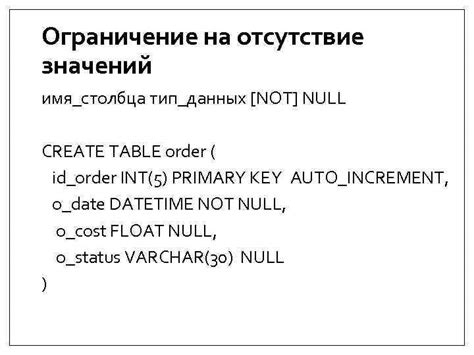
Часто причина, по которой сортировка в Excel по возрастанию может не сработать, заключается в отсутствии значений в определенных ячейках. Если в столбце, по которому необходимо провести сортировку, есть пустые ячейки или ячейки с пробелами, Excel может не правильно определить порядок сортировки.
Для решения этой проблемы необходимо убедиться, что все ячейки в столбце содержат значения. Используйте функцию "Очистить фильтр" или фильтр, чтобы проверить, есть ли пустые ячейки или ячейки с пробелами.
Если вам необходимо отсортировать данные, включая пустые ячейки, вы можете указать Excel на то, что пустые ячейки должны быть внизу или вверху при сортировке. Для этого выберите настройку "Пустые" в опции "Определить порядок сортировки".
Имейте в виду, что сортировка в Excel может не работать правильно, если столбец содержит смешанные типы данных, например, числа и текст. В таком случае, необходимо проводить более детальную настройку сортировки, указав тип данных каждого столбца в опции "Определить порядок сортировки".
Некорректные данные

Причина 1: Неправильный формат данных.
Одной из наиболее распространенных причин, по которой сортировка в Excel по возрастанию не работает, является неправильный формат данных. Ошибки в формате данных могут включать смешивание текстовых и числовых значений в одном столбце, наличие специальных символов или пробелов в значениях и неправильно отформатированные даты или времена.
Причина 2: Наличие пустых ячеек или скрытых символов.
Если в диапазоне данных, который вы пытаетесь отсортировать, есть пустые ячейки или скрытые символы, Excel может не сортировать данные правильно. Пустые ячейки рассматриваются как "наименьшие" значения, поэтому они будут отображаться в начале списка, а скрытые символы или пробелы могут изменить порядок сортировки.
Причина 3: Наличие объединенных ячеек.
Если данные, которые вы пытаетесь отсортировать, содержат объединенные ячейки, Excel может не правильно интерпретировать порядок сортировки. Вместо того, чтобы сортировать данные внутри каждой объединенной ячейки, Excel будет рассматривать их как единое значение, что может привести к неправильным результатам.
Причина 4: Формулы в ячейках.
Если в диапазоне данных, который вы пытаетесь отсортировать, присутствуют ячейки с формулами, Excel может не правильно сортировать эти данные. Вместо того, чтобы сортировать значения, Excel будет использовать результаты формул для определения порядка сортировки.
Причина 5: Область сортировки неправильно задана.
Если вы не указали правильную область для сортировки в Excel, например, если вы случайно пропустили заголовок столбца или включили дополнительные строки или столбцы в свой диапазон сортировки, это может привести к неправильным результатам сортировки.
Решения проблем с сортировкой

В Excel сортировка данных по возрастанию может порой вызывать некоторые проблемы. Возможно, вы столкнулись с ситуацией, когда сортировка не срабатывает так, как вы ожидали. В этом разделе мы рассмотрим некоторые возможные причины и решения для таких проблем.
Причина: | Решение: |
Формат данных не соответствует | Проверьте формат ячеек с данными. Убедитесь, что числовые значения имеют числовой формат, а текстовые значения - текстовый формат. |
Присутствие скрытых символов | Используйте функцию "Убрать пробелы" или "Удалить непечатные символы" для очистки данных от скрытых символов перед сортировкой. |
Фильтры или подсчеты в данных | Отключите фильтры и удалите любые расчеты или сводные таблицы перед сортировкой данных. |
Проблемы с региональными настройками | Проверьте, соответствуют ли региональные настройки вашему ожидаемому порядку сортировки. Если необходимо, измените настройки. |
Сортировка в диапазоне или таблице | Если вы сортируете данные в диапазоне или таблице, убедитесь, что вы выбрали правильный диапазон и правильную колонку для сортировки. |
Если после применения этих решений проблема с сортировкой все еще не решена, возможно, у вас есть другие причины, которые требуют более подробного анализа. Проверьте ваши данные и настройки внимательно и, при необходимости, обратитесь за дополнительной помощью.
Добавить значения в ячейки
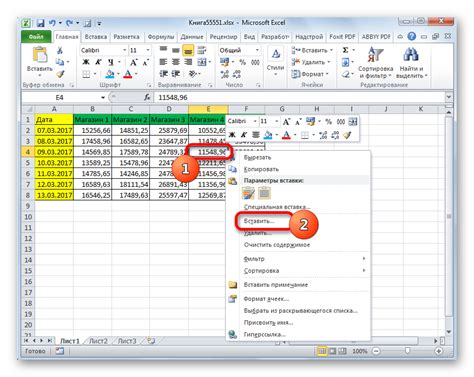
Чтобы добавить значения в ячейки таблицы в Excel, следует выбрать нужную ячейку и ввести значение с клавиатуры.
Также можно использовать функцию копирования, чтобы заполнить несколько ячеек одним и тем же значением. Для этого нужно выбрать ячку с нужным значением, зажать клавишу Ctrl и выделить другие ячейки, в которые нужно вставить это значение. Затем нажать клавиши Ctrl+C для копирования и Ctrl+V для вставки значения в выбранные ячейки.
Если нужно добавить последовательные значения в ячейки (например, числа от 1 до 10), можно воспользоваться автозаполнением. Для этого нужно ввести начальное значение в одну ячейку, затем выделить его и перетащить за маленький квадратик вниз или вправо с помощью указателя мыши.
Кроме того, Excel предоставляет возможность использования формул для расчета значений в ячейках на основе других ячеек. Например, можно ввести формулу "=A1+B1" в ячейку С1, чтобы получить сумму значений из ячеек А1 и В1.
| Значение | Шаг |
|---|---|
| 1 | 1 |
| 2 | 1 |
| 3 | 1 |
| 4 | 1 |
| 5 | 1 |



