Тачпад - это очень важный элемент ноутбука, который позволяет пользователю перемещаться по экрану без использования мыши. Однако, многие пользователи сталкиваются с проблемой, когда тачпад перестает работать при нажатии на клавиатуру. Эта проблема может быть довольно раздражающей, особенно для тех, кто привык работать с использованием обоих устройств одновременно. Но не волнуйтесь, в этой статье мы рассмотрим основные причины такой неисправности и предложим вам несколько решений.
Причина 1: Одной из основных причин, почему тачпад может перестать работать при нажатии на клавиатуру, является техническая особенность устройства. Некоторые ноутбуки имеют конструкцию, в которой клавиатура и тачпад расположены очень близко друг к другу. В результате, когда вы нажимаете на клавиши, ваша рука может случайно задевать тачпад и "запирать" его. Это особенно характерно для компактных моделей ноутбуков, где доступное пространство для размещения компонент ограничено.
Решение 1: Чтобы избежать данной проблемы, вам следует обратить внимание на свой стиль набора текста. Попробуйте уменьшить силу нажатия на клавиши, чтобы не задевать тачпад. Также можно попробовать поставить ноутбук на небольшой угол, чтобы увеличить расстояние между тачпадом и клавиатурой.
Причина 1: Программное вмешательство

Причиной такого поведения может быть специальная настройка в ОС, чаще всего включаемая по умолчанию. Например, в операционной системе Windows 10 такая функция называется "Предотвращение случайных курсорных движений при печати". В macOS появилась похожая возможность, которая отключает тачпад, когда подключена внешняя мышь.
Чтобы решить эту проблему, необходимо проверить настройки операционной системы и, при необходимости, отключить функцию, ответственную за автоматическое отключение тачпада при нажатии на клавиатуру. В разных ОС эта функция может находиться в разных местах, поэтому рекомендуется обратиться к документации операционной системы или провести поиск в Интернете по запросу, соответствующему используемой ОС и версии.
Причина 2: Драйверы тачпада и клавиатуры
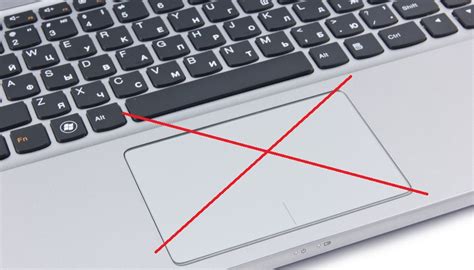
В случае проблемы с драйверами, решением может быть обновление или переустановка драйверов тачпада и клавиатуры. Для этого необходимо установить последние версии драйверов с официального сайта производителя вашего устройства.
Также может потребоваться проверка целостности файлов драйверов и их переустановка. Для этого можно воспользоваться программами для обслуживания компьютера, которые предлагают проверять и исправлять ошибки в системных файлах.
Если после обновления или переустановки драйверов проблема с неработающим тачпадом при нажатии на клавиатуру остается, рекомендуется связаться с технической поддержкой производителя устройства или обратиться к опытным специалистам для получения дополнительной помощи.
Причина 3: Конфликт между устройствами

Такой конфликт может возникнуть из-за разной технологии, используемой для подключения клавиатуры и тачпада к компьютеру или ноутбуку. Например, если клавиатура и тачпад подключаются по разным интерфейсам, таким как USB и PS/2, могут возникнуть проблемы совместимости и оба устройства могут перестать работать правильно при одновременном использовании.
Возможны и другие ситуации, например, если драйверы для устройств не совместимы или не обновлены, это тоже может вызвать конфликт. Также стоит проверить настройки управления устройствами в операционной системе, возможно, передвижение курсора отключено при нажатии клавиши.
Решить проблему конфликта между устройствами можно следующими способами:
- Переподключить тачпад и клавиатуру к компьютеру или ноутбуку. Попробуйте использовать разные порты или интерфейсы для подключения.
- Обновить драйверы для устройств. Проверьте официальные сайты производителей и загрузите последние версии драйверов для своей модели компьютера или ноутбука.
- Проверить настройки управления устройствами. Откройте панель управления или настройки операционной системы и убедитесь, что нажатие клавиатуры не отключает тачпад.
Если ни один из этих способов не помог решить проблему, возможно, требуется более подробная диагностика или обращение к специалисту.
Решение проблемы

Если тачпад не работает при нажатии на клавиатуру, есть несколько способов решить эту проблему:
- Проверьте, что тачпад не отключен программным образом. Часто ноутбуки имеют специальные клавиши или комбинации клавиш, которые могут временно отключать тачпад. Обычно такие клавиши имеют иконку тачпада или указательной стрелки. Попробуйте нажать соответствующую клавишу или комбинацию клавиш и проверьте, заработал ли тачпад.
- Перезагрузите ноутбук. Иногда тачпад может перестать работать из-за неполадок в системе. Попробуйте перезагрузить ноутбук и проверьте, появилась ли функциональность тачпада снова.
- Обновите драйверы тачпада. Возможно, проблема вызвана устаревшими или поврежденными драйверами тачпада. Перейдите на официальный сайт производителя ноутбука и загрузите последние версии драйверов для тачпада. Установите их на компьютер и перезагрузите систему.
- Проверьте настройки тачпада. Некоторые настройки тачпада могут вызывать конфликт с клавиатурой. Откройте "Панель управления" и найдите "Настройки тачпада". Проверьте, нет ли там никаких необычных параметров, которые могут вызывать проблему. Попробуйте изменить некоторые настройки и проверьте, помогает ли это.
- Подключите внешнюю мышь. Если все остальные способы не помогли, попробуйте подключить внешнюю мышь к ноутбуку. Если мышь работает нормально, это может указывать на проблемы с тачпадом. В этом случае рекомендуется обратиться к специалистам для более глубокой диагностики и ремонта тачпада.
Используйте эти рекомендации, чтобы попытаться решить проблему, когда тачпад не работает при нажатии на клавиатуру. Удачи!



