Microsoft Word является одним из самых популярных текстовых редакторов, которым пользуются миллионы пользователей по всему миру. Однако иногда возникают проблемы, связанные с печатью документов в Word. Одной из таких проблем является неполное печатание таблиц.
Как часто бывает, что вы создаете сложную и красиво оформленную таблицу в Word, но при печати на бумаге вы обнаруживаете, что некоторые строки или ячейки таблицы отсутствуют? Это может быть очень раздражающе и затруднять работу с документом.
Причин, по которым таблица в Word не печатается полностью, может быть несколько. Одной из причин может быть слишком большой размер таблицы, который не подходит для заданного формата бумаги или принтера. Другой причиной может быть настройка масштабирования печати, которая может быть неправильно установлена.
Однако есть несколько способов решения данной проблемы. В данной статье мы рассмотрим несколько методов, которые помогут вам исправить проблему с неполным печатанием таблиц в Word и полностью насладиться результатом своей работы.
Отображение таблицы на экране
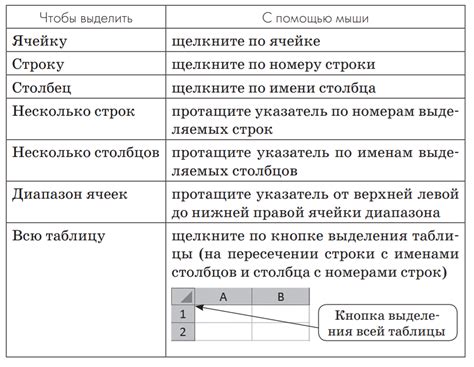
При создании таблицы в программе Microsoft Word иногда возникают проблемы с ее отображением на экране. Часто таблица может выглядеть неполностью или не отображаться вовсе. Это может быть вызвано несколькими причинами, и вам может понадобиться некоторая настройка, чтобы корректно отобразить таблицу на экране.
Первым шагом для исправления проблемы отображения таблицы на экране в Microsoft Word является проверка масштабирования документа. Вероятно, что таблица может быть слишком большой или слишком маленькой и не помещается на экране. Вы можете изменить масштаб документа, чтобы таблица отображалась полностью. Для этого выберите вкладку "Вид" в верхней панели меню, затем выберите "Масштаб" и настройте пропорции, чтобы таблица отобразилась полностью.
Если проблема не решается путем изменения масштаба, это может быть вызвано неправильными настройками колонтитулов и полей страницы. Убедитесь, что поле страницы достаточно большое, чтобы вместить всю таблицу, и что колонтитулы не перекрывают содержимое страницы, включая таблицы. Вам также может потребоваться изменить настройки разметки страницы для того, чтобы таблица отображалась корректно.
Одна из возможных причин проблемы с отображением таблицы может быть связана с таблицей, содержащей слишком много данных для отображения на экране. В таком случае, возможно, придется разбить таблицу на несколько частей или использовать другие методы для представления данных, такие как сжатие текста или применение фильтров.
Наконец, возможной причиной проблемы может быть совместимость программы Microsoft Word с определенным типом таблицы или форматирования. В этом случае, попробуйте скопировать таблицу в другую программу или экспортировать в другой формат файла, чтобы увидеть, как она будет отображаться там.
В целом, проблемы с отображением таблицы в Microsoft Word могут возникнуть по разным причинам, и важно провести некоторые проверки и настройки, чтобы убедиться, что таблица отображается полностью на экране. Если проблема остается нерешенной, обратитесь к документации программы или обратитесь к специалистам за дополнительной помощью.
Неправильное форматирование таблицы
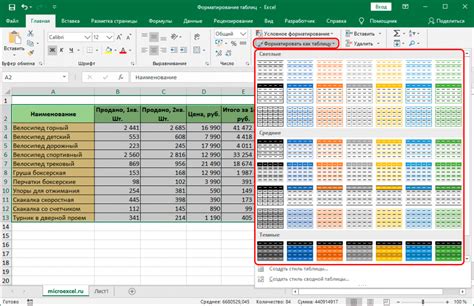
Первым делом, необходимо убедиться, что ширина столбцов и высота строк в таблице корректно настроены. Может оказаться, что некоторые столбцы слишком широкие, что приводит к нехватке места на странице. Проверьте и отрегулируйте размеры столбцов, чтобы таблица полностью поместилась на страницу.
Кроме того, стоит обратить внимание на форматирование текста внутри ячеек таблицы. Если вы использовали большой размер шрифта или настраивали межстрочный интервал, это также может привести к тому, что таблица не будет печататься полностью. Попробуйте уменьшить размер шрифта или отменить настройки межстрочного интервала для текста в таблице.
Дополнительно, проверьте наличие в таблице пустых строк или столбцов с высотами и ширинами равными нулю. Такие элементы таблицы могут вызывать неправильное отображение при печати.
Размер ячейки не соответствует содержимому

Одной из причин, почему таблица в Word может не печататься полностью, может быть неправильной размер ячеек. Если содержимое в ячейке выходит за ее границы, то при печати оно может быть обрезано.
Чтобы исправить эту проблему, можно вручную настроить размеры ячеек. Для этого нужно выбрать таблицу, затем вкладку "Разметка" на панели инструментов и в разделе "Размер" выбрать "Автоподбор ширины столбцов" или "Автоподбор высоты строк".
Также можно изменить размер ячейки, перетаскивая границы таблицы мышью. Для этого нужно навести курсор на границу нужной ячейки, пока он не превратится в двустороннюю стрелку, и зажав левую кнопку мыши, переместить границу в нужное положение.
Если нужно, чтобы ячейка автоматически подстраивалась под содержимое, можно выбрать ячейку, затем вкладку "Макет" на панели инструментов и в разделе "Связанные пропорции" поставить галочку напротив "Автоматическая высота строки" или "Автоматическая ширина столбца".
Проверьте также, что внутренние отступы ячеек достаточно большие, чтобы не обрезать содержимое. Для этого нужно выбрать ячейку, затем вкладку "Макет" на панели инструментов и в разделе "Размер" увеличить значения в полях "Отступ слева" и "Отступ справа".
Неправильная ширина страницы или колонки
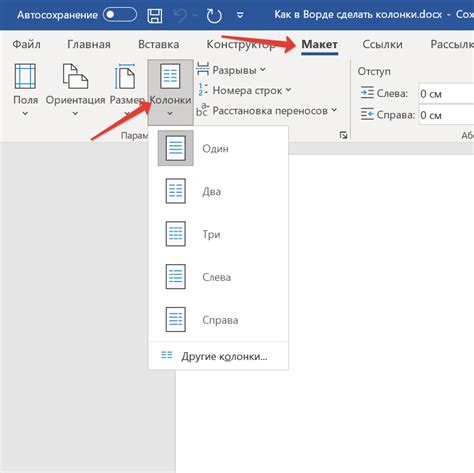
Одной из причин неполной печати таблицы в Word может быть неправильно заданная ширина страницы или колонки. Если таблица не умещается на странице или в колонке, она может быть обрезана при печати.
Чтобы исправить эту проблему, следует проверить и настроить ширину страницы или колонки, чтобы таблица полностью помещалась на печати. В Word можно изменять ширину страницы или колонки в разделе "Разметка страницы".
Если таблица все равно не помещается на странице, можно попробовать уменьшить ширину колонок таблицы. Для этого необходимо выбрать таблицу, затем нажать правой кнопкой мыши и выбрать "Свойства таблицы". В открывшемся окне можно изменить ширину колонок в разделе "Разметка". После внесения изменений следует проверить, помещается ли таблица полностью на странице, и при необходимости повторить процесс до достижения нужного результата.
Важно также учитывать, что ширина таблицы может быть ограничена шириной страницы или колонки. В этом случае необходимо увеличить ширину страницы или колонки, чтобы таблица поместилась полностью.
Проверка и настройка ширины страницы или колонки поможет предотвратить обрезание таблицы при печати в Word и обеспечить полное отображение всех данных.
Неправильная ориентация страницы
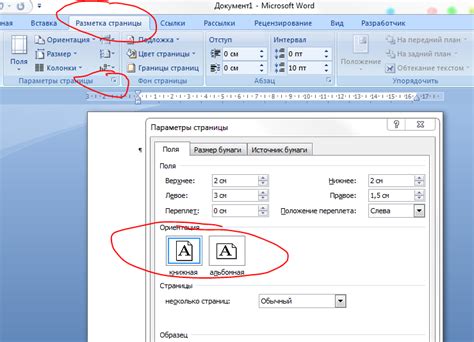
Для исправления этой проблемы необходимо проверить и изменить ориентацию страницы в документе:
- Выберите вкладку "Разметка страницы" в меню.
- На панели "Ориентация" выберите нужную ориентацию страницы - "Альбомная" для горизонтальной ориентации или "Книжная" для вертикальной ориентации.
- Проверьте, изменилась ли ориентация страницы и таблицы на печатной странице.
После изменения ориентации страницы, таблица должна быть распечатана полностью и без проблем. Если проблема все еще сохраняется, рекомендуется проверить настройки печати и макет страницы в программе просмотра печати.
Убедитесь также, что выбрана правильная ориентация страницы перед созданием таблицы в Word, чтобы избежать проблем с печатью и выбором текста.
| Проблема | Решение |
|---|---|
| Неправильная ориентация страницы | Изменить ориентацию страницы на нужную. |
| Неправильно настроенные параметры печати | Проверить настройки печати и макет страницы, скорректировать по необходимости. |
| Ошибка при создании таблицы в Word | Пересоздать таблицу, убедившись в правильно выбранной ориентации страницы. |
Следуя данным рекомендациям, вы сможете избежать проблем с печатью таблиц в Word и получить полностью отформатированный и печатный документ.
Проблемы с печатным устройством
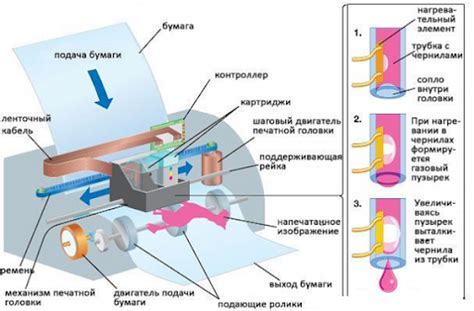
Пользование компьютером и принтером может натолкнуть на различные проблемы при печати документа. Возможные причины включают ошибки настройки, неправильное подключение устройства или несовместимость с программным обеспечением.
1. Ошибка подключения: Если принтер не подключен правильно к компьютеру или кабель не работает, печатное устройство может не распознаваться. Проверьте соединение, используйте другой кабель или перезагрузите компьютер.
2. Ошибка драйвера: Устаревший или поврежденный драйвер принтера может вызывать проблемы с печатью. Установите последнюю версию драйвера с официального сайта производителя или обратитесь в службу поддержки.
4. Отсутствие связи: Если принтер не отвечает на команды, необходимо проверить его статус и подключение. Убедитесь, что принтер включен, имеет достаточное количество бумаги и чернил, а также не заблокирован какими-либо ошибками.
5. Несовместимость с ПО: Некоторые принтеры могут быть несовместимы с определенным программным обеспечением или операционной системой. Проверьте совместимость устройства с используемым программным обеспечением и, если необходимо, найдите альтернативный способ печати.
Исправление этих проблем может потребовать простых настроек, обновления драйвера или дополнительной помощи технической поддержки. Будьте внимательны при печати и регулярно обновляйте программное обеспечение принтера для оптимальной работы.
Неправильные настройки печати
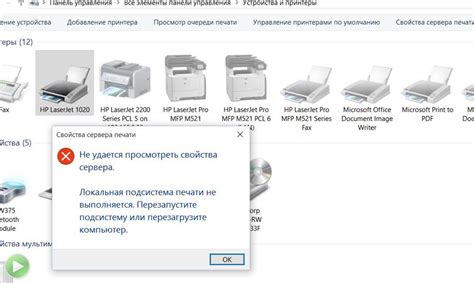
Неверные размеры страницы: Проверьте, что размеры страницы в документе соответствуют фактическим размерам бумаги в принтере. Если они не совпадают, это может привести к обрезке таблицы при печати.
Масштабирование: Проверьте, что масштабирование печати установлено на 100% или соответствующий размер. Если масштабирование больше или меньше 100%, это может привести к изменению размеров таблицы при печати. Установите масштабирование на 100% и проверьте результат.
Поля страницы: Убедитесь, что значения полей страницы в документе соответствуют значениям полей страницы в принтере. Если значения не совпадают, это может привести к обрезке таблицы при печати. Установите правильные значения полей страницы и проверьте результат.
Ориентация страницы: Проверьте, что ориентация страницы в документе соответствует ориентации страницы в принтере. Если ориентации не совпадают, это может привести к обрезке таблицы при печати. Установите правильную ориентацию страницы и проверьте результат.
Проблемы с программным обеспечением

При работе с таблицами в Word возникают различные проблемы, которые могут приводить к тому, что таблица не печатается полностью. Одна из таких проблем может быть связана с программным обеспечением.
Возможно, у вас установлена устаревшая или несовместимая версия программы Word. Проверьте, что у вас установлена последняя версия программы и все обновления были успешно установлены. Если у вас установлена старая версия Word, возможно, таблица может отображаться некорректно на печати.
Другой возможной проблемой с программным обеспечением может быть наличие программных ошибок. В таком случае, попробуйте перезагрузить программу Word или выполнить ее переустановку. Это может помочь исправить проблемы программного обеспечения и вернуть таблице нормальное отображение на печати.
- Проверьте наличие конфликтующего программного обеспечения. Возможно, другие установленные программы мешают работе Word и вызывают неполное отображение таблицы на печать. Попробуйте временно отключить или удалить другие программы и проверьте, решит ли это проблему.
- Убедитесь, что ваше программное обеспечение не содержит ошибок или вирусов. Вредоносные программы или ошибки в программном обеспечении могут повлиять на работу Word и вызвать некорректное отображение таблицы на печати. Проведите проверку на наличие вирусов и исправьте возможные ошибки в программном обеспечении.
- Обратитесь за помощью к специалистам. Если у вас нет возможности самостоятельно решить проблему с программным обеспечением, обратитесь к специалистам в области информационных технологий. Они смогут провести детальную диагностику вашей системы, выявить возможные проблемы и предложить решения.
В случае, если причина проблемы с печатью таблицы в Word связана с программным обеспечением, перечисленные выше рекомендации помогут вам найти решение. Важно следить за актуальностью программного обеспечения, регулярно обновлять его и проводить антивирусную проверку для профилактики возможных проблем.
Обновление программного обеспечения

Когда таблица в Word не печатается полностью, это может быть связано с проблемами совместимости с вашей текущей версией программного обеспечения. Программное обеспечение, которое вы используете, может быть устаревшим и несовместимым с более новыми версиями Word.
Чтобы решить эту проблему, вам следует проверить, доступны ли обновления для вашей версии программного обеспечения Microsoft Office. Вы можете найти эти обновления на официальном веб-сайте Microsoft или в настройках вашей программы.
При обновлении программного обеспечения Word вы получите последние исправления и улучшения, которые помогут решить проблему с печатью таблиц. Следуйте инструкциям на экране, чтобы установить все обновления, и перезапустите вашу программу после установки.
Вы можете обновить драйверы принтера, перейдя на веб-сайт производителя вашего принтера или в настройках вашей операционной системы. Установите последнюю доступную версию драйвера и перезапустите компьютер.
После обновления программного обеспечения Word и драйверов принтера, вы должны проверить, исправилось ли проблема с печатью таблиц. Если проблема остается, вы также можете попробовать изменить масштаб печати в настройках печати Word или попробовать распечатать таблицу на другом принтере или компьютере, чтобы исключить возможные проблемы с конкретным устройством.
Обновление программного обеспечения является важным шагом, который поможет вам решить проблему с печатью таблиц в Word. Проверьте наличие обновлений для вашего программного обеспечения и драйверов принтера, установите их и перезапустите вашу программу для надежной и эффективной печати.



