Создание и копирование таблиц в формате Microsoft Word является обычной и популярной задачей для многих пользователей. Однако, иногда возникает проблема: при попытке копирования таблицы целиком, она может не переноситься в документ полностью, либо терять некоторые элементы. Эта проблема может произойти по разным причинам, и в данной статье мы рассмотрим основные из них и дадим решения.
1. Слишком большой размер таблицы
Один из наиболее распространенных причин, по которой таблица не копируется полностью, - это ее слишком большой размер. Если таблица содержит слишком много строк или столбцов, возможно, ее размер превышает допустимые ограничения программы. В таком случае, следует попробовать разделить таблицу на несколько частей или уменьшить ее размер, чтобы она поместилась в документ целиком.
Решение: Попробуйте воспользоваться функцией разделения таблицы на несколько частей или уменьшите ее размер. При необходимости, выделите только ту часть таблицы, которую вы хотите скопировать, и выполните копирование только ее.
Размер таблицы превышает страницу
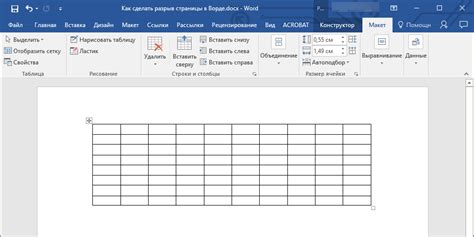
Одной из причин, по которой таблица не копируется полностью в Word, может быть превышение размеров таблицы по ширине или высоте страницы. Если таблица слишком большая, она может не поместиться на одной странице и при копировании будет отображаться только ее часть.
Чтобы решить эту проблему, необходимо уменьшить размеры таблицы. Это можно сделать, например, с помощью следующих действий:
- Уменьшить ширину столбцов или высоту строк таблицы.
- Изменить ориентацию страницы в Word на альбомную, чтобы копирование таблицы стало возможным.
- Разбить большую таблицу на несколько меньших таблиц и скопировать их по частям.
Выбор определенного способа зависит от структуры и содержимого таблицы, а также от требований к ее виду в Word.
Обратите внимание, что в Word также может быть ограничение на размер таблицы, поэтому, если таблица все равно не помещается на странице, вам может потребоваться внести изменения в форматирование документа или разбить таблицу на несколько более мелких частей.
| Проблема | Решение |
|---|---|
| Таблица не помещается по ширине страницы. | Уменьшить ширину столбцов или изменить ориентацию страницы. |
| Таблица не помещается по высоте страницы. | Уменьшить высоту строк таблицы или разбить таблицу на несколько частей. |
Неравномерные отступы в таблице
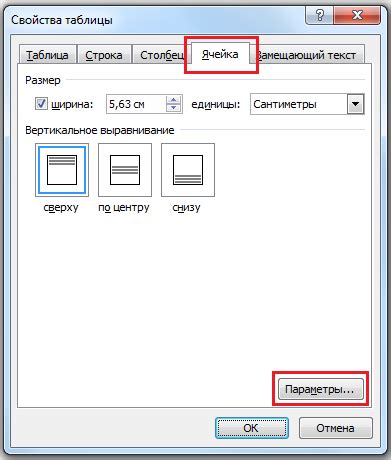
Проблема с неравномерными отступами в таблице при копировании в Word возникает из-за особенностей форматирования и настроек программ. Когда вы копируете таблицу из другого приложения или из Интернета, форматирование может быть нарушено, что приводит к несоответствию отступов между ячейками.
Решить эту проблему можно несколькими способами. Во-первых, можно попробовать исправить отступы в самом Word. Для этого выделите таблицу и откройте вкладку "Макет" в верхней панели инструментов. Затем выберите опцию "Отступы" и укажите требуемые значения для левого и правого отступов. Подберите такие значения, чтобы отступы стали равномерными.
Еще один способ - вставить таблицу в Word с использованием специальных команд форматирования. Для этого скопируйте таблицу из исходного приложения и вставьте ее с помощью сочетания клавиш "Ctrl+Shift+V". При вставке выберите опцию "Сохранить исходное форматирование". Это позволит сохранить исходные отступы и перенести их в Word без искажений.
Также стоит проверить настройки форматирования в исходном приложении. Убедитесь, что в таблице использованы равные отступы для всех ячеек и что они правильно выровнены по горизонтали и вертикали. Исправьте отступы, если они несоответствуют требуемым значениям, прежде чем копировать таблицу в Word.
| Ячейка 1 | Ячейка 2 | Ячейка 3 |
|---|---|---|
| Данные 1 | Данные 2 | Данные 3 |
| Данные 4 | Данные 5 | Данные 6 |
Если неравномерные отступы в таблице возникают из-за специфического форматирования или особенностей исходного приложения, то может потребоваться более сложное решение. В этом случае, лучше всего обратиться к дополнительным инструментам форматирования в Word или обратиться к специалисту по созданию и редактированию таблиц.
Использование специальных символов
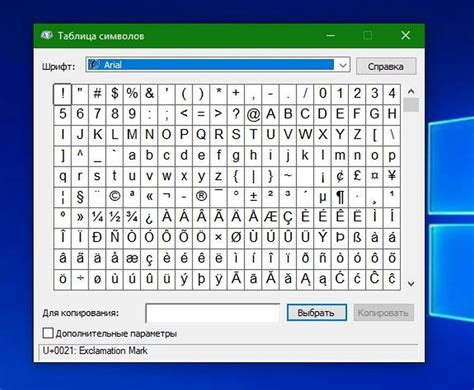
При копировании таблицы из Excel в Word иногда возникают проблемы с отображением специальных символов. Это может быть связано с различиями в форматах файлов или настройках программ. Вот несколько рекомендаций по использованию специальных символов, чтобы избежать потери данных при копировании таблицы в Word:
- Используйте стандартные шрифты. При использовании нестандартных шрифтов, которые могут не быть установлены на компьютере, символы могут отображаться неправильно или заменяться на пропуски. Лучше выбирать популярные шрифты, такие как Arial или Times New Roman.
- Проверьте кодировку. Убедитесь, что исходная таблица сохранена в правильной кодировке, чтобы символы были корректно отображены при копировании. Часто используемая кодировка - UTF-8.
- Проверьте форматирование ячеек. Иногда проблема с отображением символов может быть связана с неправильным форматированием ячеек. Убедитесь, что формат ячеек в Excel соответствует формату, который вы хотите видеть в Word.
- Перенесите данные в поле с текстом. Если таблица все равно не отображается корректно, попробуйте перенести данные в поле с текстом вместо таблицы. Выделите ячейки в Excel, скопируйте их и вставьте в поле с текстом в Word. Это позволит избежать проблем с форматированием таблицы и отображением символов.
Проблемы с форматированием ячеек
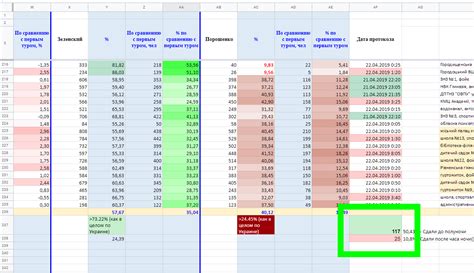
При копировании таблицы из Excel в Word могут возникать проблемы с форматированием ячеек. Вот несколько частых причин и решений:
- Проблема: Отсутствие определенного шрифта или стиля. Если таблица содержит ячейки с особенными шрифтами или стилями, которых нет в Word, то при копировании они могут не отображаться правильно.
- Решение: Перед копированием таблицы в Word убедитесь, что все используемые шрифты и стили доступны в программе. Если нет, то нужно выбрать альтернативные шрифты или стили.
- Проблема: Отсутствие границ и заливки ячеек. Таблица может выглядеть бесформенной, если не видно границ ячеек или отсутствует заливка.
- Решение: Проверьте, что границы ячеек в таблице указаны и правильно отформатированы. Убедитесь, что задана заливка ячеек, если она была применена в Excel.
- Проблема: Формулы и ссылки не работают. Если таблица содержит формулы или ссылки на другие ячейки в Excel, то они могут потеряться или не работать в Word.
- Решение: В Word отключите автоматическое обновление формул и ссылок. Если нужно, скопируйте формулы в виде текста и вставьте их вручную в ячейки Word.
Когда вы столкнетесь с проблемами форматирования ячеек при копировании таблицы из Excel в Word, воспользуйтесь указанными решениями, чтобы сохранить правильное отображение таблицы.
Неправильный выбор варианта копирования

Одной из причин, по которой таблица не копируется полностью в Word, может быть неправильный выбор варианта копирования. Некоторые пользователи могут случайно выбрать неправильный способ копирования таблицы, что приводит к ее неполному или некорректному отображению в Word.
Например, если при копировании используется вариант "Только текст", то форматирование, стили и разделители ячеек могут быть потеряны. Аналогично, если выбран вариант "Изображение", то таблица может быть вставлена как картинка, что делает ее редактирование и форматирование затруднительными.
Для того чтобы корректно скопировать таблицу в Word, необходимо выбрать вариант "Вставить" или "Сохранить форматирование и ширины ячеек". Это позволит сохранить все форматирование, стили и разделители ячеек, а также обеспечит возможность последующего редактирования таблицы в Word.
Совет: При копировании таблицы из Excel в Word также стоит учитывать, что некоторые формулы или функции могут не сохраниться и потребуют ручной перенастройки.



