Дискорд – популярная платформа для общения и взаимодействия с другими игроками, но какое-то непонятное молчание на экране вместо ожидаемого стрима может испортить настроение. Но не стоит отчаиваться! В этой статье мы разберем основные причины, по которым не отображается стрим в дискорде, и расскажем, как быстро и легко исправить эту проблему.
Одной из самых распространенных причин отсутствия отображения стрима в дискорде является неправильная конфигурация стриминговых настроек. Возможно, вы не включили стрим в настройках приложения, либо выбрали неверное расположение экрана для передачи. Проверьте, что стрим включен и выбран правильный источник видеосигнала в своих настройках дискорда.
Еще одной возможной проблемой может быть отсутствие соответствующих разрешений для дискорда на вашем компьютере. Убедитесь, что вы дали разрешения на доступ к экрану и веб-камере, если вы стримите с использованием камеры. Также проверьте, что программа дискорда имеет доступ к микрофону, если вы планируете делиться аудиокомментариями во время стрима.
Если все настройки в порядке, возможно, проблема заключается в несовместимости вашего железа или программного обеспечения с дискордом. Убедитесь, что дискорд и все необходимые драйверы установлены и обновлены до последней версии. В случае проблем совместимости, попробуйте перезапустить компьютер и запустить дискорд снова.
Почему не отображается стрим в дискорде и как исправить

Отображение стримов в Дискорде может не работать по нескольким причинам. В данном разделе мы рассмотрим основные проблемы и предоставим решения для их исправления.
- Отсутствие прав доступа: Убедитесь, что у вас есть необходимые права доступа для отображения стримов. Если вы не являетесь администратором сервера или не обладаете соответствующими правами, вам может потребоваться обратиться к администратору сервера, чтобы он предоставил вам необходимые разрешения для просмотра стримов.
- Проблемы с настройками стрима: Проверьте настройки своего стрима и убедитесь, что он настроен правильно. Убедитесь, что вам разрешено стримить в Дискорде, и что вы используете правильные настройки кодирования и переноса. Также убедитесь, что вы используете актуальную версию программного обеспечения для стриминга.
- Проблемы с Discord Overlay: Discord Overlay - это функция, которая позволяет отображать информацию о стриме непосредственно в игре. Если у вас возникли проблемы с отображением стрима, убедитесь, что Discord Overlay включен и настроен правильно. Попробуйте отключить и заново включить эту функцию, чтобы исправить проблему.
- Проблемы сетевого подключения: Плохое сетевое соединение может привести к проблемам с отображением стрима. Убедитесь, что у вас есть стабильное подключение к интернету и что ваша скорость интернета достаточна для просмотра стримов в высоком качестве. Попробуйте перезагрузить маршрутизатор и проверьте свои сетевые настройки.
- Технические проблемы со стримом: Иногда проблемы с отображением стрима могут быть обусловлены техническими проблемами на стороне платформы стриминга или сервера Дискорда. В таком случае, лучшее решение - подождать некоторое время и попробовать еще раз. Следите за официальными каналами Discord для получения информации об известных проблемах и обновлениях.
Если вы все еще испытываете проблемы с отображением стримов в Дискорде, рекомендуется обратиться в службу поддержки Дискорда для получения дополнительной помощи и решения проблемы.
Необходимость обновления

Если вам не отображается стрим в Discord, причиной может быть необходимость обновления программы. Discord регулярно выпускает обновления, в которых исправляются ошибки и добавляются новые функции. Устаревшая версия программы может вызывать проблемы с отображением стрима.
Чтобы проверить наличие обновлений, вам необходимо выполнить следующие шаги:
- Откройте приложение Discord на вашем компьютере или мобильном устройстве.
- Нажмите на иконку настройки в правом нижнем углу экрана.
- Выберите пункт меню "Внешний вид".
- Прокрутите вниз и найдите раздел "Обновление".
- Нажмите на кнопку "Проверить наличие обновлений".
- Если обновления доступны, следуйте инструкциям для их установки.
После установки обновления перезапустите Discord и проверьте, отображается ли стрим теперь. Если проблема остается, попробуйте другие способы исправления ошибки.
Проблемы с настройками

Если ваш стрим не отображается в Discord, причиной могут быть некорректные настройки. Вот некоторые распространенные проблемы и способы их исправления:
1. Проверьте настройки прав доступа: Убедитесь, что у вас есть права администратора на сервере Discord, чтобы иметь возможность отображать стримы. Если у вас нет таких прав, обратитесь к администратору сервера.
2. Проверьте настройки ролей и разрешений: Проверьте, что у вас есть разрешение на отображение стримов в канале или категории, в которых вы пытаетесь стримить. Убедитесь, что ваша роль имеет право на просмотр потоков.
3. Проверьте настройки приватности: Убедитесь, что ваш стрим не настроен на приватный режим или ограниченный доступ. Проверьте настройки приватности в службе стриминга, которую вы используете, и убедитесь, что он установлен на "публичный" или "доступный для всех".
4. Проверьте настройки активности: Для того чтобы отображать свой стрим в Discord, убедитесь, что вы выбрали в Discord опцию "Включить отображение активности" в настройках своего аккаунта. Если эта опция отключена, ваши стримы не будут отображаться для других пользователей.
5. Проверьте настройки интеграции: Если вы используете сторонний сервис для стриминга, убедитесь, что вы правильно настроили интеграцию Discord с этим сервисом. Проверьте настройки авторизации и разрешений в вашем аккаунте на стриминговом сервисе и убедитесь, что Discord имеет право на чтение и отображение вашей активности.
6. Перезагрузите Discord: Иногда проблемы с отображением стримов могут быть вызваны временными ошибками или сбоями в работе Discord. Попробуйте перезапустить приложение или войти в аккаунт снова, чтобы установить связь с Discord-серверами заново.
Если после проверки всех вышеперечисленных шагов ваши стримы все еще не отображаются в Discord, рекомендуется связаться со службой поддержки Discord или разработчиками сервиса стриминга, чтобы получить дополнительную помощь и решить проблему.
Отключение фильтров в Discord

Если вам не отображается стрим в Discord, причиной могут быть активированные фильтры. Discord имеет различные фильтры, которые помогают предотвратить плохое поведение пользователей и защитить коммьюнити от нежелательного контента.
Однако, в некоторых случаях, эти фильтры могут помешать отображению стрима. Если вы администратор сервера, вы можете проверить и отключить фильтры в настройках вашего сервера. Для этого вам понадобится выполнить следующие шаги:
Щелкните правой кнопкой мыши на название сервера в левой боковой панели Discord и выберите "Настройки сервера".
Перейдите на вкладку "Фильтры" в левой части окна настроек сервера.
Здесь вы увидите различные фильтры, которые можно включить или выключить. Убедитесь, что фильтры, которые могут блокировать отображение стрима, отключены. Например, фильтр содержания NSFW или фильтр ссылок.
Если вы не являетесь администратором сервера, и проблема с отображением стрима возникает только на конкретном сервере, обратитесь к администрации сервера и попросите проверить настройки фильтров.
Отключение фильтров в Discord может помочь в отображении стрима, если фильтры были причиной проблемы. Но помните, что активация фильтров также помогает защитить коммьюнити от нежелательного контента, поэтому будьте внимательны при настройке фильтров и обсудите это с администрацией сервера.
Проблемы с частотой кадров

Одной из причин, по которой стрим не отображается в дискорде, может быть проблема с частотой кадров (FPS). Частота кадров определяет количество кадров, которые отображаются в секунду, и может существенно влиять на качество видео.
Если у вас возникают проблемы с частотой кадров, вот несколько возможных решений:
- Проверьте настройки стрима: убедитесь, что вы выбрали правильный формат и разрешение видео. Некоторые настройки могут быть слишком требовательными для вашего компьютера, что вызывает проблемы с FPS.
- Обновите драйверы видеокарты: устаревшие драйверы могут вызывать проблемы с частотой кадров. Перейдите на сайт производителя вашей видеокарты и загрузите самую последнюю версию драйвера.
- Закройте ненужные приложения: запущенные программы могут занимать ресурсы компьютера и влиять на частоту кадров. Закройте все лишние приложения и процессы перед началом стрима.
- Проверьте интернет-соединение: низкая скорость загрузки или нестабильное соединение могут вызывать проблемы с отображением стрима. Убедитесь, что у вас есть стабильное и быстрое подключение к Интернету.
- Измените настройки дискорда: в настройках дискорда вы можете изменить настройки видео, чтобы снизить требования к частоте кадров. Перейдите в раздел "Настройки" и найдите раздел "Видео и аудио", где вы сможете настроить параметры стрима.
Если проблема с частотой кадров не решается после выполнения всех этих действий, рекомендуется обратиться к специалисту или разработчикам дискорда для получения дополнительной помощи.
Проверка интернет-подключения

Если ваш стрим не отображается в дискорде, первое, что следует проверить, это ваше интернет-подключение. Возможно, у вас проблемы с доступом в сеть или ваше подключение нестабильно.
Для проверки интернет-подключения можно выполнить следующие шаги:
- Убедитесь, что ваш роутер и модем работают исправно. Проверьте, что они включены и подключены к источнику питания.
- Проверьте свою сетевую карту или Wi-Fi соединение. Убедитесь, что устройство подключено к сети и имеет доступ в Интернет.
- Попробуйте перезагрузить роутер. Иногда этого достаточно, чтобы решить проблемы с подключением.
- Проверьте скорость вашего интернета. Медленное подключение может привести к проблемам с отображением стрима в дискорде.
- Если вы используете беспроводное подключение, попробуйте подключиться к интернету через Ethernet-кабель. Это поможет исключить возможные проблемы с Wi-Fi соединением.
- Если все остальное не помогло, обратитесь к своему интернет-провайдеру. Возможно, у них есть проблемы со своей сетью, которые влияют на ваше подключение.
Проверка интернет-подключения может помочь выяснить, причина ли в нем возникновения проблем с отображением стрима в дискорде. Если после проведения этих шагов проблема не решена, возможно, дело в другом.
Переустановка приложения Discord
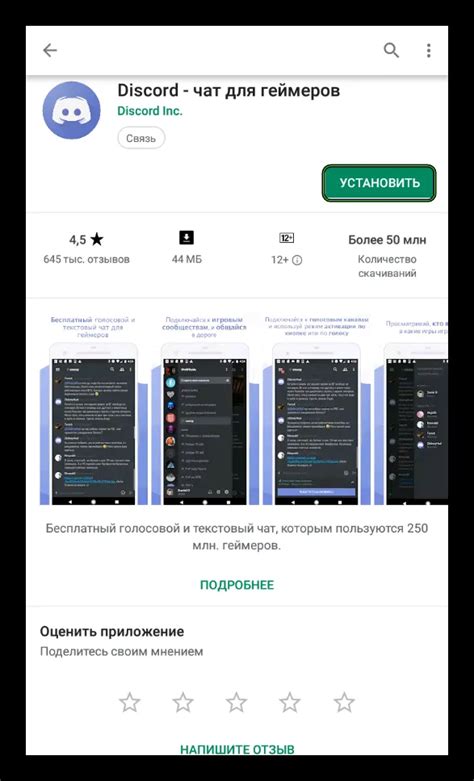
Если у вас возникли проблемы с отображением стрима в Discord, одним из способов решить эту проблему может быть переустановка приложения. В этом разделе вы узнаете, как правильно переустановить Discord на своем устройстве.
Переустановка Discord может помочь в случае, если возникли ошибки при обновлении или проблемы связанные с файлами приложения.
Шаг 1: Удаление Discord
Для начала переустановки приложения необходимо удалить Discord с вашего устройства.
- Закройте Discord и убедитесь, что оно полностью выключено.
- Откройте меню "Пуск" и перейдите в "Параметры" или "Настройки".
- Выберите "Система" и затем "Приложения и фу-ции".
- Найдите Discord в списке установленных приложений и нажмите на него.
- Нажмите кнопку "Удалить" или "Деинсталлировать" и подтвердите действие.
Шаг 2: Загрузка и установка Discord
После удаления Discord, необходимо загрузить и установить его заново на ваше устройство.
- Откройте веб-браузер и перейдите на официальный сайт Discord: https://discord.com
- Выберите версию приложения, соответствующую вашей операционной системе (Windows, macOS, Linux).
- Нажмите на кнопку "Скачать" и дождитесь окончания загрузки файла установщика.
- Запустите установщик Discord, следуя инструкциям на экране.
- После установки, откройте Discord и войдите в свою учетную запись.
После переустановки Discord ваши настройки и данные остаются неизменными, поэтому вы сможете продолжить использование приложения так же, как и раньше. Если проблемы с отображением стрима не исчезли после переустановки, рекомендуется связаться с технической поддержкой Discord для получения дальнейшей помощи.



