Сенсорная мышь - одно из важных устройств, которое позволяет нам управлять компьютером удобным и интуитивным образом. Если она перестает работать на ноутбуке ASUS, это может вызвать значительные неудобства и помешать выполнению повседневных задач.
Если вы столкнулись с проблемой, когда сенсорная мышь на ноутбуке ASUS перестала откликаться, есть несколько возможных причин. Возможно, проблема связана с аппаратными или программными неисправностями, а может быть, дело в настройках или несовместимости устройства.
Одна из самых распространенных причин неисправности сенсорной мыши на ноутбуке ASUS - это проблемы драйвера. Драйвер - это программное обеспечение, которое обеспечивает взаимодействие между операционной системой и устройством. Если драйвер сенсорной мыши устарел или стал несовместим с текущей версией операционной системы, это может привести к проблемам с работой устройства.
Для решения проблемы с драйвером сенсорной мыши на ноутбуке ASUS, вам следует обновить его до последней версии. Для этого можно посетить официальный веб-сайт производителя и найти соответствующий раздел поддержки и загрузок. Там вы сможете найти актуальные драйверы для вашей модели ноутбука ASUS и последовательно выполнять инструкции по их установке.
Проблемы с драйверами
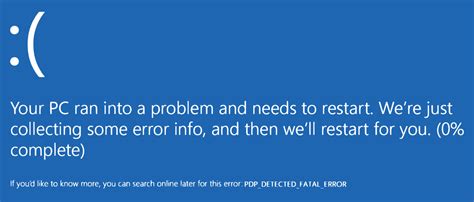
Если у вас возникли проблемы с сенсорной мышью, первым делом следует убедиться в наличии и правильности установки драйверов для данного устройства. В большинстве случаев драйверы можно скачать с официального сайта производителя ноутбука ASUS.
Проверьте версию драйвера:
1. Откройте меню "Пуск" и выберите "Панель управления".
2. В поисковой строке введите "Управление устройствами" и нажмите Enter.
3. Разверните раздел "Устройства ввода" и найдите там вашу сенсорную мышь.
4. Щелкните правой кнопкой мыши на сенсорной мыши и выберите "Свойства".
5. В открывшемся окне перейдите на вкладку "Драйвер" и проверьте версию драйвера. Если у вас установлена устаревшая версия, рекомендуется обновить ее до последней доступной версии.
Примечание: перед обновлением драйвера рекомендуется создать точку восстановления системы, чтобы в случае неудачи можно было вернуться к предыдущей работающей версии.
Переустановите драйвер:
1. Перейдите на официальный сайт ASUS и найдите раздел поддержки.
2. Введите модель своего ноутбука и найдите страницу с драйверами.
3. Скачайте последнюю версию драйвера для сенсорной мыши.
4. Запустите скачанный файл и следуйте инструкциям по установке.
5. После установки драйвера перезагрузите компьютер.
Если проблема с сенсорной мышью не исчезла после обновления или переустановки драйвера, возможно, причина в другой аппаратной проблеме или конфликте программного обеспечения. В таком случае рекомендуется обратиться в сервисный центр для диагностики и решения проблемы.
Проблемы с подключением
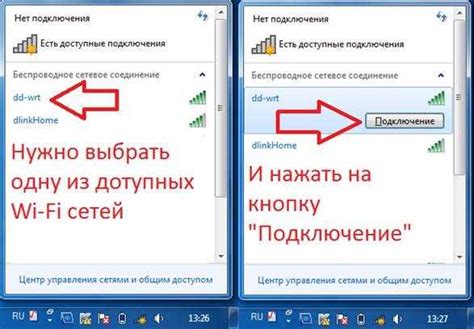
Если у вас возникли проблемы с подключением сенсорной мыши к ноутбуку ASUS, есть несколько важных вещей, которые стоит проверить:
1. Проверьте соединение: Убедитесь, что кабель или беспроводной адаптер сенсорной мыши должным образом подключены к ноутбуку. Попробуйте переподключить кабель или перезагрузить беспроводной адаптер.
2. Проверьте батареи: Если ваша сенсорная мышь работает на батареях, убедитесь, что они заряжены или замените их новыми. Слабый заряд батареи может привести к проблемам с подключением.
3. Обновите драйверы: Попробуйте обновить драйверы для сенсорной мыши. Это можно сделать через центр обновления драйверов в операционной системе или с помощью программы управления драйверами.
4. Проверьте настройки: Проверьте настройки сенсорной мыши в операционной системе. Убедитесь, что сенсорная мышь включена и правильно настроена.
5. Проверьте совместимость: Убедитесь, что сенсорная мышь совместима с операционной системой вашего ноутбука ASUS. Если нет, возможно, вам придется установить драйверы или программное обеспечение, предоставленное производителем мыши.
Если после проверки перечисленных выше пунктов проблема не устраняется, рекомендуется связаться с технической поддержкой ASUS или производителем сенсорной мыши для получения дополнительной помощи.
Проблемы с настройками

Если сенсорная мышь на ноутбуке ASUS не работает, причиной может быть неправильная настройка устройства. В этом случае, следует проверить следующие параметры:
| 1. | Проверьте, что сенсорная мышь включена в настройках системы. Для этого, откройте "Панель управления", выберите "Устройства и принтеры", а затем "Мышь". Убедитесь, что выбрана правильная мышь и она включена. |
| 2. | Убедитесь, что драйверы для сенсорной мыши установлены и актуальны. Для этого, откройте "Диспетчер устройств", найдите раздел "Мыши и другие указывающие устройства", раскройте его и проверьте, есть ли там устройство с именем вашей сенсорной мыши. Если оно есть, убедитесь, что драйвер установлен и работает без ошибок. Если же драйверов нет или они устарели, попробуйте обновить их с помощью официального сайта ASUS или инструмента Windows Update. |
| 3. | Проверьте настройки сенсорной мыши. Для этого, откройте "Панель управления", выберите "Устройства и принтеры", а затем "Мышь". В открывшемся окне, перейдите на вкладку "Сенсорная мышь" и проверьте настройки. Убедитесь, что нажатия, движения и жесты сенсорной мыши настроены корректно. |
Если после проверки всех настроек проблема с сенсорной мышью на ноутбуке ASUS все еще не решена, возможно, проблема лежит в аппаратной неисправности устройства. В этом случае, рекомендуется обратиться к специалистам сервисного центра ASUS для дальнейшего ремонта или замены сенсорной мыши.
Неисправности сенсорной мыши

Сенсорная мышь на ноутбуке ASUS интегрирована в Touchpad и обычно работает без проблем. Однако, в редких случаях могут возникнуть проблемы, из-за которых мышь перестает функционировать. Ниже представлены возможные неисправности, которые могут влиять на работу сенсорной мыши.
1. Проблемы с драйверами
Возможно, у вас установлена устаревшая версия драйвера для Touchpad. Рекомендуется проверить наличие обновлений драйвера на официальном веб-сайте ASUS. Если обновления доступны, следуйте инструкциям по установке новой версии.
2. Отключение Touchpad
Когда подключена внешняя мышь к ноутбуку, Touchpad может быть случайно отключен. Для проверки этого включите Touchpad с помощью сочетания клавиш на клавиатуре ASUS. Обычно это комбинация Fn + F9 или Fn + F7.
3. Использование неподходящей поверхности
Сенсорная мышь на ноутбуке ASUS может не работать должным образом на неподходящей поверхности. Убедитесь, что вы используете ровную и чистую поверхность, которая не блокирует инфракрасные лучи сенсорной мыши.
4. Механические повреждения
Если ни одно из вышеперечисленных решений не помогло, возможно, сенсорная мышь повреждена механически. В этом случае рекомендуется обратиться к специалисту для диагностики и ремонта.
Следуя указаниям выше, вы сможете определить и, возможно, устранить неисправности, из-за которых не работает сенсорная мышь на ноутбуке ASUS. Если проблема не решается, рекомендуется связаться с технической поддержкой ASUS для получения дополнительной помощи.
Конфликт с другими устройствами

В редких случаях причиной неработоспособности сенсорной мыши на ноутбуке ASUS может быть конфликт с другими устройствами. Это происходит, когда на компьютере установлены несовместимые или устаревшие драйверы для устройств.
Убедитесь, что все драйверы на вашем ноутбуке ASUS обновлены до последней версии. Для этого вы можете посетить официальный сайт производителя и скачать последние версии драйверов для своей модели ноутбука.
Если после обновления драйверов сенсорная мышь все равно не работает, попробуйте отключить или удалить другие подключенные устройства, чтобы проверить, не вызывают ли они конфликт с работой мыши.
Также, при возникновении проблемы с сенсорной мышью, попробуйте перезагрузить ваш ноутбук ASUS. Иногда это может помочь в решении конфликтов и восстановлении работоспособности устройства.
Если все вышеперечисленные методы не дали результатов, возможно следует обратиться в сервисный центр ASUS для профессиональной диагностики и ремонта вашего ноутбука.
Проблемы с операционной системой

Одной из возможных причин, по которым сенсорная мышь не работает на ноутбуке ASUS, может быть проблема с операционной системой. Возможно, установленная ОС не поддерживает сенсорную функциональность или требует драйверов и обновлений.
Чтобы исправить эту проблему, вам следует проверить наличие и установленность необходимых драйверов для сенсорной мыши. Проверить их наличие вы можете в меню управления устройствами или в настройках управления мышью. Если вы не нашли драйверы для сенсорной мыши, обратитесь на официальный сайт ASUS и скачайте и установите соответствующий драйвер, предназначенный для вашей модели ноутбука и операционной системы.
Также, стоит учесть, что проблема может быть вызвана конфликтом драйверов или несовместимостью операционной системы с конкретной моделью ноутбука ASUS. В этом случае, рекомендуется обновить ОС до последней версии, установить все доступные обновления и проверить совместимость с драйверами для сенсорной мыши.
Если проблема не решилась после проверки и обновления драйверов, а также ОС, возможно, имеет смысл обратиться в сервисный центр ASUS для дальнейшей диагностики и ремонта. Специалисты смогут более детально изучить проблему и предложить решение.



