В наше время подключение к Интернету является неотъемлемой частью нашей повседневной жизни. Однако может возникнуть ситуация, когда роутер не подключается к компьютеру по проводу. Это может быть причиной множества проблем и вызывать недовольство у пользователей.
Одной из основных причин такой ситуации является неисправность соединений. Возможно, провод Ethernet не подключен к роутеру или компьютеру должным образом. Проверьте, правильно ли вы подключили один конец провода к порту Ethernet на задней панели роутера, а другой конец к сетевой карте компьютера.
Еще одной причиной может быть неисправность самого провода. Время от времени проводы могут стать поврежденными или износиться, особенно если они подвергаются многочисленным изгибам. Следует проверить наличие повреждений и обрывов провода. Если обнаружатся поврежденные участки, замените провод на новый, чтобы обеспечить надежное подключение.
Причины неподключения роутера к компьютеру по проводу

Подключение роутера к компьютеру по проводу может не работать по нескольким причинам:
- Неисправный кабель Ethernet: Один из наиболее распространенных причин - неисправность кабеля Ethernet, который используется для подключения роутера к компьютеру. Первым делом стоит проверить кабель на наличие повреждений или обрывов. Попробуйте заменить кабель на новый и выполните повторное подключение.
- Неисправный порт Ethernet: Если кабельный провод исправен, но подключение все равно не работает, может быть проблема с портом Ethernet на роутере или на компьютере. Для проверки можно попробовать подключить компьютер к другому порту роутера или использовать другой компьютер для подключения к тому же роутеру.
- Неактивированный Ethernet-порт: В некоторых случаях, после подключения роутера к компьютеру, Ethernet-порт может быть неактивирован. В операционной системе компьютера нужно проверить наличие подключения и активировать сетевой адаптер, если это необходимо.
- Конфликт IP-адресов: Если на вашем компьютере или роутере уже назначен тот же IP-адрес, это может привести к конфликту и отсутствию подключения. Проверьте IP-адреса и, при необходимости, измените их, чтобы избежать конфликтов.
- Неправильные настройки роутера: Неправильные настройки роутера могут также привести к неподключению к компьютеру по проводу. Убедитесь, что все настройки роутера, такие как IP-адрес, маска подсети, шлюз по умолчанию и DNS-серверы, указаны правильно и соответствуют вашей сети.
- Проблемы с сетевыми драйверами: Если все остальное не сработало, возможно, проблема в сетевых драйверах. Проверьте наличие обновлений для драйверов сетевой карты компьютера и установите их, если это необходимо. Если это не решает проблему, попробуйте выполнить переустановку драйверов.
Если после всех проверок проблема не устраняется, рекомендуется обратиться за помощью к специалисту или технической поддержке производителя роутера или компьютера.
Неправильные настройки сетевых параметров

Одной из возможных причин неподключения роутера к компьютеру по проводу может быть наличие неправильно настроенных сетевых параметров.
Ваш компьютер и роутер должны находиться в одной локальной сети и иметь совместимые IP-адреса. Проверьте, что IP-адрес вашего компьютера настроен в соответствии с параметрами вашей сети. Чтобы это сделать, откройте Панель управления и перейдите в раздел Сеть и интернет. Затем выберите Сетевые подключения и откройте свойства вашего сетевого адаптера.
В открытом окне выберите протокол Internet Protocol Version 4 (TCP/IPv4) и нажмите кнопку Свойства. Убедитесь, что настройки IP-адреса и шлюза по умолчанию соответствуют параметрам вашей сети. Если вы не знаете этих параметров, обратитесь к администратору сети.
Также необходимо проверить, что ваш компьютер и роутер настроены на использование одинакового протокола сети - Ethernet или Wi-Fi.
| Параметр | Значение |
|---|---|
| IP-адрес компьютера | 192.168.1.10 |
| Маска подсети | 255.255.255.0 |
| Шлюз по умолчанию | 192.168.1.1 |
Если у вас возникли проблемы с настройками сетевых параметров, попробуйте перезагрузить компьютер и роутер, чтобы сбросить настройки сети. Также стоит проверить целостность вашего сетевого кабеля и его подключение к компьютеру и роутеру.
Неправильно установленные драйвера сетевой карты

Возможные действия для решения этой проблемы:
- Проверьте актуальность драйверов: Зайдите в меню "Управление устройствами" на компьютере и найдите сетевую карту. Проверьте, установлены ли для нее последние версии драйверов. Если обнаружено обновление, загрузите и установите его. Если драйверы отсутствуют, найдите и загрузите их с официального сайта производителя.
- Переустановите драйверы: Если при установке драйверов возникли ошибки или проблемы, рекомендуется удалить текущие драйверы и переустановить их заново. Для этого откройте меню "Управление устройствами", найдите сетевую карту, нажмите правой кнопкой мыши и выберите "Удалить". После удаления перезагрузите компьютер и переустановите драйверы с помощью официального установщика.
Если после проведения этих действий проблема не устраняется, рекомендуется обратиться к специалисту или службе поддержки для дальнейшей диагностики и решения проблемы.
Неисправность кабелей или портов роутера

Если роутер не подключается к компьютеру по проводу, одной из причин может быть неисправность кабелей или портов роутера.
Первым делом, убедитесь в правильном подключении кабеля Ethernet между компьютером и роутером. Проверьте, что кабель надежно вставлен в соответствующие порты на обоих устройствах.
Также возможно, что кабель испорчен или неисправен. Для проверки подключите другой кабель и убедитесь, что подключение стабильно.
Порты роутера могут быть повреждены или не работать из-за неисправности. Чтобы проверить это, подключите другое устройство к тому же порту на роутере. Если другое устройство тоже не подключается, вероятно, проблема заключается в самом порту. В этом случае, вам, возможно, понадобится заменить роутер или обратиться к специалисту для ремонта.
| Возможная причина | Решение |
|---|---|
| Неправильное подключение кабеля Ethernet | Проверьте правильность подключения и убедитесь, что кабель надежно вставлен в оба устройства |
| Неисправность кабеля Ethernet | Подключите другой кабель и проверьте его стабильность подключения |
| Неисправность портов роутера | Подключите другое устройство к тому же порту на роутере и проверьте его работу. Если проблема повторяется, возможно, потребуется заменить роутер |
Ошибки в настройке роутера

При подключении роутера к компьютеру по проводу могут возникать различные ошибки в настройке, которые мешают установить соединение.
Одна из самых распространенных ошибок – неправильное указание IP-адреса роутера. Для правильной настройки необходимо знать IP-адрес роутера, который можно узнать в документации или на задней панели устройства. Если IP-адрес указан неверно, компьютер не сможет подключиться к роутеру.
Еще одна ошибка – неправильная маска подсети. Маска подсети определяет диапазон IP-адресов, которые могут использоваться в сети. Если маска указана неверно, компьютер не сможет связаться с роутером.
Также, причиной неподключения может быть неправильно указан шлюз по умолчанию. Шлюз по умолчанию – это IP-адрес роутера, через который проходит вся сетевая коммуникация. Если шлюз указан неверно, компьютер не сможет правильно настроить сетевое соединение.
И еще одна ошибка связана с настройками DNS-серверов. DNS-серверы переводят доменные имена в IP-адреса и обратно. Если указаны неправильные DNS-серверы, компьютер не сможет правильно обращаться к ресурсам в сети.
Чтобы избежать этих ошибок, рекомендуется внимательно следовать инструкциям по настройке роутера, использовать правильные настройки IP-адреса, маски подсети, шлюза по умолчанию и DNS-серверов.
Конфликт IP-адресов

Конфликты IP-адресов могут возникать по разным причинам. Одной из них может быть настройка роутера и компьютера на использование статических IP-адресов вместо автоматического получения через DHCP (протокол динамической настройки хоста). В этом случае, возможно, два устройства были настроены на использование одного и того же IP-адреса.
Другой причиной может быть использование одного IP-адреса для подключения нескольких устройств к роутеру или коммутатору. Например, если использовать неуправляемый коммутатор, у которого только один порт с определенным IP-адресом и подключить к этому порту роутер и компьютер, то возникнет конфликт IP-адресов.
Чтобы решить проблему с конфликтом IP-адресов, нужно сначала определить, какие устройства используют одинаковый IP-адрес. Затем нужно изменить IP-адрес устройства, которое вызывает конфликт. Для этого необходимо зайти в настройки роутера и компьютера и изменить IP-адрес на уникальный.
Кроме того, стоит проверить настройки DHCP. Если устройства настроены на автоматическое получение IP-адреса через DHCP, то нужно убедиться, что DHCP-сервер роутера активен и правильно настроен. Если DHCP-сервер не работает, компьютер может не получить уникальный IP-адрес, что приведет к конфликту с другим устройством.
Решение конфликта IP-адресов может также потребовать перезагрузки роутера и компьютера после внесения изменений в настройки. После перезагрузки устройство будет использовать новый уникальный IP-адрес, и подключение по проводу должно быть установлено успешно.
Проблемы с маршрутизацией
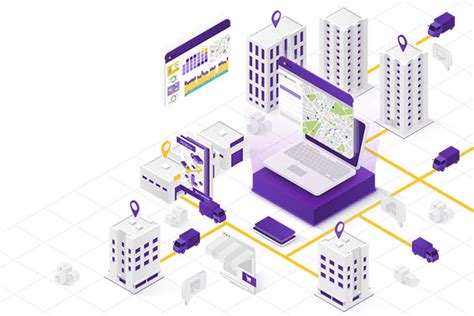
Если роутер не подключается к компьютеру по проводу, возможно, проблема связана с маршрутизацией. Вот несколько распространенных проблем, которые могут возникнуть:
- Не правильно настроен маршрутизатор. Проверьте, правильно ли настроены настройки маршрутизации, включая IP-адреса и подсети. Убедитесь, что роутер настроен на правильный режим маршрутизации.
- Проблемы с сетевыми кабелями. Проверьте все подключения и кабели между роутером и компьютером. Поменяйте кабель, чтобы убедиться, что проблема не связана с неисправным кабелем.
- Неправильные настройки сетевой карты компьютера. Проверьте настройки сетевой карты на компьютере и установите их в соответствии с настройками роутера.
- Проблемы с маршрутизацией в провайдерской сети. Если проблема появляется только при попытке подключиться к определенной сети, свяжитесь с вашим провайдером интернета для устранения проблем в их сети.
Если вы не можете устранить проблему с маршрутизацией самостоятельно, рекомендуется обратиться за помощью к специалисту в области компьютерных сетей или связи.
Проблемы с антивирусным программным обеспечением

Если ваш роутер не подключается к компьютеру по проводу, одной из возможных причин может быть конфликт с антивирусным программным обеспечением, установленным на вашем компьютере.
Антивирусные программы иногда могут блокировать соединение между роутером и компьютером, считая его потенциальной угрозой для безопасности. В этом случае рекомендуется проверить настройки антивирусного программного обеспечения и убедиться, что оно не блокирует подключение к роутеру.
Если вы обнаружили, что антивирусное программное обеспечение блокирует подключение к роутеру, вам может понадобиться изменить настройки программы, добавить исключение для роутера или временно отключить антивирусное программное обеспечение, чтобы устранить эту проблему.
Если после проверки настроек антивирусного программного обеспечения проблема не устраняется, рекомендуется обратиться к технической поддержке антивирусного программного обеспечения или провайдера услуг интернета для получения дополнительной помощи и рекомендаций по устранению этой проблемы.
Проблемы с операционной системой компьютера

Если у вас возникли проблемы с подключением роутера к компьютеру по проводу, одной из возможных причин может быть неполадка в операционной системе компьютера. Вот несколько распространенных проблем, которые могут возникнуть:
- Отключенное сетевое соединение: Проверьте, включено ли сетевое соединение на вашем компьютере. Для этого откройте "Панель управления" и выберите раздел "Сеть и интернет". Здесь вы должны увидеть настройки сетевого соединения, убедитесь, что они включены.
- Неверные настройки IP-адреса: Убедитесь, что ваш компьютер настроен на автоматическое получение IP-адреса. Для этого снова откройте "Панель управления", выберите раздел "Сеть и интернет" и выберите "Центр управления сетями и общим доступом". Здесь вы найдете настройки сетевого подключения, где можно выбрать опцию "Получить IP-адрес автоматически".
- Неправильно установленные драйверы сетевой карты: Проверьте, установлены ли на вашем компьютере правильные драйверы для сетевой карты. Для этого откройте "Диспетчер устройств" в "Панели управления". Если вы видите значок с восклицательным знаком рядом с сетевой картой, значит, драйверы не установлены или устарели. В таком случае, обновите драйверы или переустановите их с помощью диска, поставляемого с вашим компьютером.
- Неправильно настроенный брандмауэр: Проверьте настройки брандмауэра на вашем компьютере. Если брандмауэр блокирует подключение к роутеру, отключите его или добавьте исключение для подключения к роутеру.
Если после проверки всех этих аспектов проблема не решается, возможно, неполадка вызвана другими факторами, такими как неисправный или поврежденный сетевой кабель, проблемы с сетевым адаптером или несовместимость маршрутизатора с вашим компьютером. В таком случае, рекомендуется обратиться к специалисту или службе поддержки для решения проблемы.



