Микрофон – это незаменимое устройство для записи голоса или проведения голосовых коммуникаций на компьютере. Однако, иногда возникают ситуации, когда микрофон неожиданно перестает работать. В таком случае, прежде чем отнести устройство в мастерскую или покупать новый, стоит разобраться в самых распространенных причинах, которые могут привести к такому неисправному функционированию.
Один из наиболее распространенных источников проблемы – неправильные настройки звука. Может случиться так, что микрофон отключен в настройках операционной системы или его уровень громкости слишком низок. В таком случае, необходимо проверить настройки звука в операционной системе и убедиться, что микрофон не отключен и громкость установлена на подходящем уровне.
Еще одной возможной причиной неработающего микрофона может быть неисправность аудио драйверов. При установке новой операционной системы, обновлении драйверов или изменении аппаратного обеспечения, драйвера могут перестать работать корректно. В таком случае, следует обновить или переустановить драйвера для звуковой карты, чтобы устранить возможные конфликты.
Переключение на неправильный входной источник
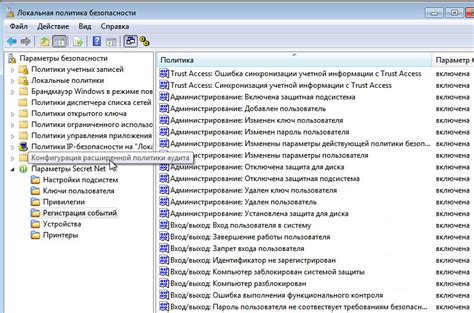
Одной из причин, по которой микрофон может не работать на компьютере, может быть неправильное выбор входного источника звука. В операционной системе Windows, это может быть настроено неправильно в настройках аудиоустройств.
Чтобы проверить и изменить входной источник звука, выполните следующие действия:
Щелкните правой кнопкой мыши на значок динамика в системном лотке в правом нижнем углу экрана и выберите "Звуки" или "Звуковые настройки".
Перейдите на вкладку "Запись" или "Входящие звуки".
Выберите свой микрофон из списка доступных устройств записи (если он отображается). Если микрофон не отображается, щелкните правой кнопкой мыши на свободном месте в окне и выберите "Показать отключенные устройства" или "Показать отключенные устройства записи".
Если микрофон все равно не отображается, проверьте его подключение к компьютеру и убедитесь, что он включен.
Если нужно изменить выбранный входной источник звука, щелкните на нем правой кнопкой мыши и выберите "Сделать дефолтным" или "Установить по умолчанию".
После выполнения этих действий, микрофон должен начать работать нормально.
Несовместимость микрофона с компьютером

Несовместимость может возникнуть, если компьютер использует аналоговое подключение, а микрофон имеет только цифровой выход. В таком случае, компьютер не сможет распознать сигнал от микрофона и выдать звук.
Также несовместимость может возникнуть, если микрофон имеет другой тип разъема, чем доступный на компьютере. Например, микрофон может иметь разъем типа USB, а компьютер может быть оснащен лишь разъемом для подключения наушников.
Для решения проблемы несовместимости микрофона с компьютером необходимо проверить технические характеристики обоих устройств и убедиться, что они совместимы друг с другом. В случае несовместимости, можно приобрести адаптеры, чтобы обеспечить совместимость подключения.
| Тип микрофона | Тип компьютера | Возможные проблемы |
|---|---|---|
| Цифровой | Аналоговое подключение | Не распознавание сигнала микрофона |
| USB | Разъем для наушников | Отсутствие возможности подключения микрофона |
Отсутствие или неправильные драйверы
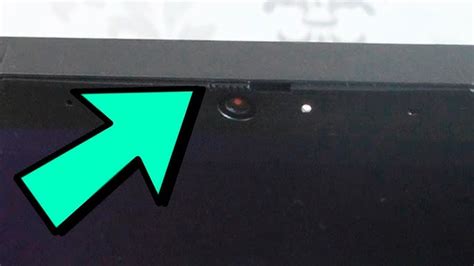
Если драйвер микрофона отсутствует, устарел или установлен неправильно, компьютер может не распознавать подключенное устройство. В результате, микрофон не будет работать.
Чтобы решить эту проблему, необходимо установить или обновить драйвер микрофона. Это можно сделать несколькими способами. Во-первых, вы можете воспользоваться встроенными средствами операционной системы для обновления драйверов. Windows, например, предлагает автоматический поиск и установку актуальных драйверов через службу обновления.
Во-вторых, вы можете скачать драйверы с сайта производителя микрофона или компьютера. Обычно на официальных сайтах производителя есть раздел "Поддержка" или "Техническая поддержка", где можно найти необходимые драйверы для устройства.
Если у вас возникли проблемы с установкой драйверов или вы не уверены, какие драйверы нужно установить, рекомендуется обратиться за помощью к специалисту или воспользоваться услугами сервисного центра.
Включен режим "мут" на микрофоне

Чтобы проверить, активирован ли режим "мут" на микрофоне, необходимо обратить внимание на его физические кнопки и настройки. В большинстве случаев на микрофоне имеется кнопка или переключатель, позволяющий включать или выключать его звуковой сигнал.
Если на микрофоне есть кнопка или переключатель, убедитесь, что он находится в положении "включено" или "не в режиме "мут"". При необходимости переместите кнопку или переключатель в нужное положение.
Также стоит проверить настройки микрофона в операционной системе. Для этого следует выполнить следующие шаги:
| 1. | Щелкните правой кнопкой мыши на значке громкости в системном трее (область уведомлений) в правом нижнем углу экрана. |
| 2. | Выберите пункт "Звуковое устройство" или "Звуковые настройки". |
| 3. | В открывшемся окне перейдите на вкладку "Запись". |
| 4. | Настройте уровень громкости для микрофона и убедитесь, что он не установлен на минимальное значение или в режим "мут". |
| 5. | Нажмите кнопку "ОК", чтобы сохранить изменения. |
Если после всех проверок микрофон по-прежнему не работает, возможно, проблема связана с аппаратной неисправностью или конфликтом драйверов. В таком случае рекомендуется обратиться к специалисту или производителю микрофона для диагностики и ремонта.
Повреждения или поломка микрофона

Если микрофон поврежден или сломан, он может не производить звука или его звуковой сигнал может быть искажен. Также возможно, что микрофон вообще не будет распознаваться компьютером. В таких случаях необходимо заменить неработающий микрофон на новый или отремонтировать его у специалиста. Перед покупкой нового микрофона проверьте совместимость с вашим компьютером и настройки для работы с микрофоном.
Ошибка настроек звука в операционной системе
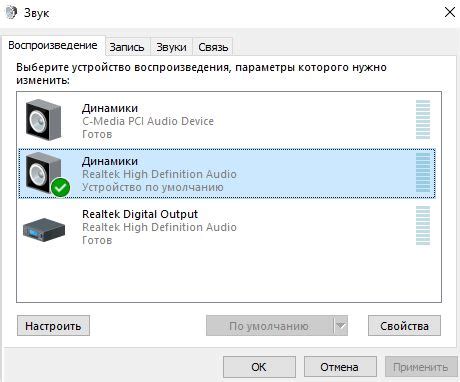
Во-первых, убедитесь, что микрофон включен и правильно подключен к компьютеру. Проверьте, что кабель микрофона надежно подключен к разъему звуковой карты или USB-порту.
Во-вторых, проверьте настройки звука в операционной системе. В Windows это можно сделать, перейдя в "Панель управления" и выбрав "Звук" или "Звуковые устройства". Убедитесь, что микрофон выбран в качестве устройства записи и что его уровень громкости установлен правильно.
Также, убедитесь, что микрофон не отключен или выключен в настройках операционной системы. Проверьте, что ползунок громкости микрофона не установлен на минимум или включен режим "подавления шума".
Если вы проделали все вышеуказанные шаги, но микрофон все еще не работает, возможно, требуется обновить драйверы звуковой карты. Перейдите на официальный сайт производителя вашей звуковой карты и загрузите последние версии драйверов.
Важно: Перед выполнением любых изменений в настройках звука сохраните все открытые документы и программы, чтобы избежать потери данных.
Не правильные настройки звука в программе
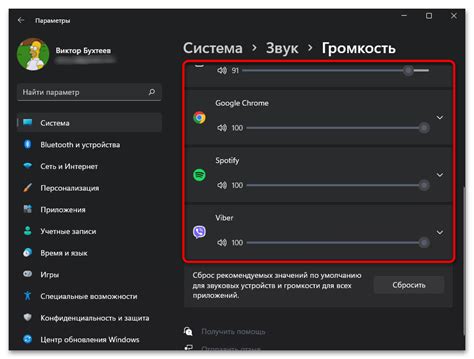
Для исправления этой проблемы необходимо проверить настройки звука в программе, которую вы используете для записи или воспроизведения звука. Обычно такие настройки можно найти в меню "Настройки", "Параметры" или "Настройки звука".
Внимательно просмотрите все доступные опции и убедитесь, что выбран правильный аудиоустройство для входного и выходного звука. Если у вас есть несколько аудиоустройств, таких как встроенный микрофон, наушники или внешний микрофон, убедитесь, что выбран верный источник звука.
Также проверьте, не отключен ли звук в программе. Если у вас есть возможность включить или выключить звук, убедитесь, что он включен.
После внесения всех необходимых изменений сохраните настройки и попробуйте использовать микрофон снова. Если проблема остается, попробуйте перезапустить программу или компьютер.
| Шаги для исправления проблемы с настройками звука: |
|---|
| 1. Откройте программу, которая используется для записи или воспроизведения звука. |
| 2. Найдите настройки звука в меню программы. |
| 3. Проверьте выбранный аудиоустройство для входного и выходного звука. |
| 4. Убедитесь, что звук не отключен в программе. |
| 5. Сохраните настройки и попробуйте использовать микрофон снова. |
| 6. Если проблема остается, перезапустите программу или компьютер. |
Отсутствие питания микрофона

Возможной причиной неработоспособности микрофона на компьютере может быть отсутствие питания. Как правило, микрофоны подключаются через USB-порт или аудио вход компьютера.
Если микрофон подключен через USB-порт, то необходимо проверить, что порт функционирует нормально. Попробуйте подключить другое устройство к тому же порту, чтобы убедиться, что проблема не связана именно с портом.
Если микрофон подключен через аудио вход компьютера, то необходимо убедиться, что он подключен правильно. Проверьте, что штекер микрофона плотно вставлен в соответствующий разъем на задней или передней панели компьютера.
Далее, проверьте настройки звука на компьютере. Если устройство не выбрано или уровень громкости слишком низкий, то микрофон может не работать. Перейдите в настройки звука и убедитесь, что микрофон выбран в качестве устройства ввода и уровень громкости установлен на необходимое значение.
Если все настройки правильные, то возможно проблема в самом микрофоне. Попробуйте подключить микрофон к другому компьютеру или использовать другой микрофон, чтобы исключить возможность неисправности самого устройства.
Возможные конфликты с другими устройствами
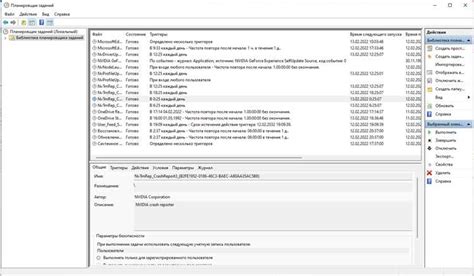
Причиной неправильной работы микрофона на компьютере могут быть конфликты с другими устройствами. Это может произойти, если микрофон настроен неправильно или если в системе есть несколько устройств записи звука.
Первым шагом для исправления данной проблемы следует проверить, выбран ли правильный микрофон в настройках операционной системы. Для этого можно открыть панель управления звуком и выбрать нужное устройство в разделе "Запись". Если на компьютере подключено несколько микрофонов, следует выбрать нужное устройство.
Если проблема не решается, возможно, что другое устройство заблокировало микрофон. Некоторые программы могут автоматически захватывать звуковое устройство и не позволять другим программам использовать его. В этом случае можно попробовать закрыть все программы, которые могут использовать звуковое устройство, и затем повторно проверить работу микрофона.
Если проблема сохраняется, может потребоваться обновление драйверов звука. Устаревшие или неправильно установленные драйверы могут вызывать конфликты с другими устройствами и приводить к неправильной работе микрофона. В таком случае рекомендуется посетить официальный сайт производителя компьютера или звуковой карты и загрузить последние версии драйверов.
Если ни одно из вышеуказанных действий не помогает, возможно, что проблема вызвана несовместимостью микрофона с компьютером или операционной системой. В этом случае следует обратиться к производителю микрофона или обратиться за помощью к специалистам.
Проблемы с аудио-портами на компьютере
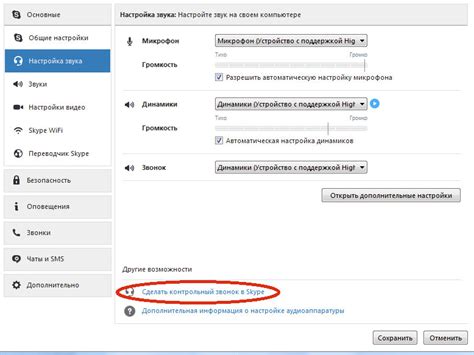
Аудио-порты на компьютере могут быть одной из причин, по которым микрофон не работает должным образом. Несколько проблем, связанных с аудио-портами, могут возникнуть:
1. Поврежденные аудио-порты: Если аудио-порты на компьютере повреждены или испорчены, то микрофон не сможет правильно подключиться и работать. Возможно, что контакты в портах повреждены или заломлены, что приводит к проблемам с передачей звука.
2. Неправильные настройки звука: В некоторых случаях, проблема с микрофоном может быть связана с неправильными настройками аудио-портов. Неправильные параметры звука могут препятствовать правильной работе микрофона, например, если аудио-порт настроен на воспроизведение звука, а не на запись. В таком случае, микрофон не будет регистрироваться и работать.
3. Неисправности драйверов: Неисправности или устаревшие драйверы аудио-портов также могут вызвать проблемы с микрофоном. Если драйверы не функционируют правильно или не установлены, микрофон может не работать вовсе или работать некорректно.
Для решения проблем, связанных с аудио-портами, можно попробовать следующие решения:
1. Проверить аудио-порты на наличие видимых повреждений. Если порты повреждены, нужно обратиться к специалисту для их замены.
2. Проверить настройки звука и убедиться, что аудио-порт настроен для записи звука. В случае необходимости, изменить настройки.
3. Обновить или переустановить драйверы аудио-портов. Можно получить последние версии драйверов с официального сайта производителя компьютера или звуковой карты.



