Запись экрана компьютера стала все более популярной и полезной функцией современных операционных систем. Она позволяет пользователям создавать обучающие видео, делиться игровым процессом, а также вести онлайн стримы. Однако, в процессе записи экрана, часто возникает проблема отсутствия звука. Это может значительно ограничить функциональность записанного материала и вызвать разочарование у пользователя. В данной статье мы рассмотрим несколько причин, почему может отсутствовать звук при записи экрана на компьютере, а также предоставим возможные решения данной проблемы.
Одной из причин, по которой может отсутствовать звук при записи экрана на компьютере, может быть неправильная конфигурация звука на устройстве. Возможно, выбран неправильный аудиоустройство для записи звука или уровень громкости слишком низок. Также, может быть неактивирован микрофон или настройки звука могут быть изменены после начала записи. Во время записи экрана, стоит проверить настройки звука, чтобы убедиться, что выбрано правильное аудиоустройство и громкость установлена на оптимальный уровень.
Еще одним возможным объяснением отсутствия звука может быть наличие конфликтов между различными программами и аудиоустройствами. В системе могут быть установлены несколько программ, которые могут перехватывать звуковые сигналы или предоставлять свои настройки для записи звука. В таком случае, возникает конфликт между программами, и звук может быть заблокирован или записан с ошибками. Решить данную проблему можно путем закрытия конфликтующих программ или настройкой приоритетов записи звука для каждой программы по отдельности.
Почему отсутствует звук при записи экрана на компьютере?

Отсутствие звука при записи экрана на компьютере может быть вызвано несколькими причинами:
- Неправильные настройки аудиоустройств. Возможно, ваш компьютер не правильно настроен на использование встроенного микрофона или внешних аудиоустройств.
- Отключение аудиоустройств. Проверьте, что ваши аудиоустройства не отключены или выключены.
- Необновленные драйвера аудиоустройств. Убедитесь, что у вас установлены последние драйверы для ваших аудиоустройств.
- Переполнение буфера аудиоустройств. Если вы записываете звуковые файлы длительное время, буфер аудиоустройств может переполниться, что приведет к отсутствию звука.
- Проблемы с программой записи экрана. Возможно, программа, которую вы используете для записи экрана, имеет ошибки или несовместимость с вашим компьютером.
Чтобы решить проблему отсутствия звука при записи экрана, вам могут потребоваться следующие шаги:
- Проверьте настройки аудиоустройств и убедитесь, что они правильно настроены.
- Включите или подключите аудиоустройства, если они были отключены или выключены.
- Обновите драйверы аудиоустройств до последней версии.
- Перезапустите программу записи экрана или попробуйте использовать другую программу для записи экрана.
Если эти шаги не помогли, возможно, проблема связана с аппаратными или программными ограничениями вашего компьютера. В таком случае, рекомендуется обратиться за помощью к специалисту или поддержке производителя компьютера или программы записи экрана.
Отключен микрофон
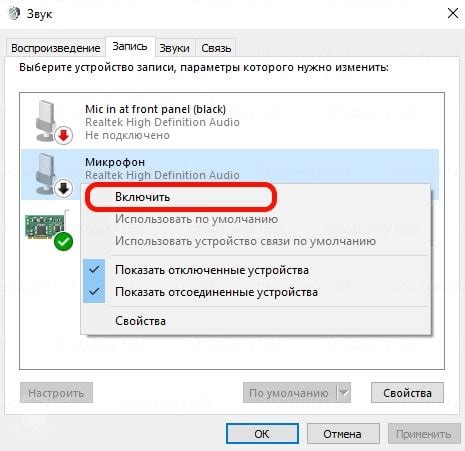
Если при записи экрана на компьютере отсутствует звук, первым делом следует проверить, не отключен ли микрофон.
В большинстве случаев микрофон можно включить прямо на компьютере. Проверьте наличие соответствующей кнопки или переключателя на корпусе устройства.
Если внешний микрофон подключен к компьютеру, убедитесь, что он правильно подключен и работает исправно. Попробуйте отсоединить его и снова подключить, чтобы убедиться, что контакты не замыкаются и нет никаких проблем с кабелем.
| 1. | Проверьте наличие кнопки или переключателя на компьютере |
| 2. | Проверьте правильность подключения внешнего микрофона |
| 3. | Перезагрузите компьютер и проверьте звуковые настройки |
| 4. | Установите последние обновления драйверов и операционной системы |
| 5. | Если проблема не решена, обратитесь за помощью к специалисту |
Если после всех этих шагов звук по-прежнему отсутствует при записи экрана на компьютере, возможно, проблема кроется в программе, которую вы используете для записи. Попробуйте изменить настройки программы или воспользуйтесь альтернативным ПО.
Неправильные настройки записи
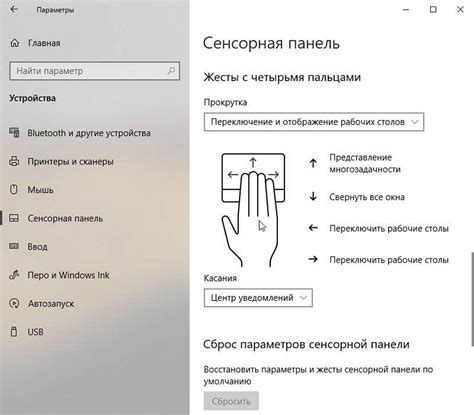
Одной из причин отсутствия звука при записи экрана на компьютере может быть неправильная настройка записи. Проверьте следующие важные параметры настройки:
1. Звуковые устройства:
Убедитесь, что звуковые устройства на компьютере настроены правильно. Проверьте, что у вас установлены драйверы звука и они обновлены до последней версии.
2. Входные и выходные устройства:
Убедитесь, что вы выбрали правильные входные и выходные устройства для записи звука. Проверьте настройки звука на своем компьютере и убедитесь, что микрофон и динамики выбраны как активные устройства.
3. Громкость:
Проверьте уровень громкости на вашем компьютере. Может быть, звук отключен или установлен на очень низкое значение. Повысьте громкость и проверьте, появился ли звук при записи экрана.
4. Программа записи:
Убедитесь, что вы используете правильную программу для записи экрана с звуком. Некоторые программы могут иметь отдельные настройки звука, которые нужно проверить и настроить.
5. Обновление программы:
Если вы используете специализированную программу для записи экрана, убедитесь, что она обновлена до последней версии. Некоторые проблемы с записью звука могут быть исправлены с помощью обновлений программы.
Если все вышеперечисленные настройки корректны, но звука все равно нет при записи экрана на вашем компьютере, возможно, проблема связана с аппаратными проблемами или несовместимостью устройств. В этом случае, рекомендуется обратиться к специалисту или производителю вашего компьютера или программы записи экрана для получения дополнительной поддержки.
Проблемы с аудиоустройствами

Одна из возможных причин отсутствия звука при записи экрана на компьютере может быть связана с проблемами аудиоустройств. Если звуковые драйверы не работают правильно или отключены, это может препятствовать записи звука вместе с видео на экране.
Для решения данной проблемы рекомендуется проверить состояние аудиоустройств на компьютере. Воспользуйтесь диспетчером устройств, чтобы убедиться, что аудиодрайверы установлены и работают корректно. Если драйверы устарели, обновите их до последней версии или переустановите. Также стоит убедиться, что аудиоустройство не отключено или выключено в настройках звука.
Если проблема с аудиосъемкой на экране сохраняется, возможно, проблема связана с конфликтом программного обеспечения. Попробуйте закрыть все другие программы, которые могут использовать аудиоустройства, и запустить запись экрана снова. Если это помогает, проверьте совместимость программы для записи экрана и используемых аудиоустройств.
Если после всех этих действий проблема с звуком на записи экрана все еще не решена, рекомендуется обратиться к специалисту или технической поддержке для дальнейшего анализа и решения проблемы. Возможно, потребуется проверка аппаратного обеспечения компьютера или использование специальных программ для диагностики и исправления ошибок аудиоустройств.
Несовместимость программы записи с системой
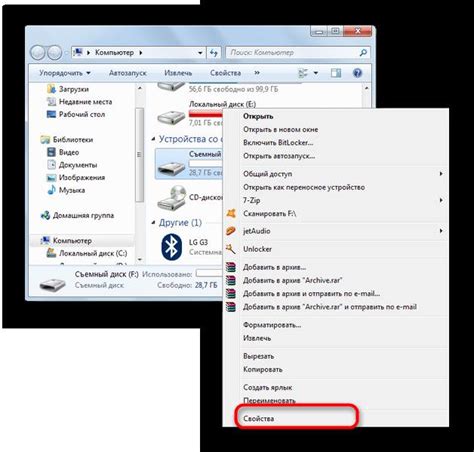
Одной из причин отсутствия звука при записи экрана на компьютере может быть несовместимость программы записи с операционной системой или используемым аппаратным обеспечением.
Некоторые программы записи экрана могут быть разработаны только для определенных операционных систем, что может привести к проблемам совместимости. Например, программа, созданная для использования с Windows, может не работать должным образом на компьютере с MacOS или Linux.
Другим фактором несовместимости может быть аппаратное обеспечение компьютера. Некоторые программы требуют специфического аудиоустройства или драйвера, которого может не быть на устройстве пользователя. В этом случае, программа записи не сможет получить доступ к аудио и записать звук вместе с видео.
Для решения этой проблемы, рекомендуется выбирать программы записи экрана, совместимые с вашей операционной системой и аппаратным обеспечением. Перед установкой программы, убедитесь, что она поддерживает вашу ОС и имеет все необходимые системные требования.
Драйверы аудиоустройств
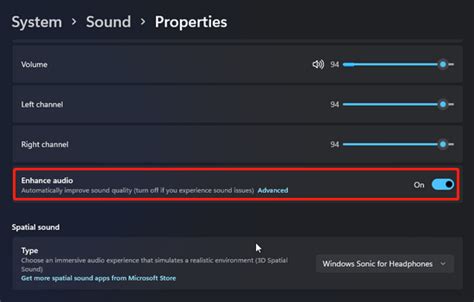
Если у вас установлены неправильные или устаревшие драйверы для аудиоустройств, это может быть причиной отсутствия звука при записи экрана. В таком случае вам необходимо обновить или переустановить драйверы.
Чтобы обновить драйверы аудиоустройств, вы можете выполнить следующие действия:
1. Проверьте наличие обновлений операционной системы.
Ваша операционная система может содержать в себе обновления для драйверов аудиоустройств. Проверьте, что у вас установлена последняя версия операционной системы и установите все доступные обновления.
2. Посетите официальный сайт производителя аудиоустройств.
Перейдите на официальный сайт производителя вашего аудиоустройства и найдите раздел поддержки или загрузок. Там вы сможете найти и загрузить последние версии драйверов для вашего устройства.
3. Используйте программы для обновления драйверов.
Существуют специальные программы, которые могут автоматически проверить и обновить драйверы на вашем компьютере. Одним из таких популярных инструментов является Driver Booster.
Не забывайте перезагружать компьютер после установки или обновления драйверов аудиоустройств. Это поможет операционной системе правильно инициализировать аудиоустройства и восстановить работу звука при записи экрана.
Если проблема с отсутствием звука при записи экрана остается не решена, возможно, дело в других причинах, таких как настройки программы записи, проблемы с аудиоустройством или неправильная конфигурация звуковых устройств вашего компьютера.
Конфликты с другими программами

Возможной причиной отсутствия звука при записи экрана на компьютере может быть конфликт с другими программами, которые также используют аудиоустройства. В таких случаях, разные программы могут пытаться одновременно захватить звуковое устройство, что приводит к его блокировке и, как следствие, отсутствию звука в записи.
Чтобы решить эту проблему, вам может потребоваться закрыть или отключить другие программы, которые могут использовать аудиоустройства. Это могут быть софт для видео- или аудиовоспроизведения, мессенджеры, программы для проведения видеоконференций и т.д.
Также следует проверить настройки звука на вашем компьютере и убедиться, что выбранные устройства воспроизведения и записи звука правильно сконфигурированы. Если возможно, попробуйте использовать другие устройства для воспроизведения и записи звука или обновить драйвера звуковой карты.
Иногда конфликт с другими программами может происходить из-за неправильной установки программы для записи экрана. В этом случае, попробуйте переустановить или обновить программу, а также убедиться, что она совместима с вашей операционной системой.
Если проблема с отсутствием звука при записи экрана на компьютере сохраняется, рекомендуется обратиться за помощью к специалистам технической поддержки или проверить форумы и сообщества, где пользователи могут делиться опытом и предлагать свои решения.
Замечание: перед внесением каких-либо изменений в настройки компьютера, рекомендуется создать резервную копию данных и ознакомиться с документацией и инструкциями, чтобы избежать возможных проблем и повреждения системы.
Автоматический режим записи
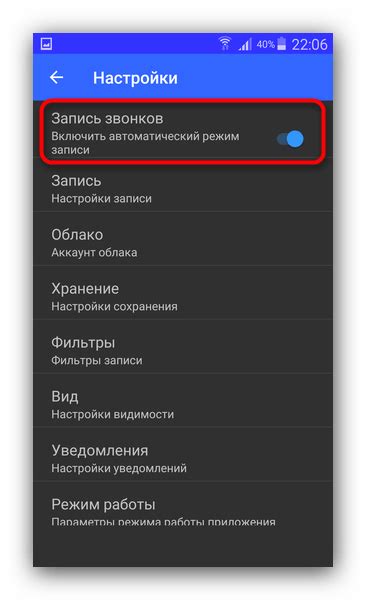
Если у вас нет звука при записи экрана на компьютере, возможно проблема кроется в настройках автоматического режима записи. При выполнении записи экрана со звуком, важно убедиться, что опция "Записывать звук" или "Захватывать аудио" включена.
Чтобы проверить и включить эту опцию, выполните следующие шаги:
- Запустите программу для записи экрана на компьютере.
- Откройте настройки программы, обычно доступные через меню "Настройки" или "Параметры".
- Найдите раздел, связанный с записью звука и проверьте, есть ли там опция "Записывать звук" или "Захватывать аудио".
- Если эта опция выключена, включите ее, чтобы удостовериться, что звук будет записываться в процессе записи экрана.
- После внесения изменений сохраните настройки и попробуйте выполнить запись экрана снова, чтобы проверить, появился ли звук.
Если необходимо, также убедитесь, что другие программы на компьютере не блокируют доступ к аудиоустройству или микрофону. Иногда запущенные приложения могут конфликтовать с процессом записи звука.
Если все настройки верны, но звук по-прежнему отсутствует, возможно будет полезным обратиться к поддержке разработчика программы для получения дополнительной помощи и решения проблемы.



