Современные ноутбуки становятся все более компактными и мобильными, что влечет за собой изменения в их коннекторах и портах. Одним из самых популярных и удобных стандартов является USB Type-C, который предоставляет множество возможностей, включая подключение монитора или телевизора.
Однако, не всегда ноутбук безошибочно распознает подключенное устройство через порт Type-C, что может вызывать недоумение и разочарование у пользователей. Существует несколько причин, по которым ноутбук может не видеть монитор через этот порт.
Наиболее распространенной причиной является неправильное подключение. Для работы с монитором через порт Type-C необходимо использовать качественный и подходящий кабель или переходник. Некачественные кабели или неправильные переходники могут привести к неработоспособности этой связи.
Также, ноутбуки могут требовать драйверы или обновления программного обеспечения для корректной работы с мониторами через порт Type-C. Проверьте, что у вас установлены последние версии драйверов для графической карты и прочих компонентов, а также обновите операционную систему до последней версии. Это может помочь вам решить проблему и добиться стабильной работы подключенного монитора.
Неправильные драйверы видеокарты

Если у вас установлен неподходящий, устаревший или поврежденный драйвер, ваш ноутбук может иметь проблемы с распознаванием подключенного монитора через порт Type-C. В этом случае, рекомендуется обновить драйверы вашей видеокарты до последней версии, предоставленной производителем.
Вы можете проверить текущую версию драйвера и проверить наличие обновлений, следуя этим шагам:
- Откройте меню "Пуск" и найдите "Диспетчер устройств".
- Раскройте раздел "Адаптеры дисплея" и найдите вашу видеокарту.
- Щелкните правой кнопкой мыши на видеокарте и выберите "Свойства".
- Перейдите на вкладку "Драйвер" и проверьте номер текущей версии.
- Для обновления драйвера, перейдите на веб-сайт производителя вашей видеокарты и загрузите последнюю версию драйвера, соответствующую модели вашего устройства.
- Установите скачанный драйвер, следуя инструкциям на экране.
После обновления драйвера видеокарты попробуйте подключить монитор через порт Type-C снова. Если проблема все еще не решена, может потребоваться обратиться в сервисный центр или связаться с технической поддержкой вашего ноутбука.
Неисправный кабель type c

Одной из причин, по которой ноутбук может не видеть монитор через порт type c, может быть неисправный кабель type c. Это может произойти из-за повреждения кабеля или неполадок в его коннекторе.
Если кабель неисправен, то он может не передавать данные или энергию правильно между ноутбуком и монитором. В результате, монитор может не отображать изображение или не работать вообще.
Для решения этой проблемы, важно проверить кабель type c на наличие повреждений, таких как потертости, изломы или перегибы. Если обнаружены какие-либо повреждения, кабель нужно заменить на новый.
Также стоит убедиться, что коннекторы кабеля надежно подсоединены к порту type c ноутбука и монитора. Иногда недостаточно того, что кабель просто вставлен в порт, его также нужно аккуратно повернуть или нажать до конца, чтобы обеспечить хороший контакт.
Примечание: При приобретении кабеля type c рекомендуется выбирать сертифицированные кабели от известных производителей, так как некачественные или некомпатибельные кабели могут вызывать проблемы подключения.
Неправильные настройки монитора
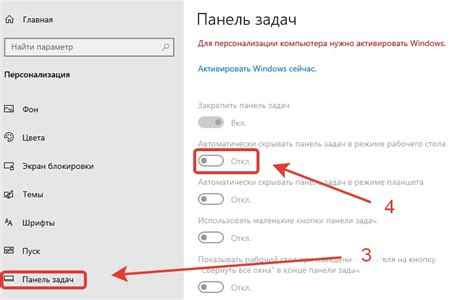
Одной из причин того, что ноутбук не видит монитор через порт USB Type-C, может быть неправильная конфигурация настроек монитора. Некоторые мониторы требуют ручной настройки входного порта, чтобы правильно работать с подключенным ноутбуком.
Перед подключением монитора через порт USB Type-C, необходимо проверить настройки входного порта на мониторе. Обычно эта настройка доступна в меню монитора, которое можно вызвать нажатием кнопки "Меню" на самом мониторе.
При наличии нескольких типов входов, таких как HDMI, DisplayPort и USB Type-C, следует убедиться, что выбран правильный входной порт, соответствующий подключенному ноутбуку.
Если настройки монитора правильно сконфигурированы, но проблема все еще не решена, стоит проверить кабель USB Type-C на целостность и соответствие стандартам. В случае необходимости, лучше использовать кабель, который поставляется вместе с монитором или ноутбуком, так как он, вероятнее всего, подходит для работы с конкретными устройствами.
Также стоит убедиться, что драйверы для USB Type-C порта установлены и обновлены на ноутбуке. Как правило, производители ноутбуков предоставляют драйверы на своем официальном веб-сайте, и их установка может помочь решить проблему.
В случае, если неправильные настройки монитора являются причиной проблемы, следуя указанным выше рекомендациям, вы сможете успешно подключить монитор к ноутбуку через порт USB Type-C.
Неисправный разъем type c на ноутбуке

Довольно часто встречается ситуация, когда ноутбук не видит монитор через разъем type c из-за его неисправности. Разъем type c, или USB-C, стал популярным интерфейсом для подключения различных устройств к ноутбукам. Но, как и любая другая техника, разъемы type c могут выйти из строя.
Причины неисправности разъема type c на ноутбуке могут быть различными: физические повреждения, коррозия контактов, неправильное использование и т.д. Когда разъем неисправен, ноутбук не может передавать сигнал на монитор через type c.
Если вы столкнулись с подобной проблемой, есть несколько способов ее решения. Во-первых, попробуйте подключить другое устройство или кабель к разъему type c на ноутбуке. Если оно работает, значит, проблема заключается в мониторе или кабеле, а не в разъеме на самом ноутбуке.
Если другое устройство или кабель также не работают, то, скорее всего, причина в самом разъеме type c на ноутбуке. В этом случае, рекомендуется обратиться к сервисному центру или к профессиональному технику для замены разъема.
Однако, если вы обладаете некоторыми навыками обращения с электроникой, то можете попробовать самостоятельно починить разъем. Для этого вам потребуется отвертка, мультиметр и новый разъем type c. При этом, необходимо быть очень аккуратным, чтобы не повредить другие компоненты ноутбука.
Итак, неисправный разъем type c на ноутбуке - одна из причин неполадок с подключением монитора. Проверьте все возможные варианты и, если нужно, обратитесь к профессионалам для ремонта.
Вирусное программное обеспечение

Если вы подозреваете наличие вредоносного ПО на своем компьютере, то необходимо принять меры для его удаления. Для начала, скачайте и установите антивирусную программу с официального сайта разработчика. Запустите полное сканирование системы и следуйте инструкциям программы для удаления обнаруженных вирусов и других вредоносных объектов.
Помимо использования антивирусной программы, важно также регулярно обновлять все установленные программы и операционную систему, чтобы закрыть возможные уязвимости и предотвратить вхождение вредоносного ПО на ваш компьютер.
Кроме того, рекомендуется быть внимательным при скачивании и установке программ из интернета. Убедитесь, что вы загружаете программы и файлы только с надежных и проверенных источников. При необходимости, можно использовать виртуальную машину или контейнер для запуска подозрительных файлов и проверки их безопасности перед установкой на основной системе.
Если после удаления вирусов и выполнения описанных рекомендаций проблема с подключением монитора по интерфейсу Type C все еще не решена, то возможно, причина в несовместимости или неполадках аппаратной части. В таком случае рекомендуется обратиться в сервисный центр для проведения диагностики и ремонта вашего компьютера.
Недостаточная мощность батареи ноутбука

Одной из причин, по которой ноутбук может не видеть монитор через порт type C, может быть недостаточная мощность батареи. Порт type C может потреблять большой объем энергии для передачи видеосигнала на монитор, особенно если это большой монитор с высоким разрешением.
Если у ноутбука низкий уровень заряда батареи, он может не иметь достаточной мощности для питания как ноутбука, так и подключенного монитора. В таком случае, для решения проблемы можно попробовать следующие способы:
- Подключите ноутбук к источнику питания.
- Если ноутбук не имеет отдельного порта питания, проверьте, подключен ли он к источнику питания через адаптер или док-станцию.
- Убедитесь, что батарея ноутбука полностью заряжена.
- Если ноутбук все еще не видит монитор, попробуйте использовать монитор с более низким разрешением или подключить его к другому порту ноутбука, если это возможно.
В случае недостаточной мощности батареи ноутбука, подключение монитора через порт type C может быть непрактичным или невозможным. В такой ситуации, лучшим решением может быть подключение монитора через другой тип порта или использование дополнительного источника питания для ноутбука.
Конфликт драйверов

Один из возможных причин, по которой ноутбук может не видеть монитор через порт type c, связан с конфликтом драйверов. Когда подключается второй монитор, ноутбуку может понадобиться соответствующий драйвер для правильной работы. В случае, если в системе уже установлены драйверы для других устройств или другие программы использовали порт type c, могут возникнуть конфликты между драйверами, что приводит к неправильной и неработоспособности подключенного монитора.
Для решения этой проблемы, следует проверить и обновить драйверы своего ноутбука. В большинстве случаев производители компьютеров предоставляют драйверы на своих официальных веб-сайтах. После обновления драйверов необходимо перезагрузить ноутбук и повторно подключить монитор через порт type c. Если проблема скрыта в конфликте драйверов, обновление драйверов поможет восстановить правильную работу подключенного монитора.
Проблема с памятью компьютера

При подключении монитора через порт USB Type-C, компьютеру требуется дополнительный объем памяти для обработки и передачи видеосигнала на монитор. Если у вашего ноутбука недостаточно оперативной памяти или свободного места на жестком диске, он может не справиться с этой задачей и не распознать подключенный монитор.
Для решения данной проблемы можно выполнить следующие действия:
- Освободить место на жестком диске, удалив ненужные файлы или программы.
- Проверить объем оперативной памяти вашего компьютера. Если он недостаточный, рассмотрите возможность увеличения объема памяти путем добавления или замены модулей памяти.
- Обновить драйверы для порта USB Type-C. Посетите официальный сайт производителя вашего ноутбука и установите последние версии драйверов для USB портов.
- Перезагрузите компьютер и проверьте, удалось ли устранить проблему с помощью вышеуказанных действий.
Если указанные выше способы не помогли решить проблему, рекомендуется обратиться к специалисту или технической поддержке производителя вашего ноутбука для получения дополнительной помощи.
Неисправность встроенной графической карты

Неисправность встроенной графической карты может произойти по разным причинам. Например, проблемы с драйверами, которые отвечают за работу графической карты, могут привести к тому, что она не будет правильно функционировать и не сможет обнаружить внешний монитор через порт Type-C.
Чтобы решить эту проблему, вам может потребоваться обновить драйверы графической карты. Вы можете сделать это, перейдя на официальный сайт производителя вашего ноутбука и загрузив последние версии драйверов для вашей модели. После установки новых драйверов перезагрузите ноутбук и проверьте, заработал ли он теперь с внешним монитором.
Если обновление драйверов не помогло, то может быть причина в физической неисправности встроенной графической карты. В этом случае рекомендуется обратиться к сервисному центру для замены или ремонта компонента.
Избежать проблем с встроенной графической картой можно путем регулярного обновления драйверов и соблюдения правильного использования ноутбука. Также рекомендуется соблюдать правила электробезопасности и избегать механических повреждений компонентов ноутбука.



