Ноутбук – это одно из наиболее удобных устройств для работы или развлечения в любом уголке мира. Однако иногда возникают проблемы с подключением к wifi через роутер tp link. Это может быть очень разочаровывающе и затруднять выполнение повседневных задач. В таких ситуациях нужно выяснить, какие возможные причины могут привести к таким проблемам и как их решить.
Прежде всего, стоит проверить, правильно ли настроено подключение между роутером tp link и ноутбуком. Проверьте, правильно ли введен пароль для wifi-соединения и убедитесь, что сеть видна в списке доступных сетей на вашем ноутбуке. Если вся информация введена правильно, а ноутбук все равно не подключается, возможно, проблема в другом.
Одной из распространенных причин, почему ноутбук не подключается к wifi через роутер tp link, является несовместимость драйверов с операционной системой. Как правило, это происходит после обновления системы или установки нового оборудования. Если вы заметили, что после таких изменений возникли проблемы с подключением к wifi, то вам нужно обновить или переустановить драйверы для беспроводной сети на вашем ноутбуке.
Почему ноутбук не может подключиться к wifi через роутер TP-Link?

Если ваш ноутбук не может подключиться к Wi-Fi через роутер TP-Link, есть несколько возможных причин:
1. Неправильные настройки Wi-Fi-соединения - проверьте, правильно ли вы ввели имя сети (SSID) и пароль Wi-Fi в настройках вашего ноутбука. Убедитесь, что вы используете правильное шифрование (WPA/WPA2) и тип аутентификации.
2. Проблемы с сигналом Wi-Fi - роутер может находиться слишком далеко от вашего ноутбука или иметь преграды (стены, мебель), которые мешают передаче сигнала. Попробуйте приблизиться к роутеру или убрать преграды между ноутбуком и роутером.
3. Неправильные настройки роутера - проверьте, что включена беспроводная сеть (Wi-Fi) на роутере. Убедитесь, что роутер настроен на работу в режиме точки доступа (AP mode) или маршрутизатора (Router mode), в зависимости от вашей сетевой конфигурации.
4. Конфликт IP-адресов - может возникнуть конфликт IP-адресов, если в вашей сети есть несколько устройств с одинаковыми IP-адресами. Попробуйте изменить IP-адрес роутера или других устройств в сети.
5. Проблемы с программным обеспечением - возможно, вашему ноутбуку нужны обновления драйверов или установлено нежелательное программное обеспечение. Проверьте, что у вас установлены последние обновления операционной системы и убедитесь, что ваш ноутбук защищен антивирусной программой.
Если вы проверили все эти аспекты и ноутбук все равно не может подключиться к Wi-Fi, возможно, проблема связана с самим роутером. В этом случае рекомендуется обратиться к производителю или провайдеру интернет-услуг для более детальной поддержки и разрешения проблемы.
Проблемы с настройками роутера TP-Link и ноутбука

Для начала, убедитесь, что настройки беспроводной сети на вашем ноутбуке совпадают с настройками роутера. Проверьте правильность написания имени Wi-Fi-сети (SSID) и пароля. Удостоверьтесь, что режим безопасности Wi-Fi соответствует настройкам роутера.
Также, необходимо убедиться, что роутер правильно сконфигурирован. Проверьте настройки роутера, чтобы убедиться, что Wi-Fi-сеть включена и работает в правильном режиме. Установите актуальную версию прошивки на роутере, так как устаревшая версия может содержать ошибки или проблемы с совместимостью.
Если вы все проверили и настроили правильно, но проблема все еще остается, возможно, дело в сетевых настройках вашего ноутбука или роутера. Попробуйте сбросить настройки роутера и настроить их заново. При необходимости, обратитесь к руководству пользователя или контактируйте с технической поддержкой TP-Link.
Неправильное вводное парольное слово wifi на ноутбуке.
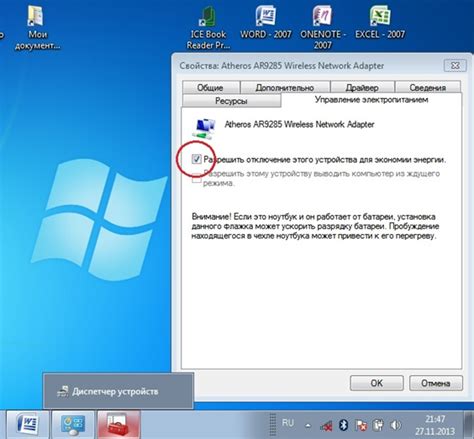
Ошибка ввода парольного слова wifi на ноутбуке может быть причиной неподключения к роутеру TP-Link. При настройке подключения к WiFi сети необходимо убедиться, что вводимый пароль точно соответствует паролю, установленному на роутере.
Для проверки правильности пароля следует использовать символы верхнего и нижнего регистра, а также специальные символы и цифры. Ошибки могут возникать из-за неправильной раскладки клавиатуры, незначительной опечатки или неправильного выбора символов.
Другая возможная причина неправильного ввода пароля - изменение настроек роутера TP-Link. В этом случае, следует проверить пароль в настройках роутера, используя компьютер или другое подключенное устройство.
Шаги для проверки правильности пароля:
|
Если введенный пароль верен, но ноутбук по-прежнему не подключается к WiFi сети через роутер TP-Link, возможно, проблема кроется в других настройках или конфигурации соединения. В этом случае, следует обратиться к руководству пользователя или поддержке TP-Link для получения дополнительной помощи и инструкций.
Проблемы с драйвером wifi на ноутбуке
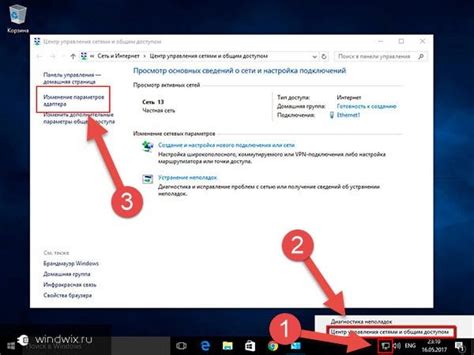
Если драйвер wifi неправильно установлен или устарел, это может привести к неполадкам и проблемам с подключением к wifi сети. Для решения этой проблемы, вам может понадобиться обновить или повторно установить драйвер wifi на вашем ноутбуке.
Перед началом процесса обновления или переустановки драйвера wifi, важно проверить, что у вас есть последняя версия драйвера, совместимая с вашим ноутбуком и операционной системой. Вы можете найти последнюю версию драйвера на официальном сайте производителя вашего ноутбука или на сайте производителя wifi-адаптера.
Если у вас уже есть последняя версия драйвера, но проблемы с wifi все еще возникают, вы можете попробовать удалить текущий драйвер и переустановить его с нуля. В Windows вы можете это сделать через Device Manager (Менеджер устройств), найдя свой wifi-адаптер в списке устройств, щелкнув правой кнопкой мыши и выбрав "Удалить устройство" или "Обновить драйвер". После удаления драйвера, вам может потребоваться перезагрузить ноутбук и выполнить установку драйвера заново.
Другим важным моментом может быть то, что некоторые ноутбуки имеют функцию аппаратного выключения wifi-адаптера для экономии энергии. Убедитесь, что wifi-адаптер не выключен в настройках вашего ноутбука. Вы можете проверить это через Device Manager или специальную функцию управления беспроводными сетями в настройках операционной системы.
Если после всех этих действий проблема с драйвером wifi не решается, возможно, стоит обратиться к специалисту или поддержке производителя вашего ноутбука. Они смогут диагностировать проблему более подробно и предоставить индивидуальное решение.
Итак, если ваш ноутбук не подключается к wifi через роутер tp link, проблема может быть связана с драйвером wifi на ноутбуке. Обновление или переустановка драйвера может помочь решить эту проблему. Не забудьте также проверить настройки wifi-адаптера и обратиться за помощью к специалистам, если проблема не устраняется.
Неисправность антенны wifi роутера TP-Link

Одной из причин, по которой ваш ноутбук не может подключиться к wifi через роутер TP-Link, может быть неисправность антенны самого роутера. Антенна wifi отвечает за передачу сигнала между роутером и устройствами, подключенными к нему. Если антенна не функционирует должным образом, это может привести к низкому качеству сигнала или полному отсутствию связи.
Чтобы проверить, работает ли антенна wifi роутера TP-Link надлежащим образом, можно выполнить следующие действия:
- Убедитесь, что антенна правильно подключена к роутеру. Убедитесь, что контакты чистые и плотно прилегают.
- Попробуйте переместить антенну в другое положение. Возможно, она не находится в оптимальной позиции и ее сигнал блокируется препятствиями.
- Проверьте антенну на наличие повреждений, таких как трещины или изломы. Физические повреждения могут привести к несправности или плохому качеству сигнала.
Если после проверки антенны wifi роутера TP-Link все еще не работает, возможно, потребуется заменить антенну на новую. Обратитесь к сервисному центру TP-Link или в магазин, в котором вы приобрели роутер, для получения квалифицированной помощи и рекомендаций по замене антенны.
Перебои сети wifi из-за перегрузки канала.

Один из наиболее распространенных причин проблем с подключением ноутбука к wifi-сети через роутер tp link связан с перегруженным каналом. Возникает ситуация, когда слишком много устройств подключаются к одному каналу wifi одновременно, и это приводит к снижению скорости соединения или даже к потере сигнала. Как следствие, ноутбук не может нормально подключиться к wifi и обеспечить стабильный доступ в Интернет.
Чтобы решить эту проблему, рекомендуется применить следующие рекомендации:
- Изменить канал wifi. В настройках роутера tp link можно найти функцию автоматического выбора канала или выбрать канал вручную, осуществив поиск наименее загруженного канала.
- Пересмотреть количество подключенных устройств к wifi. Если слишком много устройств используют одну и ту же wifi-сеть, возникает перегрузка канала. Попробуйте ограничить количество одновременно работающих устройств или использовать более мощный роутер.
- Перезагрузить роутер. Иногда, перезапуск роутера помогает временно восстановить работу wifi-сети и устранить перегрузку канала.
- Проверить и обновить прошивку роутера. В случае устаревшей прошивки роутера, проблемы с подключением к wifi могут быть вызваны несовместимостью с новыми устройствами. Обновление прошивки может помочь решить эту проблему.
Следуя этим рекомендациям, вы сможете устранить проблемы с подключением ноутбука к wifi-сети через роутер tp link, вызванные перегруженным каналом.
Проблемы с железом wifi на ноутбуке
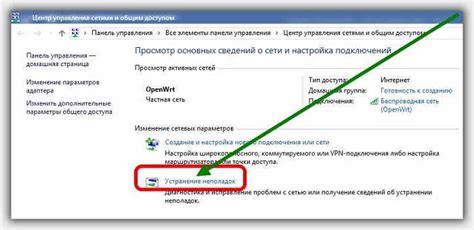
Если ваш ноутбук не подключается к wifi через роутер TP-LINK, вам следует проверить следующие аспекты:
| 1. | Установите последние драйверы для вашей беспроводной сети на официальном сайте производителя ноутбука. |
| 2. | Отключите или удалите другие программы, которые могут конфликтовать с беспроводным соединением. |
| 3. | Проверьте физическое состояние встроенного wifi-адаптера или дополнительной сетевой карты. Убедитесь в том, что никакие провода или кабели не повреждены или отключены. |
| 4. | Перезагрузите роутер TP-LINK и ноутбук и проверьте соединение заново. Иногда проблемы могут быть временными и могут решиться путем перезагрузки. |
| 5. | Если все вышеперечисленное не помогает, возможно, требуется замена wifi-адаптера на ноутбуке. Обратитесь к сервисному центру для диагностики и ремонта. |
Имейте в виду, что это лишь некоторые возможные причины проблем с железом wifi на ноутбуке. Если проблема не устраняется после выполнения указанных рекомендаций, рекомендуется обратиться за помощью к специалисту.
Раздача ограничивается роутером TP-Link.

Если у вас возникли проблемы с подключением ноутбука к Wi-Fi через роутер TP-Link, проверьте настройки вашего роутера. Необходимо убедиться, что количество подключенных устройств не превышает доступное количество или что скорость соединения для ноутбука не ограничена. В настройках роутера TP-Link обычно есть раздел, где можно увидеть и изменить эти параметры.
Также, возможно, что проблема с подключением ноутбука к Wi-Fi через роутер TP-Link связана с конфликтом IP-адресов. Проверьте, что роутер назначает уникальный IP-адрес каждому подключаемому устройству. Если устройства имеют одинаковые IP-адреса, возможны проблемы с подключением. В таком случае, попробуйте назначить статический IP-адрес для вашего ноутбука.
Если после проверки настроек роутера TP-Link вы все еще не можете подключить ноутбук к Wi-Fi, возможно, проблема в самом ноутбуке. Попробуйте подключить другое устройство к Wi-Fi через роутер TP-Link, чтобы проверить, работает ли Wi-Fi соединение вообще. Если другие устройства успешно подключены к Wi-Fi, попробуйте обновить драйверы для Wi-Fi адаптера на вашем ноутбуке или связаться с технической поддержкой производителя ноутбука для дальнейшей помощи.
Несовместимость протоколов wifi на роутере TP-Link и ноутбуке

Одной из возможных причин, по которой ваш ноутбук не подключается к wifi через роутер TP-Link, может быть несовместимость протоколов wifi на этих устройствах.
Существует несколько стандартов wifi, таких как 802.11b, 802.11g, 802.11n и 802.11ac, каждый из которых использует определенные частоты и скорости передачи данных. Если ваш ноутбук и роутер имеют различные протоколы wifi, они могут не совместимы и не могут подключиться друг к другу.
Для выяснения протокола wifi, поддерживаемого вашим ноутбуком, вы можете проверить его спецификации или воспользоваться поисковиком, введя модель вашего устройства и запрос "поддерживаемые wifi-стандарты".
Если вы обнаружили, что ваш роутер поддерживает только старые протоколы wifi, в то время как ваш ноутбук поддерживает только новые, то вам может потребоваться приобрести новый роутер или использовать адаптер wifi, который будет обеспечивать совместимость между устройствами.
Также стоит проверить, поддерживают ли ваш ноутбук и роутер одну и ту же частоту wifi – 2,4 ГГц или 5 ГГц. Если устройства используют разные частоты, они также не смогут подключиться друг к другу.
Необходимо заметить, что некоторые модели роутеров TP-Link поддерживают автоматическую смену протокола wifi в зависимости от подключенного устройства. В таком случае, проверьте настройки роутера и убедитесь, что эта функция включена.
Итак, если ваш ноутбук не подключается к wifi через роутер TP-Link, убедитесь, что устройства поддерживают совместимые протоколы wifi и работают на одной частоте. В противном случае, вам может потребоваться обновить роутер или использовать адаптер wifi для обеспечения подключения между устройствами.




