Современные ноутбуки предлагают множество функций для удобства пользователей. Один из таких режимов - спящий режим, который позволяет максимально сократить энергопотребление устройства в периоды неактивности. Однако не всегда переход в спящий режим происходит по желанию пользователя. Существует ряд причин, по которым ноутбук может автоматически перейти в спящий режим, и знание этих причин может помочь в их предотвращении или решении.
Одной из наиболее распространенных причин автоматической активации спящего режима является неактивность пользователя в течение определенного времени. Если ноутбук не используется в течение заданного периода времени, он автоматически переходит в спящий режим, чтобы сократить потребление энергии и продлить время работы от аккумулятора. Это особенно актуально для мобильных устройств, где продолжительное время работы от аккумулятора является критически важным.
Другой причиной автоматической активации спящего режима может быть установленный пользователем график питания. В настройках ноутбука можно задать время, через которое он автоматически перейдет в спящий режим, в зависимости от состояния питания. Например, пользователь может настроить ноутбук на автоматическое переключение в спящий режим через 15 минут отсутствия подключения к электросети.
Неисправности в работе некоторых компонентов ноутбука также могут быть причиной автоматической активации спящего режима. Например, неисправность в работе клавиатуры или сенсорного экрана может привести к случайной активации режима покоя при вводе данных или касании экрана. В таких случаях рекомендуется проверить работу этих компонентов и, при необходимости, обратиться к специалисту для ремонта или замены.
Таким образом, причинами автоматической активации спящего режима ноутбука могут быть неактивность пользователя, установленный график питания или неисправности компонентов устройства. Для предотвращения случайной активации режима покоя рекомендуется внимательно настраивать параметры энергосбережения в соответствии с индивидуальными потребностями и регулярно проверять работоспособность всех компонентов ноутбука.
Устаревшие драйверы графической карты

Одной из причин автоматической активации спящего режима ноутбука может быть использование устаревших драйверов графической карты. Когда драйверы не обновляются вовремя, это может привести к несовместимости с новыми операционными системами или программами, что в свою очередь может вызывать непредсказуемое поведение ноутбука, включая автоматическую активацию спящего режима.
Графическая карта является важным компонентом ноутбука, отвечающим за отображение графики на экране. Для оптимальной работы графической карты требуются соответствующие драйверы, которые обеспечивают связь между программным обеспечением и аппаратурой. Если драйверы графической карты не обновляются или являются устаревшими, то возникают проблемы совместимости, которые могут привести к нестабильной работе ноутбука.
Прежде чем обвинять ноутбук в неправильной работе, стоит проверить, были ли установлены последние версии драйверов для графической карты. Обновление драйверов можно произвести с помощью специальной утилиты, предоставляемой производителем ноутбука или графической карты. В некоторых случаях может потребоваться ручная установка драйверов с официального сайта производителя.
В общем, использование устаревших драйверов графической карты является одной из возможных причин автоматической активации спящего режима ноутбука. Регулярное обновление драйверов поможет поддерживать стабильную работу ноутбука, а также избегать возникновения непредвиденных ситуаций, таких как автоматическая активация спящего режима в неподходящий момент.
Системные обновления и перезагрузки
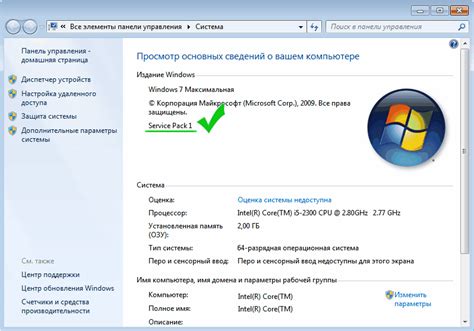
Кроме того, при выполнении некоторых задач, например, установки нового программного обеспечения или изменении настроек системы, компьютер может требовать перезагрузки. В таких случаях ноутбук может автоматически перейти в спящий режим, чтобы оптимизировать процесс установки и перезагрузки.
Системные обновления и перезагрузки являются необходимыми для обеспечения безопасности и стабильности работы операционной системы. Поэтому важно быть внимательным к уведомлениям о возможных обновлениях и перезагрузках и не отключать компьютер в процессе их выполнения.
Неисправность питания и батареи
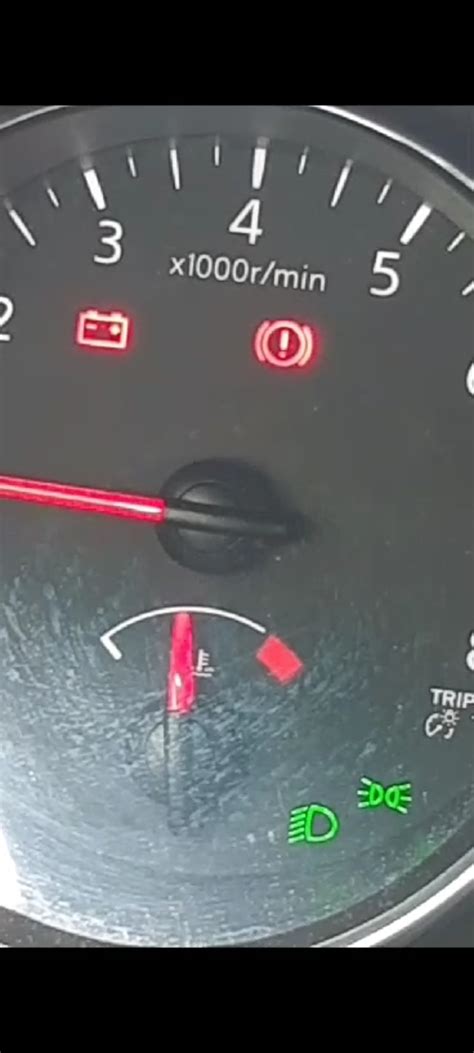
Одной из возможных причин автоматической активации спящего режима ноутбука может быть неисправность в питании или батарее. Если ноутбук периодически включается самостоятельно из спящего режима, причиной может быть нестабильное напряжение в сети или проблемы с батареей.
Нестабильное напряжение в сети может вызвать автоматическую активацию ноутбука из-за скачков напряжения или перепадов тока. Это может происходить, например, из-за неисправной розетки или подключенных к ней других устройств. В таком случае рекомендуется проверить состояние электрической сети и при необходимости использовать стабилизатор напряжения.
Проблемы с батареей также могут привести к автоматической активации ноутбука из спящего режима. Если батарея имеет дефект или недостаточный заряд, компьютер может включаться, чтобы подзарядить батарею или передвинуть работу на основное питание. В этом случае рекомендуется проверить состояние батареи и при необходимости заменить ее на новую.
Дефекты в настройках энергосбережения
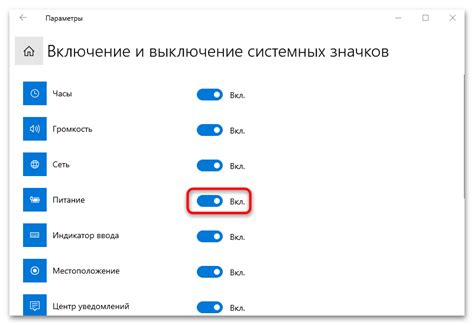
Один из распространенных причин автоматической активации спящего режима ноутбука можно найти в его настройках энергосбережения. Если параметры энергосбережения неправильно настроены, то ноутбук может неожиданно переходить в спящий режим или выключаться. Это может быть вызвано некорректными значениями таймеров сна, неправильной настройкой действий при закрытии крышки ноутбука или отключении питания, а также другими параметрами, связанными с энергосбережением.
Если в настройках энергосбережения присутствуют ошибки или они были случайно изменены, это может привести к автоматической активации спящего режима ноутбука. Проверьте и исправьте все параметры энергосбережения в настройках операционной системы вашего ноутбука. Убедитесь, что значения таймеров сна установлены верно, а также проверьте другие настройки, связанные с энергосбережением, такие как действия при закрытии крышки и отключении питания. Если необходимо, восстановите настройки по умолчанию или измените их в соответствии с вашими предпочтениями.
Залипание клавиши активации спящего режима
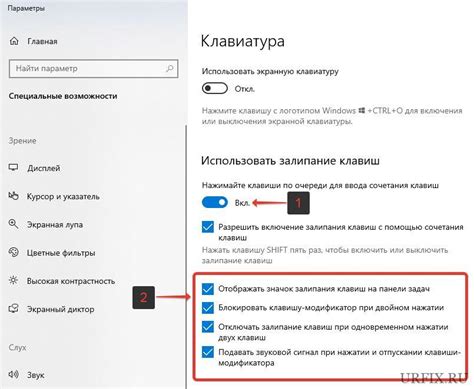
Одной из возможных причин автоматической активации спящего режима ноутбука может быть залипание клавиши активации спящего режима.
Клавиша активации спящего режима на ноутбуке, как правило, располагается вблизи клавиатуры или на самой клавиатуре. Если эта клавиша залипает, то каждое нажатие на клавишу может включать или выключать спящий режим ноутбука без намерения пользователя.
Причины залипания клавиши активации спящего режима могут быть разными. Одна из основных причин - запыление или накопление мусора под клавишей. Пыль или грязь могут накапливаться со временем и приводить к залипанию клавиши или затруднять ее корректное нажатие.
Другой возможной причиной залипания клавиши может быть механическое повреждение. Постоянное нажатие или сильные удары могут привести к поломке механизма клавиши и вызвать ее залипание.
Если пользователь заметил, что спящий режим ноутбука активируется автоматически и подозревает причину в залипании клавиши, важно принять меры для устранения данной проблемы. Сначала стоит попытаться очистить клавишу от мусора с помощью воздушного компрессора или мягкой кисточки. В случае, если проблема не решается, возможно потребуется заменить клавишу или провести ремонт клавиатуры в сервисном центре.
Важно: перед тем, как самостоятельно проводить какие-либо действия по очистке или ремонту клавиши, рекомендуется обратиться к руководству пользователя или квалифицированным специалистам, чтобы избежать возможного повреждения ноутбука.
Итак, залипание клавиши активации спящего режима может стать одной из причин автоматической активации спящего режима ноутбука. Важно обратить внимание на такую проблему и принять необходимые меры для ее исправления, чтобы избежать неудобства и сохранить работоспособность ноутбука.
Программное обеспечение, влияющее на энергосбережение

Современные ноутбуки оснащены различным программным обеспечением, которое может значительно влиять на энергосбережение и активацию спящего режима.
Одной из основных программ, влияющих на энергопотребление, является операционная система. Некоторые операционные системы предлагают специальные режимы энергосбережения, которые могут автоматически активироваться при отсутствии активности пользователя. Например, в операционной системе Windows существуют режимы "Сон" и "Гибернация", которые позволяют ноутбуку перейти в режим минимального энергопотребления, если он не используется в течение определенного времени.
Также многие приложения могут влиять на работу ноутбука и его энергопотребление. Например, браузеры могут автоматически приостанавливать загрузку вкладок, которые не активны, чтобы снизить потребление ресурсов и сохранить заряд аккумулятора. Антивирусные программы, а также программы для резервного копирования данных, могут также запускать процессы в фоновом режиме, что может привести к увеличению энергопотребления.
Важно отметить, что влияние программного обеспечения на энергосбережение может быть различным в зависимости от конфигурации и настроек каждого отдельного ноутбука. Некоторые настройки можно изменять вручную, например, отключать автоматическое обновление программ, ограничивать число активных приложений или включать режим экономии энергии.
| Программное обеспечение | Влияние на активацию спящего режима и энергосбережение |
|---|---|
| Операционная система | Предлагает режимы энергосбережения, такие как "Сон" и "Гибернация" |
| Браузеры | Могут автоматически приостанавливать загрузку неактивных вкладок |
| Антивирусные программы | Могут запускать процессы в фоновом режиме, что увеличивает энергопотребление |
| Программы для резервного копирования данных | Могут запускать процессы в фоновом режиме, что увеличивает энергопотребление |
Проблемы с подключенными внешними устройствами
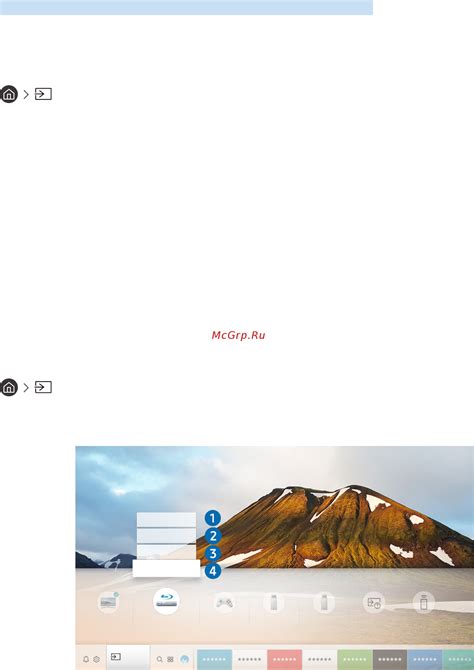
Одной из возможных причин автоматической активации спящего режима ноутбука может быть несовместимость или неисправность подключенных внешних устройств.
Некоторые устройства могут вызывать конфликты с ОС или программами, что может приводить к автоматическому выходу из спящего режима. Например, если внешний жесткий диск или USB-устройство подключены к ноутбуку и имеют проблемы с драйверами или совместимостью, это может вызвать активацию спящего режима.
Также, если сбои происходят с другими внешними устройствами, например, с сетевым адаптером или беспроводной мышью, это может привести к автоматической активации спящего режима.
В таких случаях рекомендуется проверить совместимость всех подключенных внешних устройств с операционной системой и установить все необходимые драйверы и обновления. Если проблема не решается, возможно, потребуется заменить неисправное устройство или обратиться к специалисту для диагностики и ремонта компьютера.
Вредоносное программное обеспечение и вирусы

Вредоносные программы, такие как трояны, черви, шпионские программы и рекламное ПО, могут изменять настройки системы и программ, в том числе и спящий режим ноутбука. Они могут запускать процессы, которые активируют спящий режим, чтобы скрыть свою активность и избежать обнаружения. Таким образом, компьютер может автоматически переходить в спящий режим без ведома пользователя.
Вирусы также могут быть ответственны за автоматическую активацию спящего режима ноутбука. Вирусные программы могут захватывать управление над системой и изменять ее настройки. Они могут создавать задачи, которые вызывают активацию спящего режима в определенное время или после определенных событий. Это может быть частью стратегии вредоносников для сохранения своей активности внутри компьютера и избежания обнаружения.
Вредоносное программное обеспечение и вирусы могут быть установлены на компьютер пользователя различными способами, включая пиратское программное обеспечение, незащищенные сетевые соединения, вредоносные ссылки и вредоносные вложения в электронной почте. Поэтому важно использовать антивирусное программное обеспечение, обновлять операционную систему и программы, а также быть осторожными при скачивании и установке нового ПО.
| Вредоносное программное обеспечение и вирусы могут: | Как избежать и бороться: |
| Изменять настройки системы и программ | Использовать антивирусное ПО |
| Создавать задачи для активации спящего режима | Обновлять операционную систему и программы |
| Скрыть свою активность | Быть осторожным при скачивании и установке ПО |
Возможные причины, связанные с железом ноутбука

Проблемы с железом ноутбука могут быть одной из причин автоматической активации спящего режима. Некоторые из возможных причин включают:
1. Проблемы с питанием: Если ноутбук не получает достаточное количество питания, он может переходить в спящий режим, чтобы сохранить энергию. Проверьте, подключен ли ноутбук к источнику питания и убедитесь, что зарядное устройство работает должным образом.
2. Проблемы с батареей: Если батарея ноутбука не работает должным образом, это может привести к активации спящего режима. Попробуйте отключить батарею и подключить ноутбук непосредственно к источнику питания для проверки.
3. Проблемы с жестким диском: Если жесткий диск ноутбука не работает правильно, это может вызывать проблемы с активацией спящего режима. Проверьте жесткий диск на наличие ошибок или повреждений и попробуйте его отремонтировать или заменить.
4. Проблемы с памятью: Если устанавливаемая в ноутбук память несовместима или не работает должным образом, это может вызвать автоматическую активацию спящего режима. Проверьте, совместима ли установленная память с вашим ноутбуком и попробуйте заменить ее, если это необходимо.
5. Проблемы с видеокартой: Драйверы видеокарты, несовместимые с операционной системой или ошибки в работе самой видеокарты, могут привести к активации спящего режима. Проверьте обновления драйверов видеокарты и, если это не помогает, обратитесь к специалисту для дальнейшей диагностики.
Помните, что решение проблемы может потребовать профессионального вмешательства, особенно если она связана с железом компьютера. Если вы не уверены в своих навыках, лучше доверьте ремонт или диагностику специалистам.
Отключение экрана при закрытии ноутбука

Когда вы закрываете крышку ноутбука, автоматически происходит отключение экрана. Это особенность ноутбуков, предназначенная для экономии энергии и продления срока службы батареи. Однако, это может вызывать некоторые неудобства и проблемы для пользователей.
Одной из возможных причин автоматического отключения экрана при закрытии ноутбука является настройка питания операционной системы. В операционной системе Windows, эту настройку можно изменить в разделе "Параметры питания" или "Управление электропитанием". Вы можете выбрать, что делать при закрытии крышки ноутбука: отключать экран, спящий режим или ничего не делать. Убедитесь, что эта настройка установлена так, чтобы соответствовать вашим предпочтениям.
Другой возможной причиной может быть конфликт драйверов или программного обеспечения. Если у вас установлены сторонние драйверы или программы, они могут вызывать некорректное поведение при закрытии крышки ноутбука. В этом случае, рекомендуется обновить или удалить эти драйверы и программы, чтобы устранить возможные проблемы.
Также стоит отметить, что некоторые ноутбуки имеют физический выключатель экрана на корпусе. Если вы случайно нажмете на этот выключатель при закрытой крышке ноутбука, экран также будет отключен. Проверьте наличие такого выключателя на вашем ноутбуке и убедитесь, что вы случайно не нажали на него.
В целом, отключение экрана при закрытии ноутбука является стандартным поведением, но иногда может вызывать неудобства. Если вы испытываете проблемы с этой функцией, рекомендуется проверить настройки питания, обновить или удалить сторонние драйверы и программы, а также убедиться, что не нажали на физический выключатель экрана на корпусе ноутбука.



