Ноутбук Asus считается одним из самых популярных и надежных в мире компьютерных устройств. Однако иногда пользователи сталкиваются с проблемой, когда скриншот не сохраняется или не работает вообще. Это может быть достаточно неприятно, особенно если вам необходимо сделать снимок экрана для обмена информацией или демонстрации чего-либо.
Основная причина, почему скриншот не работает на ноутбуке Asus, может быть связана с неправильной настройкой системы, наличием ошибок в программном обеспечении или использованием несовместимого ПО с операционной системой. Есть несколько возможных решений, которые помогут вам решить эту проблему без необходимости обращаться к специалисту.
Во-первых, убедитесь, что вы используете правильную комбинацию клавиш для создания скриншота. Обычно это комбинация клавиш "Print Screen" или "PrtScn". Однако, в некоторых моделях Asus может быть несколько вариантов комбинаций. Попробуйте использовать их все, чтобы убедиться, что проблема не связана с ошибкой в нажатии клавиш.
Почему скриншот на ноутбуке Asus не работает?

Одной из наиболее распространенных причин неработоспособности скриншота на ноутбуке Asus является отключенная функция клавиши PrtSc. Проверьте, не установлен ли она в положение "выключено". Для этого нажмите на эту клавишу, а затем откройте программу редактирования изображений, например Paint, и попытайтесь вставить скриншот. Если он не вставляется, то перейдите к следующему способу решения проблемы.
Еще одной возможной причиной может быть неправильно установленное программное обеспечение. Убедитесь, что у вас установлены все необходимые драйверы для работы скриншота. Вы можете проверить это, открыв панель управления и выбрав "Устройства и принтеры". Если в списке появляется устройство с названием "Виртуальное устройство скриншота", значит, драйверы установлены правильно. В противном случае, вам потребуется обновить или переустановить драйверы.
Также возможно, что проблема с неработающим скриншотом на ноутбуке Asus связана с отсутствием необходимого программного обеспечения. Убедитесь, что на вашем устройстве установлена программа для работы со скриншотами, например Snipping Tool или Greenshot. Если вы не найдете такой программы, загрузите ее с официального веб-сайта производителя вашего ноутбука.
Наконец, возможно, проблема с неработающим скриншотом на ноутбуке Asus обусловлена наличием вредоносного программного обеспечения или конфликтом программ. В этом случае рекомендуется выполнить проверку системы на наличие вирусов и удалить все подозрительные программы. Также попробуйте запустить систему в безопасном режиме и проверить, работает ли скриншот.
Проблемы с клавиатурой

Если у вас возникли проблемы с клавиатурой на ноутбуке Asus, есть несколько вариантов решения:
- Проверьте, нет ли механических повреждений на клавиатуре. Убедитесь, что клавиши не заедают и нажимаются плавно.
- Проверьте переключатель языка ввода. Возможно, ноутбук работает на другом языке, и поэтому клавиши отображают другие символы.
- Перезагрузите ноутбук. Иногда проблемы с клавиатурой могут быть вызваны временными сбоями в системе.
- Обновите драйверы клавиатуры. Неактуальные или поврежденные драйверы могут привести к неполадкам в работе клавиатуры.
- Подключите внешнюю клавиатуру и проверьте, работает ли она. Если внешняя клавиатура работает нормально, то проблема, скорее всего, в самой клавиатуре ноутбука Asus.
- Если у вас нет доступа к внешней клавиатуре, попробуйте удалить устройство клавиатуры в меню "Устройства" в системных настройках, а затем перезагрузите ноутбук. После перезагрузки драйверы клавиатуры должны установиться автоматически.
Если ни одно из этих решений не помогло, возможно, у вас есть аппаратная проблема с клавиатурой, и вам потребуется обратиться в сервисный центр Asus для ее замены или ремонта.
Отсутствие необходимого программного обеспечения
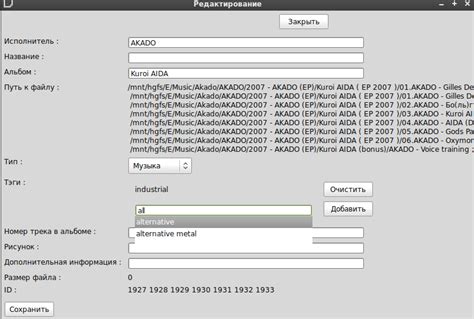
Если ваш ноутбук Asus не может делать скриншоты, причиной может быть отсутствие необходимого программного обеспечения.
Для создания скриншотов на компьютере необходима программа, которая позволяет захватывать изображение экрана. Обычно на большинстве компьютеров с операционной системой Windows уже установлен предустановленный инструмент для создания и редактирования скриншотов, называемый "Снимок экрана".
Однако, в некоторых случаях, такая программа может быть отсутствовать из-за ошибки в установке операционной системы или удаления программного обеспечения.
Чтобы проверить, есть ли на вашем ноутбуке Asus установленное программное обеспечение для создания скриншотов:
| Шаг 1: | Нажмите на кнопку "Пуск" в левом нижнем углу экрана. |
| Шаг 2: | Введите в строке поиска "Снимок экрана" и выберите соответствующий результат. |
| Шаг 3: | Если у вас установленная программа "Снимок экрана", она должна открыться и вы сможете делать скриншоты. Если программа не открывается или отсутствует в списке результатов поиска, это означает, что она не установлена на вашем ноутбуке. |
В таком случае, вам нужно будет установить программу для создания скриншотов на вашем ноутбуке Asus. Вы можете найти и загрузить много программ для этой цели в Интернете, некоторые из них доступны бесплатно.
Если вы хотите использовать инструменты, разработанные специально для ноутбуков Asus, рекомендуется посетить официальный веб-сайт Asus и найти раздел загрузок или поддержки, где вы сможете найти необходимое программное обеспечение для вашей модели ноутбука.
После установки программы для создания скриншотов, вы сможете делать скриншоты экрана на вашем ноутбуке Asus без проблем.
Некорректные настройки операционной системы
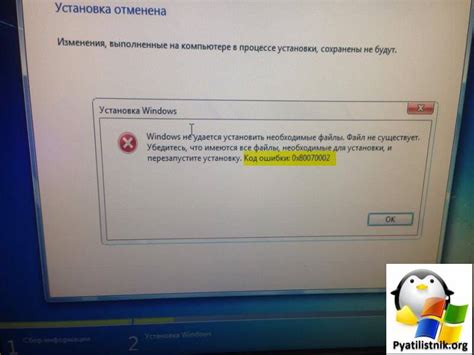
Если скриншот не работает на ноутбуке Asus, возможно проблема в некорректных настройках операционной системы. В таком случае, важно проверить следующие параметры:
1. Настройки клавиатуры. Убедитесь, что клавиша Print Screen (PrntScr) на клавиатуре ноутбука функционирует правильно. Иногда может потребоваться нажать другую комбинацию клавиш, например, Fn + PrntScr, чтобы сделать скриншот.
2. Сочетания клавиш. Проверьте, что нажатие сочетания клавиш для скриншота (обычно PrntScr или Alt + PrntScr) не перекрывается другой функцией или программой, которая использует это сочетание клавиш.
3. Системные настройки. Проверьте настройки операционной системы и убедитесь, что функция скриншота включена. В некоторых случаях, эта функция может быть отключена по умолчанию или изменена пользователем. Проверьте настройки снимков экрана в разделе "Параметры" или "Настройки системы".
4. Неправильная программа для скриншотов. Проверьте, что используемая вами программа для создания скриншотов настроена правильно и совместима с операционной системой. Возможно, вам понадобится обновить или изменить программу для скриншотов.
5. Ограничения безопасности. В редких случаях, некоторые программы или настройки безопасности могут запрещать создание и сохранение скриншотов. Убедитесь, что ваша система или антивирусное программное обеспечение не блокируют эту функцию.
Если после проверки этих настроек проблема все еще не решена, рекомендуется обратиться к специалисту или поддержке Asus для получения дополнительной помощи и диагностики проблемы.
Проблемы с драйверами
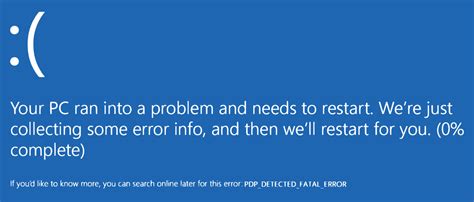
Если у вас возникают проблемы с драйверами, следуйте этим рекомендациям:
- Обновите драйверы. Посетите веб-сайт производителя Asus и найдите раздел поддержки или драйверы для вашей модели ноутбука. Скачайте последние версии драйверов для видеокарты или графического адаптера.
- Установите обновленные драйверы. Зайдите в панель управления, найдите раздел "Управление устройствами" или "Диспетчер устройств". Откройте раздел видеокарты или графического адаптера. Щелкните правой кнопкой мыши на своей видеокарте или графическом адаптере и выберите опцию "Обновить драйвер". Укажите путь к скачанному драйверу и следуйте инструкциям мастера установки.
- Переустановите драйверы. Если обновление драйверов не решило проблему, попробуйте удалить существующий драйвер и выполнить его переустановку. Опять же, откройте панель управления, найдите раздел "Управление устройствами" или "Диспетчер устройств". Откройте раздел видеокарты или графического адаптера. Щелкните правой кнопкой мыши на своей видеокарте или графическом адаптере и выберите опцию "Удалить устройство". Перезагрузите ноутбук и выполните установку драйвера снова.
Если после этих действий проблема с драйверами не решена, возможно, есть другая причина, по которой скриншоты не работают на вашем ноутбуке Asus. В таком случае рекомендуется обратиться за помощью к технической поддержке Asus или квалифицированному специалисту.
Недостаточно свободного места на жестком диске
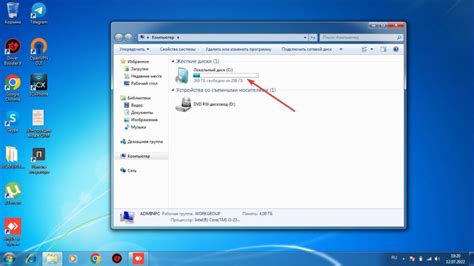
Если на вашем ноутбуке Asus отсутствует достаточное количество свободного места на жестком диске, то это может быть одной из причин по которой не работает скриншот. Когда накопитель полностью заполнен, операционная система может столкнуться с проблемами при записи временных файлов, включая снимки экрана.
Чтобы убедиться, что проблема связана с недостатком места на жестком диске, проверьте состояние свободного пространства на вашем ноутбуке. Для этого выполните следующие шаги:
- Откройте проводник, щелкнув на значке папки на панели задач или нажав клавишу Win + E.
- Щелкните правой кнопкой мыши на диск C: (или другой диск, где установлена операционная система) и выберите "Свойства".
- На вкладке "Общие" вы увидите информацию о свободном и занятом месте на диске. Убедитесь, что на диске есть достаточно свободного места, чтобы создать и сохранить скриншоты.
Если на диске C: свободного места мало инициализируйте процесс очистки диска, чтобы освободить место. В Windows вы можете воспользоваться встроенной утилитой "Очистка диска". Выполните следующие действия:
- Откройте проводник, щелкнув на значке папки на панели задач или нажав клавишу Win + E.
- Щелкните правой кнопкой мыши на диск C: и выберите "Свойства".
- На вкладке "Общие" нажмите кнопку "Очистить диск".
- Выберите файлы, которые вы хотите удалить (обычно можно безопасно удалять временные файлы и файлы в корзине) и нажмите "ОК".
- Подтвердите удаление файлов, нажав "Удалить файлы".
После завершения процесса очистки диска может потребоваться перезагрузка компьютера. После этого попробуйте создать скриншот снова.
Если проблема с недостатком свободного места на диске по-прежнему остается, возможно, вам придется удалить некоторые ненужные файлы или программы, чтобы освободить дополнительное место. Вы также можете рассмотреть возможность установки дополнительного жесткого диска или расширения памяти, чтобы увеличить свободное пространство.
Неполадки в работе операционной системы
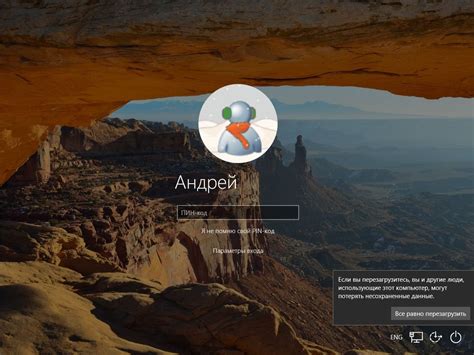
Если скриншот не работает на ноутбуке Asus, причиной могут быть неполадки в работе операционной системы. Вот некоторые из возможных проблем:
1. Отсутствие необходимого программного обеспечения: для создания скриншота на ноутбуке Asus может потребоваться специальное программное обеспечение. Убедитесь, что у вас установлена программа, которая позволяет делать скриншоты, например, "Snipping Tool" или "LightShot". Если такой программы нет, установите ее.
2. Неправильные настройки системы: проверьте настройки операционной системы и убедитесь, что функция скриншота включена. В операционной системе Windows это можно сделать, перейдя в раздел "Панель управления", выбрав "Облако и учетные записи", а затем "Сохранение и работа с файлами". Убедитесь, что опция "Доступ к моим камере и микрофону" включена.
3. Наличие вредоносного ПО: иногда скриншот может быть заблокирован вредоносной программой на ноутбуке. Чтобы решить эту проблему, рекомендуется выполнить полное сканирование системы антивирусным программным обеспечением и удалить все обнаруженные угрозы.
4. Обновление операционной системы: если все остальные причины исключены, возможно, проблема связана с устаревшей версией операционной системы. Проверьте наличие обновлений и установите их, чтобы исправить возможные ошибки и неполадки.
В случае, если ничто из вышеперечисленного не решает проблему с работой скриншота на ноутбуке Asus, рекомендуется обратиться к специалистам сервисного центра для профессиональной помощи.
Несовместимость с использованной программой для создания скриншотов
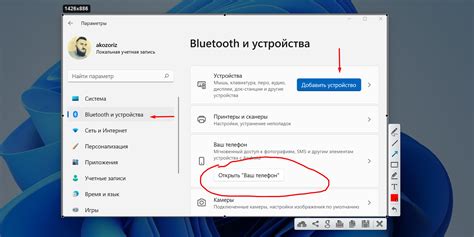
Возможной причиной отсутствия работы скриншота на ноутбуке Asus может быть несовместимость с использованной программой для создания скриншотов. Некоторые программы для создания скриншотов могут не поддерживать определенные модели или версии операционной системы Asus. В таком случае рекомендуется проверить совместимость программы с конкретной моделью ноутбука Asus и операционной системы, а также обновить программу до последней версии, если это возможно.
Для взаимодействия с операционной системой и создания скриншотов могут быть использованы различные программы, в том числе стандартные инструменты ОС или сторонние программы. Проверьте, какая программа используется для создания скриншотов на вашем ноутбуке Asus и установите соответствующие драйверы и обновления программного обеспечения, чтобы обеспечить их совместимость и правильную работу.
Если изображение не сохраняется при создании скриншота, возможно, проблема заключается в настройках программы для создания скриншотов. Проверьте настройки программы и убедитесь, что указан корректный путь сохранения скриншотов и нет ограничений на размер файла или доступ к файловой системе. Попробуйте также изменить формат сохраняемого изображения (например, с PNG на JPEG) и повторите попытку создания скриншота.
В случае, если программа для создания скриншотов не соответствует вашим требованиям или не работает с вашей моделью ноутбука Asus, рекомендуется попробовать другую программу для создания скриншотов. В интернете существует множество бесплатных и платных программ, которые предлагают широкий спектр функций для создания и обработки скриншотов. Вы можете попробовать установить и использовать другую программу для создания скриншотов и проверить, будет ли она работать с вашим ноутбуком Asus.



