Звук на компьютере – неотъемлемая часть нашей повседневной жизни. Мы привыкли слушать музыку, смотреть фильмы и общаться в онлайн-чатах, при этом полагаясь на звуковые эффекты и голосовые комментарии. Однако иногда возникают ситуации, когда звук вдруг исчезает, вызывая панику и непонимание. В этой статье мы рассмотрим несколько возможных причин, по которым может отсутствовать звук на компьютере при просмотре, а также предложим способы их решения.
Одной из главных причин отсутствия звука может быть проблема с аудиоустройством. Это может быть связано с неисправностью динамиков или наушников, неправильными настройками звуковых драйверов или неисправностью звуковой карты. Важно проверить, подключены ли аудиоустройства к компьютеру правильно и работают ли они нормально. Если у вас есть внешние колонки или наушники, попробуйте подключить их и проверить, есть ли звук. Если нет, то возможно, проблема в настройках звукового драйвера, которые могут быть скрыты или некорректно установлены.
Другой возможной причиной отсутствия звука может быть неправильная настройка звука в операционной системе. Некоторые пользователи могут случайно выключить звук на компьютере или неправильно настроить его уровень громкости. Чтобы убедиться, что это не причина, следует проверить настройки звука в операционной системе. Для этого откройте панель управления или главное меню, зайдите в раздел звуковых настроек и удостоверьтесь, что звук включен и уровень громкости установлен на соответствующий уровень.
Отсутствие звука на компьютере при просмотре: причины и решения

Когда звук исчезает при просмотре на компьютере, могут быть различные причины этого неприятного сбоя. Рассмотрим наиболее распространенные проблемы и способы их исправления.
1. Громкость и звуковые настройки:
Сначала проверьте, что громкость на компьютере установлена на достаточно высоком уровне и не отключена. Проверьте настройки звука в системном трее и убедитесь, что они не отключены или установлены на минимум. Также, проверьте основные громкость на колонках или наушниках, чтобы они не были выключены или заглушены.
2. Драйверы звука:
Проверьте установленные драйверы звука на компьютере. Если драйверы устарели или повреждены, это может быть причиной отсутствия звука. Обновите драйверы звука до последней версии с официального сайта производителя или с помощью специальных программ для обновления драйверов.
3. Подключение и кабели:
Проверьте подключение и кабели, соединяющие аудиоустройства с компьютером. Убедитесь, что кабели не повреждены или не оборваны. Попробуйте переподключить кабели или использовать другие кабели, чтобы устранить возможные проблемы с подключением.
4. Настройки звука в приложении или браузере:
Если звук отсутствует только при просмотре определенных видео или использовании определенных приложений, то проблема может быть в настройках звука в самом приложении или браузере. Проверьте наличие звука в других приложениях или в другом браузере, чтобы установить, является ли проблема специфической для определенного программного обеспечения или же это общая проблема.
5. Проблемы с аудиоустройством:
Иногда отсутствие звука может быть вызвано неисправностью аудиоустройства на компьютере. Проверьте, подключены ли аудиоустройства (наушники, колонки) и работают ли они должным образом. Следует также проверить наличие обновлений или дополнительных настроек для аудиоустройств.
6. Программы или процессы, мешающие звуку:
Возможно, некоторые программы или процессы на компьютере блокируют звук или конфликтуют с его работой. Завершите фоновые процессы, которые могут быть связаны с аудио, или закройте программы, которые могут быть ответственными за блокировку звука. Перезагрузите компьютер после завершения этих действий.
7. Проблемы с операционной системой:
Если все вышеперечисленные решения не привели к исправлению проблемы, то может быть проблема с операционной системой. В этом случае, рекомендуется выполнить обновление операционной системы или провести полное восстановление системы до состояния, когда звук функционировал. Если проблема не устраняется, возможно, потребуется помощь квалифицированного специалиста.
Помните, что эти решения являются лишь рекомендациями и могут отличаться в зависимости от операционной системы и конкретных характеристик вашего компьютера. В случае, если причина отсутствия звука не была обнаружена или вы не можете самостоятельно устранить проблему, рекомендуется обратиться за помощью к специалисту.
Драйверы и настройки аудио
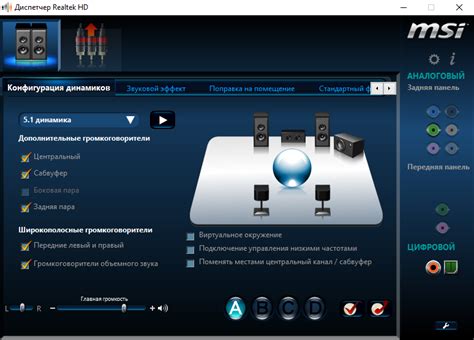
При отсутствии звука на компьютере при просмотре мультимедийного контента важно проверить состояние драйверов и настроек аудио. Отсутствие звука может быть связано с неактуальными или несовместимыми драйверами, а также неправильными настройками аудио.
Первым шагом следует проверить драйверы аудиоустройства. Для этого можно зайти в диспетчер устройств и убедиться, что драйверы аудиоустройства правильно установлены и работают без ошибок. Если драйверы устарели или требуют обновления, следует загрузить и установить последнюю версию драйверов с официального сайта производителя компьютера или звуковой карты.
Важно также проверить настройки аудио в операционной системе. Для этого можно перейти в панель управления и открыть раздел "Звук". Проверьте громкость звука, убедитесь, что звуковое устройство выбрано правильно, а также проверьте наличие включенного звука в настройках.
Если проблема с звуком возникает только при просмотре определенного типа контента, например, только при просмотре видеофайлов или при прослушивании музыки в определенном проигрывателе, то следует проверить настройки этого конкретного приложения. Возможно, там установлено неправильное аудиоустройство или громкость звука установлена на минимум.
Если все вышеперечисленные проверки не привели к решению проблемы, стоит обратиться к специалисту или сервисному центру для диагностики и ремонта аудиоустройства компьютера.
Неправильные настройки воспроизведения
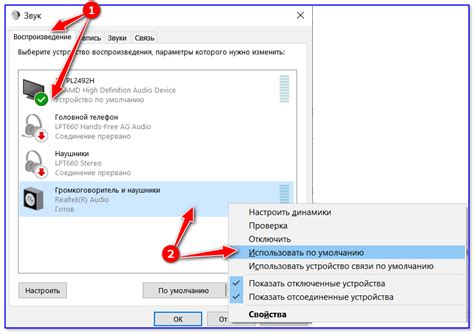
Причиной отсутствия звука на компьютере может быть неправильная настройка воспроизведения. В этом случае, звук может быть выключен или установлен слишком низкий уровень громкости.
Чтобы исправить данную проблему, следует проверить следующие настройки:
| Шаг 1: | Громкость. Убедитесь, что уровень громкости установлен на достаточно высоком уровне. Проверьте, что настройки громкости не отключены, а также убедитесь, что уровень громкости не находится на минимуме. |
| Шаг 2: | Динамики. Проверьте, подключены ли колонки или наушники к компьютеру правильно. Проверьте их соединения и убедитесь, что они включены. |
| Шаг 3: | |
| Шаг 4: | Драйвера аудиоустройства. Зайдите в «Управление устройствами» и проверьте, установлены ли драйверы для вашей звуковой карты. Если они отсутствуют или устарели, следует установить или обновить их. |
Если проблема не решается после проверки всех вышеперечисленных настроек, возможно потребуется более тщательное исследование или помощь специалиста.
Проблемы с акустикой и кабелями

Если на вашем компьютере нет звука при просмотре, одной из возможных причин может быть проблема с акустической системой или кабелями подключения.
Во-первых, проверьте, что акустическая система или наушники правильно подключены к компьютеру. Убедитесь, что кабели достаточно плотно и надежно вставлены в соответствующие разъемы.
Если вы используете наушники, попробуйте проверить их на другом устройстве, чтобы исключить возможность поломки или неисправности самих наушников.
Если на вашем компьютере используется внешняя акустическая система, удостоверьтесь, что она правильно подключена и включена. Возможно, понадобится дополнительное питание для акустической системы, поэтому убедитесь, что она подключена к источнику питания.
Иногда причиной отсутствия звука на компьютере может быть неисправность самого кабеля. Проверьте состояние кабелей на наличие повреждений или перегибов. При необходимости замените кабель на новый.
Также учтите, что некачественные акустические кабели или разъемы могут приводить к потере качества звука. Попробуйте использовать кабели высокого качества и проверенные разъемы для наилучшего аудио-воспроизведения.
Вирусы и вредоносное ПО

Вирусы и вредоносное ПО могут быть одной из причин отсутствия звука на компьютере при просмотре. Вредоносные программы могут захватывать аудиоустройства и блокировать или изменять звуковые настройки. Они могут также изменять драйвера аудиоустройств или перенаправлять звуковой выход на другие устройства. Вирусы могут также вызывать конфликты с драйверами или другими программами, что приводит к проблемам с воспроизведением звука.
Чтобы решить эту проблему, необходимо просканировать компьютер на наличие вирусов и вредоносного ПО с помощью антивирусной программы. Если обнаружено вредоносное ПО, необходимо удалить его и выполнить полную проверку системы для очистки компьютера.
Также рекомендуется обновить и переустановить драйвера аудиоустройств. Это можно сделать через диспетчер устройств или загрузив последнюю версию драйверов с официального веб-сайта производителя. Проверьте также настройки звука в операционной системе и установите правильное аудиоустройство для воспроизведения звука.
Если проблема с отсутствием звука остается, возможно, может потребоваться выполнение дополнительных действий, таких как проверка целостности системных файлов, обновление операционной системы или обратиться за помощью специалистам.
Проблемы с видеоплеером или браузером
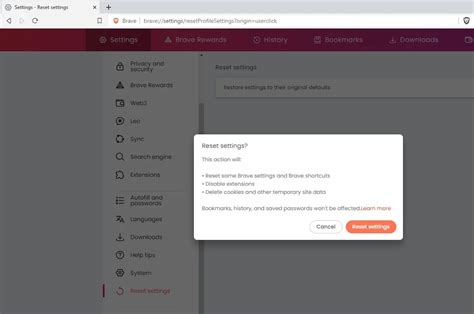
Если у вас нет звука при просмотре видео на компьютере, возможно, причина кроется в самом видеоплеере или браузере.
Видеоплееры имеют свои собственные настройки звука, которые могут быть отключены или не правильно настроены.
Вот несколько шагов, которые можно предпринять, чтобы устранить проблемы с видеоплеером или браузером:
Проверьте настройки звука в видеоплеере. Откройте настройки звука в видеоплеере и убедитесь, что звук включен и громкость установлена на достаточном уровне.
Обновите видеоплеер. Проверьте наличие обновлений для вашего видеоплеера и установите их, если таковые имеются. Неактуальная версия плеера может вызывать проблемы с воспроизведением звука.
Используйте другой браузер. Если проблема с звуком возникает только в одном браузере, попробуйте открыть видео в другом браузере. Иногда некоторые браузеры могут иметь конфликты с видеоплеерами, что влияет на звук.
Очистите кэш и историю браузера. Некоторые проблемы с звуком могут быть вызваны поврежденными или устаревшими данными в кэше браузера. Очистите кэш и историю браузера, чтобы удалить проблемные файлы.
Перезагрузите компьютер. Иногда перезагрузка компьютера может помочь восстановить нормальное функционирование звука и разрешить проблемы с видеоплеером или браузером.
Если после выполнения указанных действий проблема с звуком остается, возможно, причина кроется в других аспектах компьютера или операционной системы.
Повреждение аудио-разъема или аудиокарты

Если на вашем компьютере отсутствует звук при просмотре, возможно, причина кроется в повреждении аудио-разъема или аудиокарты.
Аудио-разъем – это порт, через который подключаются внешние аудиоустройства, такие как колонки или наушники, к компьютеру. Если разъем поврежден, он может не обеспечивать полноценный контакт между устройствами, что приводит к отсутствию звука. Проверьте состояние аудио-разъема – убедитесь, что он не поврежден и надежно соединен с устройством.
Аудиокарта – это специальное аппаратное устройство, которое обрабатывает звуковую информацию на компьютере. Если аудиокарта повреждена, она может не функционировать должным образом, что приводит к отсутствию звука. Проверьте состояние аудиокарты в Диспетчере устройств. Если устройство отображается с восклицательным знаком или красным крестиком, возможно, оно повреждено или требует драйверов. Попробуйте обновить драйвера или заменить аудиокарту, чтобы восстановить звук.
| Возможная проблема | Способы решения |
|---|---|
| Повреждение аудио-разъема | - Проверьте состояние разъема и убедитесь, что он надежно соединен с устройством - Попробуйте использовать другой аудио-разъем или кабель - Обратитесь к специалисту для замены разъема |
| Повреждение аудиокарты | - Проверьте состояние аудиокарты в Диспетчере устройств - Обновите драйвера аудиокарты - Замените аудиокарту |



