Zoom - популярная платформа для онлайн-конференций и виртуальных встреч, которая стала настоящим спасением для тех, кто вынужден работать из дома или находится в отдаленных районах. Но что делать, если возникают трудности с присоединением к конференции? Почему некоторым пользователям так сложно получить доступ к виртуальному мероприятию? В данной статье мы рассмотрим причины, по которым возникают проблемы со входом в Zoom-конференцию и предложим решения для их устранения.
Одной из распространенных причин, по которым невозможно присоединиться к конференции в Zoom, являются проблемы с интернет-соединением. Нестабильное или медленное подключение к интернету может привести к тому, что видео и звук будут прерываться или вы вовсе не сможете присоединиться к конференции. В таком случае, попробуйте перезагрузить интернет-модем или свою сетевую карту. Также стоит проверить свою скорость интернета, чтобы исключить возможность слишком низкой скорости.
Некоторые пользователи сталкиваются с проблемами из-за неправильных настроек безопасности. Если вы не можете присоединиться к конференции в Zoom, убедитесь, что у вас есть последняя версия приложения. Кроме того, проверьте настройки безопасности в приложении Zoom и разрешите доступ к микрофону и камере. Если проблема сохраняется, возможно, вам стоит обратиться к системному администратору или технической поддержке Zoom за дополнительной помощью.
Почему невозможно присоединиться к конференции в Zoom?
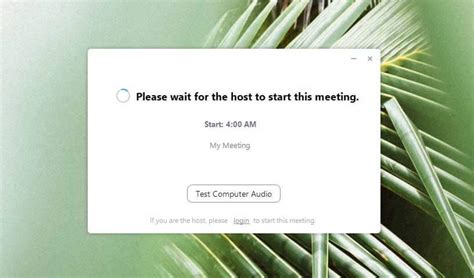
Существуют различные причины, по которым пользователь может испытывать проблемы при присоединении к конференции в Zoom. Некоторые из наиболее распространенных проблем включают:
- Неправильно введенный идентификатор конференции или пароль
- Отсутствие приглашения на конференцию со ссылкой или идентификатором
- Проблемы со стабильностью интернет-соединения
- Несовместимость используемого устройства или операционной системы
- Серверные проблемы на стороне Zoom, такие как высокая загруженность серверов
- Ограничения на доступ к Zoom в рамках сети организации или школы
Если у вас возникли проблемы с присоединением к конференции в Zoom, следует провести некоторые действия для решения проблемы:
- Проверьте правильность введенного идентификатора конференции и пароля
- Проверьте наличие приглашения на конференцию и следуйте указанным инструкциям
- Попробуйте перезагрузить свое устройство и повторно присоединиться к конференции
- Проверьте стабильность и скорость вашего интернет-соединения
- Убедитесь, что ваше устройство и операционная система совместимы с Zoom
- Попробуйте использовать VPN-соединение, чтобы обойти возможные ограничения доступа
- Проверьте статус серверов Zoom или попробуйте перейти на другой сервер
- Свяжитесь с технической поддержкой Zoom, если проблема продолжает оставаться
Следуя этим рекомендациям, вы можете справиться с проблемой и успешно присоединиться к конференции в Zoom.
Ошибка подключения к Интернету

- Проверьте подключение к Интернету. Убедитесь, что ваше устройство подключено к Wi-Fi или имеет доступ к сети через проводное подключение.
- Перезагрузите маршрутизатор и модем. Иногда простое перезапуск оборудования может помочь устранить проблемы с подключением.
- Проверьте свою скорость интернет-соединения. Если скорость слишком низкая, то это может быть причиной проблемы. Попробуйте временно отключить другие устройства, которые используют Интернет, или свяжитесь с провайдером для улучшения скорости.
- Отключите фаервол или антивирусное программное обеспечение. Иногда они могут блокировать доступ к Zoom. Попробуйте временно отключить их и попробовать присоединиться к конференции снова.
- Проверьте наличие обновлений для программного обеспечения Zoom. Некоторые старые версии могут иметь проблемы с подключением к Интернету. Убедитесь, что у вас установлена последняя версия Zoom.
Если вы по-прежнему не можете присоединиться к конференции в Zoom после попыток решения проблемы с подключением к Интернету, рекомендуется обратиться к технической поддержке Zoom или вашего интернет-провайдера для дальнейшей помощи.
Проблемы с учетной записью Zoom
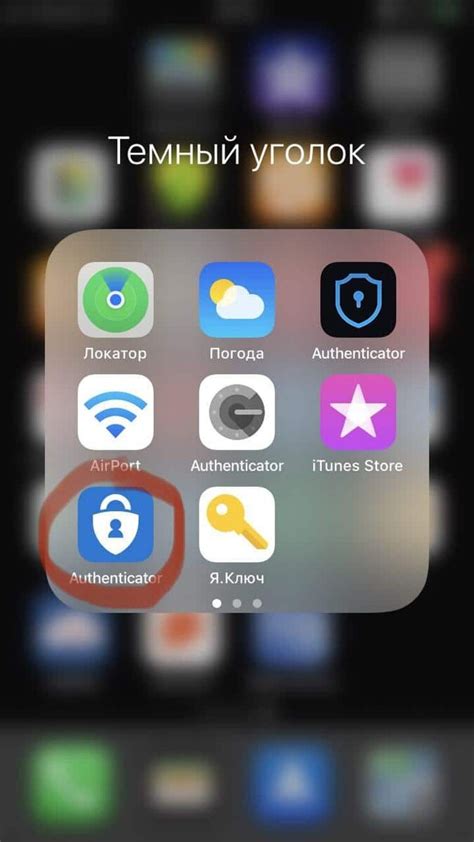
1. Забытый пароль
Если вы забыли пароль от своей учетной записи Zoom, вы можете восстановить его, следуя простой процедуре восстановления. Для этого откройте страницу входа в Zoom, нажмите на ссылку "Забыли пароль?" и следуйте инструкциям на сайте Zoom.
2. Ошибка "Недействительная учетная запись"
Если при попытке войти в учетную запись Zoom вы получаете сообщение "Недействительная учетная запись", возможно, вы вводите неправильные данные для входа. Убедитесь, что вы вводите правильную электронную почту и пароль, и если необходимо, сбросьте пароль с помощью процедуры восстановления.
3. Заблокированная учетная запись
Если ваша учетная запись Zoom была заблокирована из-за подозрительной активности или нарушения политик платформы, вы должны связаться с службой поддержки Zoom для разблокировки учетной записи. Предоставьте им всю необходимую информацию и следуйте их рекомендациям.
4. Ошибка "Срок действия учетной записи истек"
Если ваша учетная запись Zoom была создана с ограниченным сроком действия и теперь истекла, вам потребуется обновить или продлить ее. Это может потребовать оплаты подписки или ввода новой информации для активации учетной записи на продолжительный срок.
Если у вас возникают другие проблемы с учетной записью Zoom, рекомендуется обратиться в службу поддержки Zoom для получения дополнительной помощи и инструкций, чтобы решить их эффективно.
Некорректные данные соединения
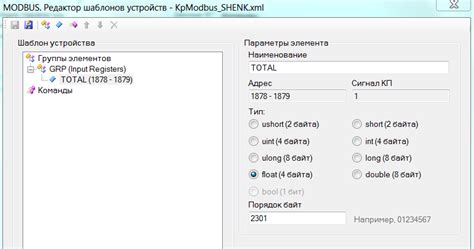
Ошибка присоединения к конференции в Zoom может быть связана с некорректными данными соединения.
Вот несколько возможных причин и решений:
- Проверьте правильность введенного адреса конференции или идентификатора. Убедитесь, что вы не допустили опечатки при вводе адреса или идентификатора конференции. Если у вас есть ссылка или код приглашения, убедитесь, что вы скопировали его правильно.
- Проверьте настройки вашего интернет-соединения. Убедитесь, что ваше интернет-соединение стабильно и достаточно быстро для проведения видеоконференции в Zoom. Попробуйте перезагрузить маршрутизатор или сменить сеть Wi-Fi, чтобы исправить проблемы с подключением.
- Проверьте наличие необходимых программ и обновлений. Для участия в конференции в Zoom необходимо установить приложение Zoom на ваше устройство. Убедитесь, что у вас установлена последняя версия приложения и что оно работает без ошибок. Если у вас возникли проблемы с приложением Zoom, попробуйте обновить его или переустановить с официального сайта Zoom.
- Проверьте наличие доступа к конференции. Возможно, вам не разрешен доступ к данной конференции. Убедитесь, что у вас есть правильные разрешения или приглашение от организатора конференции. Если у вас нет необходимых разрешений, свяжитесь с организатором для получения доступа.
Если после проверки всех вышеперечисленных пунктов проблема не решена, вы можете обратиться в службу поддержки Zoom для получения дополнительной помощи.
Технические проблемы Zoom серверов

К сожалению, в некоторых случаях присоединиться к конференции в Zoom может быть проблематично из-за технических проблем на серверах Zoom. Во время попытки подключения пользователи могут столкнуться с различными ошибками и сбоями системы, что приводит к невозможности входа в конференцию.
Технические проблемы Zoom серверов могут быть вызваны разными факторами, включая высокую загрузку серверов, проблемы с сетью, программные ошибки и другие технические сбои. Если большое количество пользователей пытается подключиться к конференции одновременно, это может создать ситуацию перегрузки серверов и привести к невозможности входа.
Для решения проблемы, связанной с техническими проблемами Zoom серверов, рекомендуется подождать некоторое время и попытаться войти в конференцию позднее. Также можно попробовать перезагрузить приложение Zoom или использовать другое устройство для входа в конференцию.
Если проблема продолжает возникать, полезно проверить статус серверов Zoom на официальном сайте или обратиться в техническую поддержку Zoom для получения дополнительной информации и помощи.
Ограничения в настройках брандмауэра
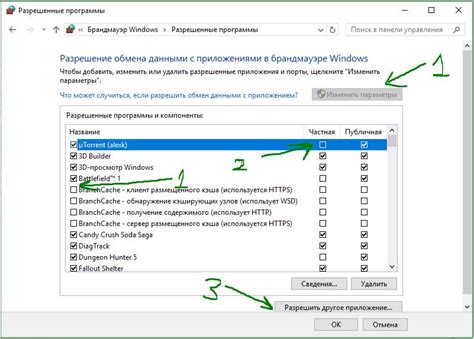
Если ваши обычные настройки брандмауэра не допускают соединение с серверами Zoom, вам могут потребоваться определенные решения, чтобы преодолеть это ограничение. Вот несколько шагов, которые могут помочь вам настроить ваш брандмауэр и разрешить подключение к конференции Zoom:
- Убедитесь, что порты, используемые Zoom, не заблокированы вашим брандмауэром. Вам может понадобиться открыть следующие порты: 80, 443 и 8801.
- Проверьте правила брандмауэра и убедитесь, что Zoom разрешен как доверенное приложение. Если Zoom уже добавлено в список доверенных приложений, удалите его и добавьте заново.
- Если вы находитесь в корпоративной или учебной сети, свяжитесь с администраторами сети и запросите разрешение на доступ к Zoom. В некоторых случаях администраторы могут ограничивать доступ к определенным приложениям и сервисам.
После выполнения этих шагов вам следует повторно попытаться присоединиться к конференции в Zoom. Если проблема все еще не решена, возможно, вам потребуется обратиться к специалистам по IT или технической поддержке Zoom для дальнейшей помощи.
Проблема совместимости устройства

Если вы не можете присоединиться к конференции в Zoom, возможно, ваше устройство не совместимо с платформой или у вас устаревшая версия приложения. Проверьте системные требования Zoom и убедитесь, что ваше устройство поддерживает необходимые функции и операционную систему.
Кроме того, убедитесь, что у вас установлена последняя версия приложения Zoom. Если у вас устаревшая версия, возможно, возникнут проблемы с подключением к конференции.
Если вы используете компьютер, убедитесь, что у вас установлены все необходимые драйверы, особенно для веб-камеры и микрофона. Недостающие драйверы могут вызывать проблемы с подключением к конференции в Zoom.
Если вы пытаетесь присоединиться к конференции на смартфоне или планшете, убедитесь, что ваше устройство не блокирует доступ к микрофону и камере для приложения Zoom. Проверьте настройки безопасности и при необходимости разрешите доступ к микрофону и камере.
Если после всех проверок проблема совместимости остается нерешенной, обратитесь к службе поддержки Zoom или обновите свое устройство до более современной модели, которая соответствует требованиям платформы.
Некорректно настроенное аудио- и видеооборудование

Чтобы решить проблему с настроенным аудио- и видеооборудованием, сначала проверьте правильность подключения микрофона и веб-камеры к вашему компьютеру или мобильному устройству. Убедитесь, что кабели подключены надежно и не повреждены.
Затем убедитесь, что ваши аудио- и видеоустройства правильно настроены в программах и настройках операционной системы. В Windows вы можете проверить это в разделе "Настройки" - "Система" - "Звук" и "Камера". В macOS вы можете проверить это в разделе "Настройки" - "Звук" и "Камера" в системных настройках.
Если вам не удается настроить аудио- и видеооборудование самостоятельно, рекомендуется обратиться к специалисту технической поддержки, который сможет вам помочь решить проблему и настроить оборудование правильно.
Проверка и правильная настройка аудио- и видеооборудования поможет устранить проблему и присоединиться к конференции в Zoom без проблем.
Превышение лимитов подключения

Бесплатная версия Zoom имеет определенные ограничения относительно количества участников, которые могут подключиться к одной конференции. Если количество участников превышает эти ограничения, то новые участники не смогут присоединиться к конференции.
Чтобы решить эту проблему, можно обратиться к организатору конференции и попросить его увеличить лимиты подключения. Владелец аккаунта Zoom или организатор конференции имеет возможность приобрести платную подписку, которая позволяет увеличить количество участников, которые могут присоединиться к конференции.
Также можно попробовать подключиться позже, когда некоторые участники покинут конференцию и освободится место для новых.
В случае, если превышение лимитов продолжает возникать регулярно, может быть целесообразно рассмотреть возможность перехода на платную версию Zoom или использование другой платформы для конференций с большим количеством участников.
Необходимость обновления клиентского приложения Zoom

Возможность присоединиться к конференции в Zoom может быть ограничена, если у вас установлена устаревшая версия клиентского приложения Zoom. Часто Zoom выпускает обновления, чтобы улучшить функциональность приложения, исправить ошибки и обеспечить безопасность данных. Поэтому, чтобы избежать проблем и получить полный доступ к функциям Zoom, важно регулярно обновлять клиентское приложение.
Обновление клиентского приложения Zoom обычно выполняется автоматически. Когда новая версия приложения становится доступной, вы получите уведомление о необходимости обновиться. Однако, если вам требуется мгновенный доступ или вы замечаете проблемы со входом в конференцию, вы можете проверить наличие обновлений и установить их вручную.
Для проверки наличия обновлений и их установки выполните следующие шаги:
- Откройте клиентское приложение Zoom.
- Нажмите на свою инициалу или аватар в правом верхнем углу окна приложения.
- Выберите пункт "Проверить наличие обновлений".
- Если доступна новая версия приложения, следуйте инструкциям для ее установки.
После успешного обновления приложения Zoom вы сможете присоединиться к конференции без проблем и пользоваться всеми возможностями платформы.
Обновление клиентского приложения Zoom является важным шагом для поддержания безопасности и стабильности работы программы. Поэтому рекомендуется быть внимательными к уведомлениям об обновлениях и своевременно их устанавливать.
Решение проблемы и ответы
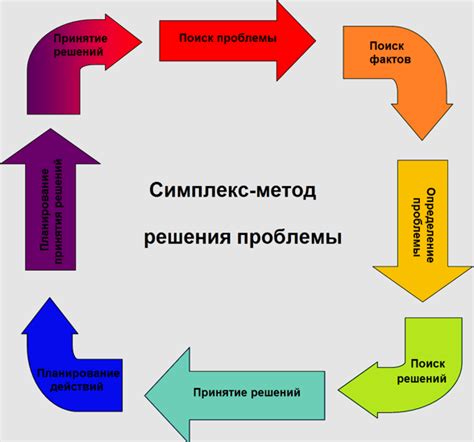
Возможно, у вас возникли трудности при попытке присоединиться к конференции в Zoom. В этом разделе мы предоставим вам несколько решений и ответов на возможные проблемы.
1. Проверьте подключение к интернету:
Убедитесь, что вы подключены к стабильной и надежной сети Wi-Fi или имеете достаточное количество мобильных данных. Прерывистое интернет-соединение может быть причиной проблем с присоединением к конференции.
2. Проверьте правильность ввода ссылки на конференцию:
Убедитесь, что вы правильно скопировали и вставили ссылку на конференцию в адресную строку браузера или в соответствующее поле в приложении Zoom. Проверьте, что ссылка не содержит опечаток или лишних символов.
3. Проверьте пароль для присоединения к конференции:
Если организатор конференции установил пароль для входа, убедитесь, что вы вводите правильный пароль. Проверьте наличие пробелов или опечаток в пароле.
4. Убедитесь, что вы используете последнюю версию приложения Zoom:
Проверьте, что у вас установлена последняя версия приложения Zoom. Устаревшая версия может не поддерживать некоторые функции и приводить к проблемам со входом в конференцию.
5. Проверьте настройки безопасности и блокировки:
Некоторые антивирусные программы или брандмауэры могут блокировать доступ к приложению Zoom. Убедитесь, что вы разрешили приложению доступ к интернету и отключили блокировку в настройках безопасности.
Если вы все еще испытываете проблемы с присоединением к конференции в Zoom, рекомендуется связаться с технической поддержкой Zoom или обратиться к организатору конференции для получения дополнительной помощи.



