Клавиатура является одним из неотъемлемых компонентов компьютера и выполняет множество функций. Однако, порой мы можем столкнуться с проблемой, когда кнопки звука на клавиатуре перестают функционировать. Почему это происходит и что делать, чтобы решить эту неприятную ситуацию?
Одной из главных причин неработоспособности кнопок звука на клавиатуре является драйвер клавиатуры, который отвечает за обработку сигналов от клавиш и их передачу в операционную систему. Возможно, в вашей системе установлена устаревшая или поврежденная версия драйвера, что может привести к проблемам с функционированием клавиатуры.
Если у вас возникла проблема с кнопками звука на клавиатуре, первым шагом будет проверка обновления драйвера. Для этого зайдите на официальный сайт производителя вашей клавиатуры или на сайт производителя компьютера и найдите раздел "Поддержка" или "Драйверы и загрузки". Скачайте последнюю версию драйвера и установите его на свой компьютер. После перезагрузки системы, проверьте, заработали ли кнопки звука на клавиатуре. Если проблема сохраняется, можно попробовать следующие решения.
Возможные причины перестановки работать кнопок звука

Если кнопки звука на клавиатуре перестали работать, есть несколько возможных причин, которые могут вызвать данную проблему:
| Причина | Решение |
| 1. Неправильные драйверы звуковой карты | Установите новейшие драйверы звуковой карты с официального сайта производителя или воспользуйтесь программными средствами для автоматического обновления драйверов. |
| 2. Конфликт программного обеспечения | Проверьте, нет ли конфликта между программным обеспечением, которое управляет конфигурацией клавиатуры, и другими установленными программами. |
| 3. Неподключенная или поврежденная кабельная связь | Проверьте, правильно ли подключена клавиатура к компьютеру, и убедитесь в исправности кабеля. |
| 4. Отключенные или поврежденные кнопки | Проверьте состояние кнопок звука на клавиатуре, возможно, они отключены или повреждены. В этом случае, вам может потребоваться заменить клавиатуру. |
| 5. Системные настройки | Проверьте системные настройки звука в операционной системе, возможно, кнопки звука были отключены или перенастроены. |
Если один из этих вариантов не помог решить проблему с кнопками звука, рекомендуется обратиться к специалисту для более глубокой диагностики и поиска причины.
Проблемы с драйверами
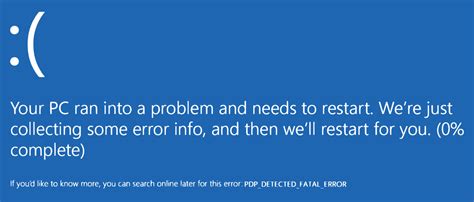
Чтобы проверить, работают ли драйверы нормально, можно выполнить следующие действия:
- Перезагрузите компьютер. Иногда простое перезапускание системы может помочь исправить проблемы с драйверами.
- Проверьте наличие обновлений драйверов у производителя клавиатуры. Зайдите на официальный сайт производителя и найдите раздел "Поддержка" или "Драйверы". Скачайте и установите последние версии драйверов для вашей модели клавиатуры.
- Попробуйте обновить драйверы через менеджер устройств. Нажмите сочетание клавиш Win + X и выберите пункт "Управление устройствами". Раскройте раздел "Клавиатуры" и найдите свою клавиатуру. Щелкните правой кнопкой мыши на названии клавиатуры и выберите пункт "Обновить драйвер". Последуйте инструкциям мастера обновления драйверов.
- Если прошлые действия не помогли, попробуйте удалить драйверы для клавиатуры и заново установить их. В менеджере устройств найдите свою клавиатуру, щелкните правой кнопкой мыши и выберите пункт "Удалить устройство". Перезагрузите компьютер и система сама установит соответствующие драйверы.
Если проблемы с кнопками звука на клавиатуре не исчезли после выполнения вышеуказанных действий, возможно, необходимо обратиться за помощью к специалисту или связаться с технической поддержкой производителя вашей клавиатуры.
Физические повреждения клавиатуры

Физические повреждения клавиатуры могут стать причиной неработающих кнопок звука. Падение клавиатуры, удары или заливание жидкостей могут привести к поломке кнопок или корпуса клавиатуры.
Если клавиша звука не реагирует на нажатия, первым делом следует проверить наличие физических повреждений. Осмотрите клавишу и область вокруг нее на наличие трещин, деформаций или признаков помехи, таких как пыль или грязь.
Если обнаружены видимые повреждения, необходимо заменить клавишу или клавишный модуль. Для этого потребуется открыть корпус клавиатуры и установить новую клавишу. Убедитесь, что замена производится аккуратно, чтобы не повредить другие компоненты клавиатуры.
В случае, если повреждения не видны, но кнопки звука продолжают не работать, возможно, внутренние контакты клавиш были повреждены. В таких ситуациях рекомендуется обратиться к специалисту или сервисному центру для профессионального ремонта клавиатуры.
Запомните, что предотвращение физических повреждений клавиатуры - ключ к сохранению ее работоспособности. Старайтесь не ронять клавиатуру, не ударять по ней и избегайте контакта с жидкостями. Это поможет продлить срок службы клавиатуры и избежать проблем с кнопками звука и другими функциональными клавишами.
Неправильные настройки операционной системы
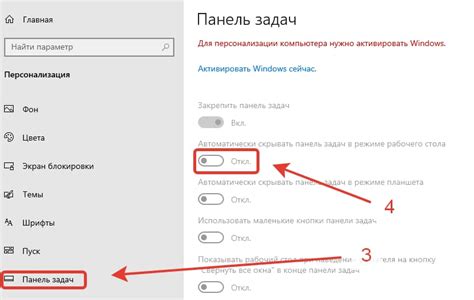
Если кнопки звука на клавиатуре перестали работать, причиной может быть неправильная настройка операционной системы.
Для начала, убедитесь, что звук на компьютере вообще включен. Проверьте ползунок громкости в правом нижнем углу экрана и убедитесь, что он не находится в положении "Выключено". Если ползунок громкости уже включен, попробуйте его переместить влево и вправо, чтобы оценить, изменится ли громкость.
Если это не помогло, проверьте настройки звука в операционной системе. Для этого щелкните правой кнопкой мыши по значку громкости на панели задач и выберите "Настройки звука". Просмотрите разделы "Воспроизведение" и "Запись" и убедитесь, что использованные устройства звука установлены по умолчанию и работают правильно.
Если вы используете Windows, можете также проверить настройки звука в панели управления. Введите "Звук" в поисковой строке меню "Пуск" и выберите "Настройка звука". Здесь вы можете проверить разделы "Воспроизведение", "Запись" и "Коммуникации" для установки правильных параметров звука.
Если кнопки звука на клавиатуре все еще не работают, попробуйте перезагрузить компьютер. Иногда перезагрузка может помочь исправить временные проблемы с настройками операционной системы.



