Скайп, одна из самых популярных программ для голосового и видео общения, является незаменимым инструментом для многих пользователей по всему миру. Однако, при попытке записи экрана во время проведения звонка в Skype, пользователи часто сталкиваются с проблемой отсутствия звука.
Во многих случаях отсутствие звука при записи экрана в Skype связано с некорректными настройками аудио. В первую очередь, необходимо проверить настройки звука в самом Skype. Убедитесь, что микрофон и динамики включены и правильно настроены. Также, убедитесь, что вы используете последнюю версию Skype, так как в новых версиях могут быть исправлены ошибки, связанные с аудио.
Если настройки Skype и версия программы не являются причиной отсутствия звука при записи экрана, стоит обратить внимание на настройки звука в самом операционной системе. Проверьте, что звук не отключен или заглушен, и уровень громкости настроен правильно. Также, убедитесь, что экран, который вы пытаетесь записать, выбран как источник звука.
Возможные причины отсутствия звука в скайпе при записи экрана
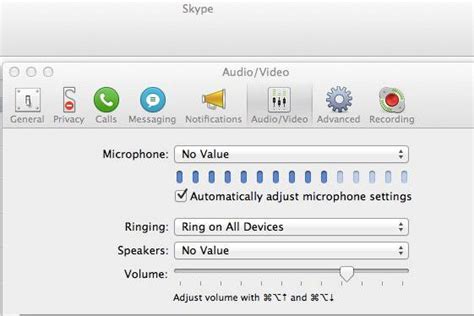
1. Неправильные настройки звука в Скайпе: чтобы записывать звук вместе с экраном, необходимо убедиться, что в настройках Скайпа выбран правильный источник звука. Проверьте настройки звукового устройства в разделе "Настройки" -> "Звук и видео". Убедитесь, что выбрано правильное аудиоустройство для входящих и исходящих звонков.
2. Проблемы с драйверами аудиоустройства: возможно, у вас установлены устаревшие или несовместимые драйвера аудиоустройства, что может привести к проблемам с записью звука в Скайпе. Рекомендуется обновить драйверы аудиоустройства до последней версии, которую предлагает производитель устройства.
3. Конфликт с другими программами: некоторые программы или приложения могут конфликтовать с Скайпом и мешать нормальной записи звука. Попробуйте временно закрыть все другие программы и приложения, которые могут использовать аудиоустройство, и проверьте, появился ли звук при записи экрана.
4. Проблемы с микрофоном: если используется внешний микрофон или наушники с микрофоном, убедитесь, что они подключены и работают правильно. Проверьте, что микрофон не выключен и не заткнут.
5. Низкий уровень громкости: возможно, уровень громкости в настройках Скайпа слишком низкий, что приводит к отсутствию звука при записи экрана. Убедитесь, что уровень громкости установлен на приемлемый уровень.
6. Ошибка программы: иногда проблема может быть вызвана ошибкой в самой программе Скайп. Попробуйте перезапустить Скайп или обновить его до последней версии.
- Проверьте настройки звука в Скайпе
- Обновите драйверы аудиоустройства
- Закройте другие программы и приложения
- Проверьте состояние микрофона
- Увеличьте уровень громкости
- Перезапустите или обновите Скайп
Отключен микрофон в программе записи экрана

Если вам не удалось записать звук в Skype при использовании программы записи экрана, возможно, что ваш микрофон не включен в этой программе.
Для проверки этого перейдите в настройки программы записи экрана и убедитесь, что микрофон включен и правильно настроен.
Шаги для включения микрофона в разных программах могут отличаться, но, как правило, это делается через меню настроек или панель инструментов.
Если микрофон включен, но все равно нет звука в скайпе при записи экрана, попробуйте проверить его работу в других программных средствах. Это поможет исключить возможность проблемы с микрофоном.
| Программа записи экрана | Шаги для включения микрофона |
| Camtasia | 1. В меню "Обзор" выберите "Запись звука с микрофона". 2. Убедитесь, что выбран правильный аудиоисточник. |
| OBS Studio | 1. В настройках "Аудио" выберите нужный устройство записи звука. 2. Убедитесь, что громкость установлена на достаточном уровне. |
| Bandicam | 1. Во время записи нажмите на иконку "Настройки звука". 2. Убедитесь, что выбран нужный аудиоисточник и громкость установлена на достаточном уровне. |
Если после включения микрофона в программе записи экрана проблема со звуком в Skype все еще возникает, возможно, есть конфликт с другими программами или настройками на вашем компьютере. В таком случае, рекомендуется обратиться к службе поддержки использованной вами программы записи экрана или к службе поддержки Skype для дальнейшей помощи и решения проблемы.
Неверно настроен звук в скайпе и программе записи экрана

Отсутствие звука при записи экрана в Скайпе может быть вызвано неверно настроенными параметрами звука как в самой программе Скайп, так и в программе записи экрана. Возможные причины проблемы могут включать:
- Неправильные настройки звука в Скайпе: убедитесь, что в настройках звука в Скайпе выбран правильный аудиодевайс для воспроизведения звука.
- Проблемы со звуковыми драйверами: проверьте, что драйверы звуковой карты на вашем компьютере установлены и обновлены до последней версии.
- Конфликт между программами: если вы используете другую программу для записи звука или звонков, убедитесь, что она не блокирует аудиодевайс Скайпа.
- Неправильные настройки программы записи экрана: проверьте, что в программе записи экрана выбран правильный аудиодевайс для записи звука. Убедитесь, что программе разрешено использовать аудиодевайс.
- Проблемы с микрофоном: убедитесь, что микрофон включен и правильно работает. Если вы используете внешний микрофон, проверьте его подключение и настройки.
Если проблема с отсутствием звука при записи экрана в Скайпе все еще не устранена, попробуйте перезапустить обе программы, а также компьютер. Если проблема сохраняется, обратитесь к документации или службе поддержки Скайпа и программы записи экрана.



