Возможно, каждый из нас сталкивался с ситуацией, когда вместо ожидаемых звуков в наушниках мы слышим только тишину. Не работающий разъем для наушников на компьютере – довольно распространенная проблема, которая может испортить настроение и помешать нашим планам. Но не отчаивайтесь, в данной статье мы хотим помочь вам разобраться в причинах возникновения данной проблемы и предложить решения, которые помогут вернуть звук обратно.
Первым делом, стоит уделить внимание физическому состоянию разъема для наушников. Очень часто причиной отсутствия звука является поврежденный или загрязненный разъем. Проверьте, нет ли внутри разъема пыли, грязи или остатков чего-либо другого. Если да, то попробуйте аккуратно очистить разъем, используя сухую кисточку или ватный шарик.
Конечно, не исключена и возможность поломки разъема для наушников. Если вы прошли все вышеописанные шаги, но звук в наушниках так и не возобновился, возможно, причина кроется в неисправности самого разъема. В этом случае рекомендуется обратиться к специалисту для более детального и качественного обслуживания.
Почему разъем для наушников на компьютере может не работать

Если разъем для наушников на компьютере не функционирует, есть некоторые распространенные причины, которые следует проверить:
- Проверьте, правильно ли вы подключили наушники. Иногда просто недостаточно плотно соединить разъем и гнездо.
- Проверьте, нет ли повреждений наушников или разъема на компьютере. Подключите наушники к другому устройству, чтобы убедиться, что проблема не в них.
- Убедитесь, что вы используете соответствующий разъем. Некоторые компьютеры могут иметь несколько разъемов для аудио, включая входной и выходной. Возможно, вы подключили наушники к неправильному разъему.
- Установите и обновите драйверы звуковой карты на компьютере. Устаревшие или поврежденные драйверы могут приводить к неработающему разъему для наушников.
- Проверьте настройки звука. Иногда разъем для наушников может быть выключен или отключен в настройках звука на компьютере.
- Попробуйте перезагрузить компьютер. Иногда простое перезапуск может помочь восстановить работу разъема для наушников.
Если после всех проверок разъем для наушников на компьютере все еще не работает, возможно, это указывает на дефект в аппаратной части компьютера. В таком случае, рекомендуется обратиться к специалисту для диагностики и ремонта.
Неправильное подключение к компьютеру
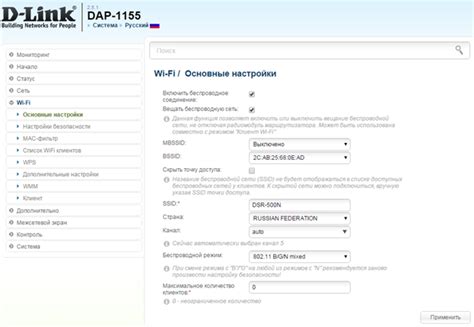
Одной из причин неисправности разъема для наушников на компьютере может быть неправильное подключение к компьютеру.
Во-первых, проверьте, правильно ли вы вставили разъем наушников в соответствующий разъем компьютера. Убедитесь, что разъем наушников полностью вошел в порт и надежно зафиксировался. Иногда некачественные или изношенные разъемы могут быть несовместимы с портом на компьютере, поэтому также стоит проверить, нет ли физических повреждений на разъеме наушников.
Если у вас есть разъем для наушников с микрофоном, убедитесь, что вы правильно подключили его к соответствующим портам на компьютере. Возможно, вы могли перепутать порты или не подключили микрофонный разъем вовсе.
Если вы используете адаптер для подключения наушников с другим разъемом к компьютеру, проверьте, что адаптер правильно подключен к компьютеру и наушникам.
Если все подключения были проверены и подключены правильно, но разъем для наушников по-прежнему не работает, то проблема может быть связана с программным обеспечением компьютера. В этом случае стоит обратиться к инструкции к компьютеру или свяжитесь с технической поддержкой производителя, чтобы получить рекомендации по устранению неполадок.
Поломка разъема для наушников

Разъем для наушников на компьютере может выйти из строя по различным причинам. Несмотря на то, что разъемы обычно изготавливаются качественно и выдерживают большое количество подключений и отключений, они все же подвержены некоторым поломкам.
Ниже представлены наиболее распространенные причины поломки разъема для наушников на компьютере:
- Физическое повреждение: разъем может быть поврежден вследствие механического воздействия, например, если кабель наушников резко вырывается из разъема или если на разъем попадает жидкость. Такое повреждение может привести к разрыву контактов или их износу.
- Окисление контактов: с течением времени на контакты разъема могут образовываться окислы. Окисление может приводить к плохому контакту и потере звука в наушниках.
- Проблемы с драйверами звуковой карты: иногда причина неработающего разъема для наушников может быть связана с проблемами драйверов звуковой карты. Неправильно установленные или устаревшие драйверы могут вызывать неисправности.
Чтобы решить проблему неработающего разъема для наушников, можно попробовать следующие решения:
- Проверить разъем на наличие видимых повреждений. Если разъем поврежден, можно обратиться к специалисту для замены разъема.
- Очистить контакты разъема от окислов. Для этого можно использовать изопропиловый спирт и ватные палочки. Перед этим рекомендуется выключить компьютер и выдернуть шнур питания.
- Обновить или переустановить драйверы звуковой карты. Для этого нужно зайти в Диспетчер устройств, найти звуковую карту, нажать правой кнопкой мыши и выбрать "Обновить драйвер".
Если никто из предложенных решений не помогает, возможно, проблема связана с аппаратной неисправностью разъема или другими проблемами со звуковой картой. В таком случае рекомендуется обратиться к специалистам для дополнительной диагностики и ремонта.
Неправильные настройки звука на компьютере
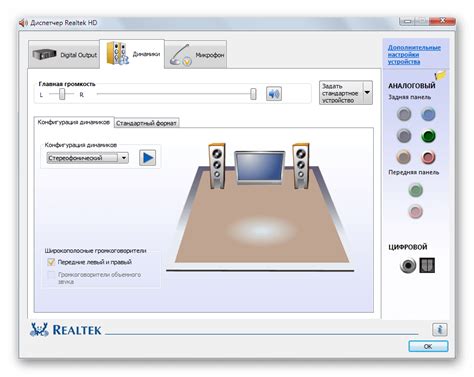
Чтобы проверить и изменить настройки звука на компьютере, следует выполнить следующие шаги:
- Шаг 1: Нажмите правой кнопкой мыши на значок динамика в системном трее на панели задач и выберите пункт "Звуки" или "Настройки звука".
- Шаг 2: Перейдите на вкладку "Воспроизведение" или "Воспроизведение и запись".
- Шаг 3: Убедитесь, что разъем для наушников выбран как устройство по умолчанию. Если он не выбран, выделите его и нажмите кнопку "Сделать устройством по умолчанию".
- Шаг 4: Проверьте громкость и другие настройки звука на компьютере. Убедитесь, что звук не отключен и громкость установлена на достаточном уровне.
Если после изменения настроек звука разъем для наушников все еще не работает, возможно, проблема лежит в аппаратной части компьютера. В таком случае рекомендуется обратиться к специалисту или обратиться в сервисный центр для диагностики и ремонта.
Конфликт программного обеспечения

Для решения этой проблемы рекомендуется выполнить следующие действия:
- Проверьте и обновите драйверы аудиоустройств. Часто проблема с аудио разъемом может возникать из-за устаревших или некорректно установленных драйверов.
- Отключите временно антивирусное ПО или брандмауэр, чтобы убедиться, что они не блокируют работу аудио разъема.
Если все вышеперечисленные действия не помогли решить проблему, попробуйте запустить компьютер в безопасном режиме. В этом режиме запускается только основное ПО, что может помочь определить причину конфликта программного обеспечения. Если разъем заработает в безопасном режиме, то возможно стоит проверить установленные программы и провести дополнительные настройки.
Необходимо также учитывать, что конфликт программного обеспечения может возникать после установки нового ПО или обновления операционной системы. Поэтому, если проблема возникла недавно, стоит провести откат системы или отменить установку последних обновлений.
Если проблему не удалось решить самостоятельно, рекомендуется обратиться за помощью к специалисту или обратиться в сервисный центр.
Повреждение кабеля наушников

Чтобы проверить, является ли повреждение кабеля наушников причиной проблемы с разъемом на компьютере, попробуйте подключить другую пару наушников. Если другие наушники работают нормально, то это указывает на то, что проблема действительно заключается в повреждении кабеля ваших наушников.
Если вы обнаружили повреждение кабеля, вам может потребоваться заменить его или восстановить. Если у вас сменные амбушюры, проверьте их на наличие видимых повреждений и, при необходимости, замените их. Если исправление кабеля выходит за пределы ваших навыков или если вы считаете, что кабель выглядит неповрежденным, но по-прежнему не работает, лучше проконсультироваться с специалистом в области аудиотехники. Они смогут провести детальную проверку и произвести ремонт, если это необходимо.
| Признаки поврежденного кабеля наушников | Как предотвратить повреждение кабеля наушников |
|---|---|
| Слабый звук или его отсутствие | Бережное использование наушников, избегание их перегибов и перекрутов |
| Шумы или треск в звуке | Правильно хранить наушники, не разматывая кабель в узел |
| Прерывистый звук | Использование защитной оболочки для кабеля наушников или покупка более прочных наушников |
| Поцарапанная или обломанная изоляция кабеля | Не тянуть за кабель, а держать за разъем при подключении и отключении |
Устранение проблемы поврежденного кабеля наушников может значительно улучшить качество звука и продлить срок службы ваших наушников.
Проблемы с драйверами звука
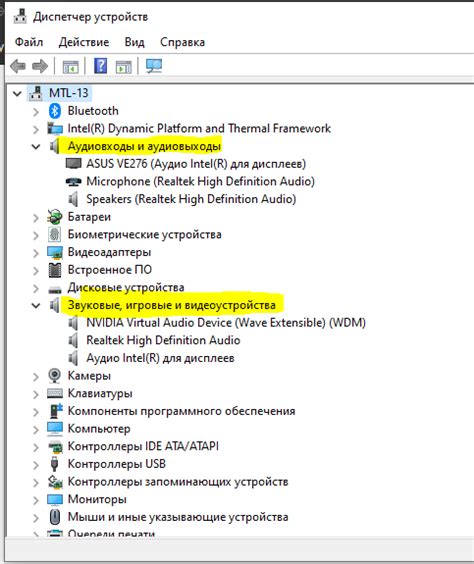
Если драйверы звука не установлены или устарели, они могут вызывать различные проблемы со звуком, включая неработающий разъем для наушников. В таком случае, следует обновить драйверы звука до последней версии. Это можно сделать путем поиска и загрузки актуальных драйверов с официального веб-сайта производителя звуковой карты или материнской платы.
Также стоит проверить, что драйверы звука правильно установлены и работают без ошибок. Для этого можно воспользоваться утилитой "Диспетчер устройств" в операционной системе. Если в списке устройств присутствуют значки с желтыми восклицательными знаками или красными крестами, это может указывать на проблемы с драйверами звука.
В случае наличия проблем с драйверами звука, рекомендуется выполнить следующие действия:
- Перезагрузить компьютер и проверить, решится ли проблема автоматически.
- Удалить устройство звука из "Диспетчера устройств" и перезагрузить компьютер, чтобы снова установить драйверы звука автоматически.
- Скачать и установить последние драйверы звука с официального веб-сайта производителя.
- Воспользоваться специализированными программами для автоматического обновления драйверов, которые могут определить и установить актуальные версии драйверов.



