При игре в PUBG нет ничего более важного, чем коммуникация с командой. Голосовая связь - это ключевой элемент совместной игры, который позволяет координировать действия и разрабатывать стратегии. Но что делать, если ваш микрофон в наушниках не работает в PUBG? В этой статье мы рассмотрим несколько причин, почему это может происходить, и предложим вам несколько способов решения проблемы.
Одна из наиболее распространенных причин проблем с микрофоном в PUBG - это неправильные настройки в самой игре. Во-первых, убедитесь, что голосовой чат включен в настройках игры. Проверьте громкость микрофона и уровень чувствительности, чтобы убедиться, что они установлены правильно. Если микрофон все еще не работает, попробуйте перезапустить игру и проверить настройки звука еще раз.
Если проблема не в настройках игры, то, вероятно, дело в драйверах микрофона. Убедитесь, что драйверы на вашем компьютере или ноутбуке установлены и обновлены. Проверьте, есть ли обновления на официальном сайте производителя устройства. Иногда просто переустановка драйвера может решить проблему.
Если все еще не удается заставить микрофон работать в PUBG, возможно, проблема кроется в самом микрофоне или в его подключении. Попробуйте подключить другой микрофон или наушники и проверьте, работают ли они. Если другие устройства работают нормально, то проблема, скорее всего, в самом микрофоне, и вам может потребоваться его заменить.
Однако, не забывайте, что микрофон в PUBG может быть отключен из-за проблем с настройками в вашей операционной системе. Проверьте настройки звука на вашем компьютере или ноутбуке и убедитесь, что микрофон включен и правильно настроен. Если все настройки выглядят нормально, попробуйте отключить и включить микрофон снова через настройки операционной системы.
Почему микрофон в наушниках не работает в PUBG?

Публикация игр и использование голосовой связи стало нормой в мире онлайн-игр, и в PUBG (PlayerUnknown's Battlegrounds) тоже есть возможность общаться с другими игроками. Однако нередко можно столкнуться с проблемой, когда микрофон в наушниках не работает исправно.
Есть несколько причин, по которым микрофон может перестать работать в PUBG:
- Проблемы с драйверами. Обновление или переустановка драйверов звукового устройства и микрофона может помочь решить проблему.
- Несовместимость оборудования. Если используете сторонние наушники или аудиоинтерфейс, возможно, они не совместимы с игрой. Попробуйте использовать официальные наушники или другое аудиоустройство.
- Повреждение провода или разъема наушников. Проверьте состояние провода на наличие повреждений и убедитесь, что разъемы наушников правильно подключены к компьютеру.
- Проблемы с программным обеспечением. Иногда микрофон может не работать из-за конфликтов с другими программами или драйверами. Перезагрузите компьютер и закройте все ненужные программы, чтобы устранить возможные проблемы.
Если вы все проверили и проблема не решена, возможно, нужно будет обратиться к специалисту или технической поддержке разработчиков PUBG для получения дополнительной помощи.
Недостаточно прав доступа
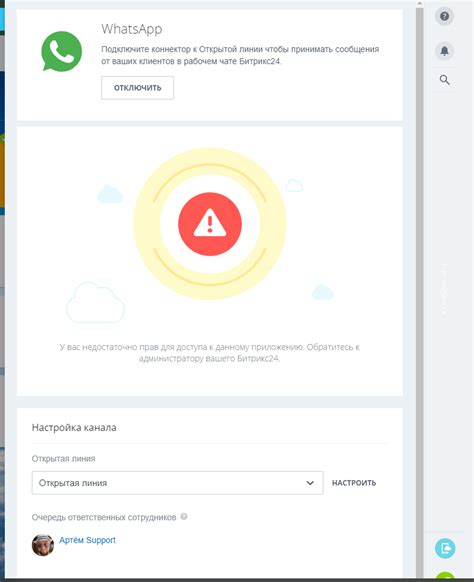
Если ваш микрофон в наушниках не работает в PUBG, возможно, это связано с недостаточными правами доступа в настройках игры или операционной системы.
Чтобы решить эту проблему, выполните следующие действия:
- Проверьте настройки микрофона в PUBG: Откройте настройки игры и найдите раздел "Аудио". Убедитесь, что микрофон включен и правильно настроен.
- Проверьте настройки микрофона в операционной системе: Откройте настройки звука в вашей операционной системе. Убедитесь, что микрофон включен и имеет необходимые разрешения для использования в приложениях.
- Проверьте настройки конфиденциальности: Некоторые операционные системы имеют функцию управления конфиденциальностью приложений. Убедитесь, что PUBG имеет доступ к вашему микрофону в настройках конфиденциальности.
- Переустановите драйверы микрофона: Если проблема не решена, попробуйте переустановить драйверы микрофона или обновить их до последней версии.
Если ни одно из этих действий не помогло решить проблему, рекомендуется обратиться к службе поддержки PUBG или производителю наушников для получения дополнительной помощи.
Проблемы с драйвером

Чтобы исправить проблемы с драйвером, вам необходимо проверить, установлен ли корректный драйвер. Следуйте инструкциям ниже:
| Шаг | Инструкция |
|---|---|
| 1 | Откройте Диспетчер устройств, нажав правой кнопкой мыши по кнопке "Пуск" и выбрав "Диспетчер устройств". |
| 2 | Разверните раздел "Аудиоустройства, видео- и игровые контроллеры". |
| 3 | Найдите свое аудиоустройство (обычно оно называется "Звуковая карта" или "Аудиоустройство"). |
| 4 | Нажмите правой кнопкой мыши на аудиоустройство и выберите "Обновить драйвер". |
| 5 | Выберите "Автоматический поиск обновленного программного обеспечения драйвера". Операционная система автоматически найдет и установит подходящий драйвер. |
| 6 | Перезагрузите компьютер и проверьте, работает ли микрофон в наушниках в PUBG. |
Если обновление драйвера не решает проблему, попробуйте найти драйвер на официальном веб-сайте производителя вашего аудиоустройства. Скачайте и установите последнюю версию драйвера, согласно инструкциям на веб-сайте.
Если все указанные выше шаги не помогли решить проблему, возможно, у вас есть проблема с аппаратным обеспечением, и вам следует обратиться к специалисту или поддержке производителя наушников.
Некорректные настройки микрофона
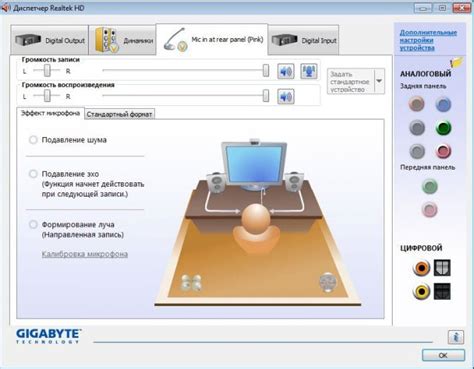
Если ваш микрофон не работает в наушниках в PUBG, причиной может быть некорректная настройка микрофона на вашем устройстве. Вот несколько шагов, которые помогут вам проверить и настроить ваш микрофон:
1. Проверьте наличие доступа к микрофону
Убедитесь, что PUBG имеет доступ к микрофону на вашем устройстве. Для этого следуйте этим шагам:
- Откройте настройки вашего устройства
- Перейдите в раздел "Приватность" или "Безопасность"
- Найдите раздел "Микрофон" и убедитесь, что PUBG имеет разрешение на использование микрофона
2. Проверьте настройки микрофона в игре
Убедитесь, что микрофон включен и правильно настроен в игре PUBG. Для этого выполните следующие действия:
- Откройте игру PUBG и войдите в настройки
- Перейдите в раздел "Звук"
- Убедитесь, что опция "Микрофон" включена
- Проверьте уровень громкости микрофона и установите его на оптимальное значение
3. Проверьте физическое состояние наушников и микрофона
Убедитесь, что ваш микрофон и наушники находятся в исправном состоянии и не имеют физических повреждений. Проверьте подключение наушников к устройству и убедитесь, что все разъемы плотно вставлены. Попробуйте подключить другие наушники или микрофон к устройству и проверьте, работает ли он.
4. Проверьте обновления программного обеспечения
Убедитесь, что у вас установлена последняя версия PUBG и драйверов аудио устройств на вашем устройстве. Обновление программного обеспечения может исправить проблемы с микрофоном в игре.
Если после выполнения всех этих шагов ваш микрофон все еще не работает в наушниках в PUBG, возможно, проблема связана с аппаратными неполадками наушников или вашего устройства. В таком случае рекомендуется обратиться к сервисному центру для диагностики и ремонта.
Плохое качество микрофона

Если вы столкнулись с проблемой плохого качества звука на вашем микрофоне в PUBG, возможно, есть несколько причин, которые могут быть ответственными за данную проблему:
- Низкое качество микрофона: Убедитесь, что ваш микрофон имеет достаточно высокое качество звука и соответствует требованиям игры. Попробуйте использовать другой микрофон или наушники, чтобы определить, является ли причиной именно ваш микрофон.
- Проблемы с драйверами: Убедитесь, что у вас установлены последние драйверы для вашего аудиоустройства. Вы можете проверить это, перейдя в «Менеджер устройств» в системных настройках вашего компьютера. Если версия драйвера устаревшая, попробуйте обновить ее.
- Неправильные настройки микрофона: Убедитесь, что настройки микрофона в PUBG и на вашем компьютере настроены правильно. Убедитесь, что громкость микрофона установлена на оптимальный уровень и не находится в положении максимального или минимального уровня.
- Механические проблемы: Проверьте, нет ли видимых повреждений или сужений на проводе микрофона, а также убедитесь, что он правильно подключен к компьютеру или игровой консоли.
Если вы проверили все перечисленные выше решения и все они не устранили проблему с плохим качеством звука на вашем микрофоне в PUBG, возможно, вам понадобится обратиться за помощью к профессиональным специалистам или технической поддержке разработчиков игры.
Как решить проблемы с голосовой связью?

При возникновении проблем с голосовой связью в игре PUBG, следует проверить несколько вариантов решения:
- Убедитесь, что микрофон в наушниках работает исправно.
- Проверьте, правильно ли подключены наушники с микрофоном к компьютеру или игровой консоли.
- Убедитесь, что микрофон включен и уровень громкости установлен на оптимальное значение.
- Попробуйте использовать другой компьютер или устройство для проверки работы микрофона.
- Если микрофон не работает в PUBG, но работает в других приложениях/сервисах, возможно, проблема связана с настройками игры. Проверьте настройки голосовой связи внутри игры и убедитесь, что микрофон выбран и настройки громкости установлены правильно.
- Проверьте настройки аудиоустройств компьютера или игровой консоли.
- Проверьте уровень громкости и режим работы микрофона в настройках звука.
- Если возникают проблемы с определением наушников или микрофона, обновите драйверы аудиоустройств или обратитесь к производителю для получения дополнительной поддержки.
- Проверьте настройки голосовой связи игры PUBG.
- Откройте настройки игры PUBG и перейдите в раздел "Настройки голосовой связи".
- Убедитесь, что микрофон выбран в качестве устройства ввода звука.
- Проверьте настройки громкости микрофона и уровень шумоподавления.
- Если есть возможность, попробуйте изменить настройки голосовой связи на другие значения и проверьте, исправится ли проблема.
- Перезагрузите компьютер или игровую консоль.
- Иногда проблемы с голосовой связью могут быть вызваны временными сбоями в системе.
- Попробуйте перезагрузить компьютер или игровую консоль и проверьте, исправится ли проблема после перезагрузки.
- Свяжитесь с технической поддержкой PUBG или производителя наушников.
- Если все приведенные выше решения не помогли, свяжитесь с технической поддержкой PUBG или производителя наушников.
- Опишите проблему подробно и укажите все выполненные действия, чтобы технические специалисты смогли предложить более точное решение или провести диагностику проблемы.
Следуя указанным выше рекомендациям, вы сможете решить проблемы с голосовой связью в игре PUBG и наслаждаться коммуникацией с другими игроками без лишних неудобств.
Проверить права доступа
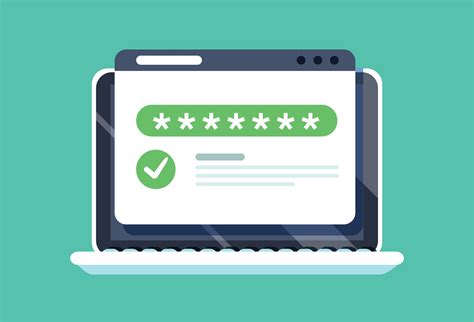
Если ваш микрофон в наушниках не работает в игре PUBG, первым делом стоит проверить и настроить права доступа к микрофону на вашем устройстве. Возможно, PUBG не имеет прав на использование микрофона, что блокирует передачу вашего голоса и создает проблемы с голосовой связью.
Чтобы проверить и настроить права доступа к микрофону, выполните следующие шаги:
- Откройте настройки устройства.
- Перейдите в раздел "Приватность" или "Безопасность".
- Найдите раздел "Микрофон" и выберите его.
- Убедитесь, что у PUBG есть доступ к микрофону. Если права доступа отключены или ограничены, разрешите приложению использование микрофона.
После того, как вы проверили и настроили права доступа к микрофону, перезапустите игру PUBG и проверьте, работает ли теперь голосовая связь с помощью микрофона в ваших наушниках.
Если эта проблема не была решена, переходите к следующему разделу для поиска других возможных решений.
Обновить драйвера
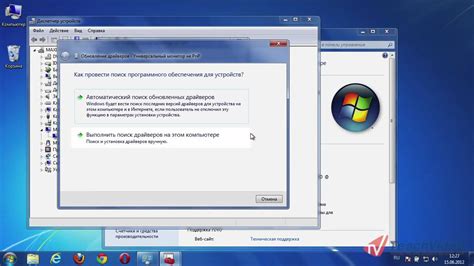
Чтобы обновить драйвера наушников, следуйте инструкциям:
- Откройте меню "Пуск" и найдите "Диспетчер устройств".
- Разверните раздел "Аудио, видео и игровые устройства".
- Найдите свои наушники в списке устройств и щелкните правой кнопкой мыши.
- Выберите "Обновить драйвер".
- Выберите "Автоматический поиск обновленного программного обеспечения" и дождитесь завершения процесса обновления.
- Перезапустите компьютер после обновления драйверов.
Обновление драйверов может помочь исправить проблему с микрофоном в наушниках в игре PUBG. Если проблема не устранена после обновления драйверов, рекомендуется провести дополнительные проверки и исправления.
Настроить микрофон
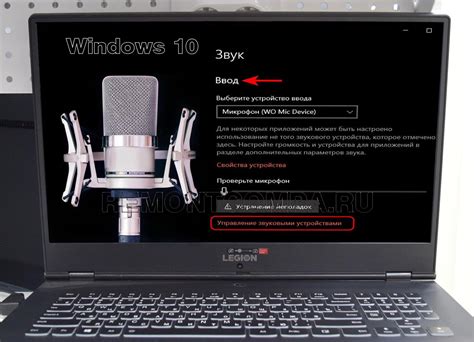
Если у вас возникли проблемы с голосовой связью в PUBG и микрофон в наушниках не работает, вы можете попробовать следующие решения:
- Проверьте подключение наушников: убедитесь, что наушники подключены к правильному порту и хорошо сидят в вашем ухе.
- Проверьте, включен ли микрофон: убедитесь, что микрофон на наушниках включен. Некоторые наушники имеют кнопку включения/выключения микрофона, которую нужно нажать, чтобы активировать микрофон.
- Измените настройки микрофона в настройках PUBG: откройте меню настроек в игре и найдите раздел, отвечающий за голосовую связь. Убедитесь, что микрофон включен и правильно настроен.
- Проверьте настройки аудио в операционной системе: иногда проблемы с микрофоном могут быть связаны с неправильными настройками аудио в операционной системе. Убедитесь, что микрофон выбран в качестве устройства ввода по умолчанию и его уровень громкости правильно настроен.
- Перезапустите игру и компьютер: иногда простое перезапуск может помочь решить проблемы с голосовой связью. Перезапустите как игру PUBG, так и ваш компьютер, чтобы обновить настройки и устранить возможные конфликты.
Если все эти шаги не помогли, возможно, проблема лежит в самом микрофоне или наушниках. Попробуйте подключить другие наушники с микрофоном или проверить работу микрофона на другом устройстве. Если проблема сохраняется, стоит обратиться к специалисту или производителю наушников.



