Клавиша Ctrl является одной из самых важных клавиш на компьютере. Она управляет множеством функций и сочетаний клавиш, которые влияют на работу и использование программ. Однако, иногда может возникнуть ситуация, когда клавиша Ctrl перестает работать на ноутбуке, что может привести к неудобствам и затруднениям в использовании компьютера. В этой статье мы разберем возможные причины проблемы и пути ее решения.
Одной из основных причин, по которой может перестать работать клавиша Ctrl, является неисправность самой клавиши или клавиатуры. Это может произойти из-за механических повреждений, попадания влаги или пыли под клавишу, а также из-за износа клавиатуры. В таком случае, рекомендуется проверить клавишу на нажатие, а также очистить клавиатуру от пыли и грязи. Если проблема не решается, возможно потребуется замена клавиатуры или ремонт.
Другой возможной причиной проблемы с клавишей Ctrl может быть конфликт программного обеспечения. Некоторые программы или настройки могут привести к блокировке или изменению работы клавиш на ноутбуке. В этом случае, необходимо проверить настройки программ и операционной системы, а также проверить, нет ли установленных программ, которые могут вызывать конфликт. Может потребоваться обновление программного обеспечения или его переустановка, чтобы решить проблему с клавишей Ctrl.
Также, причиной проблемы может быть наличие вирусов или вредоносного программного обеспечения на компьютере. Вирусы могут внести изменения в настройки клавиш и вызвать проблемы с их работой. В этом случае, рекомендуется провести антивирусную проверку системы и удалить вредоносные программы. После этого, возможно потребуется выполнить обновление операционной системы и программ, чтобы вернуть клавишу Ctrl в рабочее состояние.
Проверьте клавишу Ctrl на физическом уровне

Первым шагом в решении проблемы с неработающей клавишей Ctrl на ноутбуке следует проверить саму клавишу на физическом уровне:
- Проверьте, нет ли каких-либо неровностей, песка или посторонних предметов под клавишей.
- Очистите клавишу от пыли или мусора с помощью аэрозольной продувки или мягкой кисточки.
- Попробуйте удалить механические препятствия, такие как частицы еды или остатки жидкости.
- Проверьте, не зацепилась ли клавиша Ctrl за что-либо или не повредилась ли она в результате падения ноутбука.
Если после проведенной проверки физического состояния клавиши Ctrl проблема не была устранена, рекомендуется обратиться к профессионалам для диагностики и ремонта. Возможно, требуется замена клавиатуры или ремонт контактов клавиши Ctrl.
Проверьте настройки клавиатуры

Если клавиша Ctrl не работает на вашем ноутбуке, первым делом стоит проверить настройки самой клавиатуры. Возможно, они были изменены или отключены по ошибке.
Чтобы проверить настройки клавиатуры, вам понадобится открыть панель управления. Для этого нажмите на кнопку "Пуск" в левом нижнем углу экрана, а затем выберите пункт "Панель управления" в меню. Если вы используете Windows 10, то можно воспользоваться функцией поиска и набрать "Панель управления".
После открытия панели управления найдите раздел "Язык и региональные параметры" и кликните по нему. Затем найдите раздел "Клавиатура и язык" и выберите его. В этом разделе вы найдете настройки клавиатуры, в том числе и настроенные сочетания клавиш.
Если вы видите, что для клавиши Ctrl установлены какие-либо дополнительные команды или сочетания клавиш, возможно, это приводит к некорректной работе клавиши. В таком случае, вы можете отключить эти дополнительные настройки или удалить их полностью.
Также обратите внимание на состояние клавиши Caps Lock. Если эта клавиша включена, то некоторые комбинации клавиш, включая Ctrl, могут работать неправильно. Убедитесь, что Caps Lock выключен.
Если после проверки настроек клавиатуры проблема с клавишей Ctrl все еще не решена, возможно, требуется очистка клавиатуры или замена клавиши. В таком случае, рекомендуется обратиться в сервисный центр или воспользоваться помощью специалистов.
Проверьте драйверы клавиатуры

Чтобы проверить и обновить драйверы клавиатуры, следуйте инструкциям:
| 1. | Нажмите правой кнопкой мыши на кнопку "Пуск" в левом нижнем углу экрана и выберите "Установка с диска" или "Обновить драйвер". |
| 2. | Выберите "Автоматический поиск обновленного программного обеспечения" и дождитесь завершения процесса поиска и установки обновлений. |
| 3. | Перезагрузите ноутбук и проверьте, работает ли теперь клавиша Ctrl. |
Если данное решение не помогло, попробуйте найти и загрузить драйверы клавиатуры с официального веб-сайта производителя вашего ноутбука. Убедитесь, что выбираете драйверы, совместимые с операционной системой, которую вы используете.
Проверьте наличие вредоносного ПО

Одной из причин, по которой клавиша Ctrl может не работать на ноутбуке, может быть наличие вредоносного ПО на вашем устройстве. Вредоносное программное обеспечение может заменить или отключить функциональность клавиш на клавиатуре, включая клавишу Ctrl.
Чтобы проверить наличие вредоносного ПО, вам нужно использовать антивирусное программное обеспечение. Запустите полное сканирование системы и дайте программе возможность обнаружить и удалить любые вредоносные программы.
Если антивирусное программное обеспечение выявляет и удаляет вредоносное ПО, перезагрузите компьютер и проверьте, работает ли клавиша Ctrl. Если проблема остается, может потребоваться дальнейшее исследование, связанное с оборудованием или программным обеспечением ноутбука.
Проверьте работу другой клавиатуры

Если клавиша Ctrl на вашей текущей клавиатуре не работает, попробуйте подключить и использовать другую клавиатуру.
Возможно, проблема не в самой клавише Ctrl, а в неисправности клавиатуры в целом. Подключая другую клавиатуру, вы сможете определить, в чем именно проблема.
При подключении и использовании другой клавиатуры, убедитесь, что она работает должным образом и что клавиша Ctrl на ней функционирует без каких-либо проблем.
Если, после подключения другой клавиатуры, клавиша Ctrl продолжает не работать, возможно, проблема лежит не в самой клавиатуре, а в настройках операционной системы. В таком случае, рекомендуется обратиться за помощью к специалисту или в официальную службу поддержки производителя вашего ноутбука.
Проверьте соответствующие программы

Если клавиша Ctrl не работает на вашем ноутбуке, проверьте соответствующие программы. Возможно, это связано с некорректной работой приложений, которые требуют использования этой клавиши.
В первую очередь, убедитесь, что ОС и все приложения на вашем ноутбуке обновлены до последней версии. В некоторых случаях, проблемы с клавишей Ctrl могут быть исправлены путем установки обновлений.
Также стоит проверить наличие таких программ, как антивирусные приложения или программы управления клавиатурой. Они могут блокировать работу клавиши Ctrl или настраивать ее функции по-другому.
Если вы установили недавно новое приложение, попробуйте временно отключить его и проверить, работает ли клавиша Ctrl после этого.
Если ни одна из перечисленных мер не помогла решить проблему с клавишей Ctrl, рекомендуется обратиться к сертифицированному специалисту или службе поддержки технической помощи для дальнейшего решения проблемы.
| Если установлены | приложения, которые требуют использование клавиши Ctrl, | проверьте их настройки и обновите до последней версии. |
| Если у вас | установлен антивирусный | мидж |
| Попробуйте | отключить | его временно и проверить работу клавиши Ctrl. |
Проверьте физическое состояние клавиши Ctrl

Когда клавиша Ctrl на ноутбуке перестает работать, первым делом нужно проверить ее физическое состояние. Возможно, клавиша застряла или повреждена.
Для начала, аккуратно нажмите и отпустите клавишу Ctrl несколько раз. Проведите пальцем по клавише, чтобы убедиться, что она перемещается свободно. Если клавиша застряла или плохо отдает отзыв, необходимо ее очистить.
Погрязшие в грязи или пыли клавиши могут препятствовать нормальному функционированию. Нежелательные частицы могут заклинить клавишу или создавать непредсказуемые эффекты, такие как случайное нажатие или отсутствие реакции на нажатие.
Для чистки клавиши Ctrl потребуются следующие инструменты:
- Мягкая щетка
- Ватные палочки или ткань
- Изопропиловый спирт или специальный очиститель для клавиатуры
1. Выключите ноутбук и отсоедините его от электропитания.
2. Поверните ноутбук кверху дном, чтобы избавиться от мусора и пыли, находящихся между клавишами.
3. Осторожно очистите клавишу Ctrl мягкой щеткой, чтобы удалить видимую грязь.
4. Смочите ватную палочку или небольшую кусочек ткани изопропиловым спиртом или специальным очистителем для клавиатуры.
5. Осторожно протрите клавишу и вокруг нее, чтобы удалить остатки грязи или пыли.
6. Дайте клавише и очистителю для клавиатуры полностью высохнуть.
7. Переверните ноутбук и включите его.
После очистки клавиши Ctrl проверьте свою работоспособность. Если после очистки клавиша по-прежнему не работает, возможно, проблема не связана с ее физическим состоянием и требуется дополнительная диагностика или ремонт.
Проверьте соответствующие сочетания клавиш

Если клавиша Ctrl на вашем ноутбуке не работает, вам следует проверить, есть ли проблемы с соответствующими сочетаниями клавиш.
Во-первых, убедитесь, что вы нажимаете правильную клавишу Ctrl. На большинстве ноутбуков клавиша Ctrl находится в левом нижнем углу клавиатуры и обычно имеет метку "Ctrl" или символ "^". Однако, в некоторых моделях ноутбуков расположение клавиши Ctrl может отличаться, поэтому убедитесь, что вы нажимаете верную клавишу.
Во-вторых, проверьте, что вы не нажимаете другую клавишу или комбинацию клавиш, которая может заблокировать работу клавиши Ctrl. Некоторые ноутбуки имеют функциональные клавиши, которые могут быть назначены для особых функций, и при их использовании могут блокироваться некоторые обычные комбинации клавиш. Убедитесь, что вы не нажимаете эти клавиши или комбинации клавиш, которые могут повлиять на работу клавиши Ctrl.
В-третьих, проверьте настройки клавиатуры в вашей операционной системе. Возможно, вы случайно изменили настройки клавиатуры или переназначили комбинации клавиш. Убедитесь, что настройки клавиатуры соответствуют стандартным настройкам и что клавиша Ctrl доступна и активна.
Если после проверки всех этих моментов проблема с клавишей Ctrl на вашем ноутбуке остается нерешенной, возможно, причина кроется в аппаратной неисправности клавиатуры ноутбука. В таком случае, рекомендуется обратиться к технической поддержке или сервисному центру производителя для диагностики и ремонта.
В целом, проверка соответствующих сочетаний клавиш может помочь определить причину, по которой не работает клавиша Ctrl на ноутбуке, и, в некоторых случаях, решить эту проблему без необходимости ремонта или замены клавиатуры.
Проверьте операционную систему
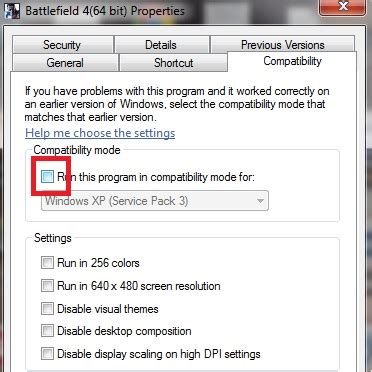
Если клавиша Ctrl не работает на вашем ноутбуке, первым делом рекомендуется проверить операционную систему, так как проблемы с клавишей могут быть связаны с программным обеспечением.
Начните с перезагрузки компьютера. Иногда проблемы с клавиатурой могут возникать из-за временной неисправности системы. Перезагрузка может помочь восстановить работу клавиши Ctrl.
Если перезагрузка не решает проблему, вам следует проверить драйвер клавиатуры. Убедитесь, что у вас установлена последняя версия драйвера для вашей операционной системы. Вы можете проверить это в меню «Устройства и принтеры» в разделе «Устройства».
Также рекомендуется проверить настройки клавиатуры в операционной системе. Убедитесь, что клавиша Ctrl не заблокирована или назначена на другую функцию. Вы можете найти эти настройки в разделе «Клавиатура» или «Язык и ввод» настройках операционной системы.
Если проблема так и не устраняется, возможно, проблема заключается в аппаратной части ноутбука. В этом случае вам следует обратиться в сервисный центр для диагностики и ремонта вашего ноутбука.



