Microsoft Excel - одна из самых популярных программ для работы с электронными таблицами, которая предоставляет множество возможностей для организации и анализа данных. Однако, иногда пользователи сталкиваются с проблемой, когда листы в Excel перестают отображаться.
Существует несколько причин, по которым листы в Excel могут исчезнуть или не отображаться. Во-первых, это может быть связано с настройками отображения. В Excel есть возможность скрывать и показывать листы, и иногда это может быть причиной их отсутствия на экране. Проверьте настройки отображения и убедитесь, что листы не скрыты.
Во-вторых, возможно, вы случайно удалили или переместили лист. Если вы недавно работали с таблицей и что-то необычное произошло, вероятно, вы случайно удалили нужный лист или переместили его в другое место. Проверьте, нет ли листа в папке "Листы" на панели задач программы.
В-третьих, проблема может быть связана с ошибкой программы Excel или неполадками в операционной системе. В этом случае, рекомендуется перезагрузить компьютер и открыть файл снова. Если проблема сохраняется, попробуйте открыть файл в другой версии Excel или на другом компьютере. Также, не забудьте проверить, что у вас установлена последняя версия программы Excel и обновления операционной системы.
Почему не видны листы в Excel?
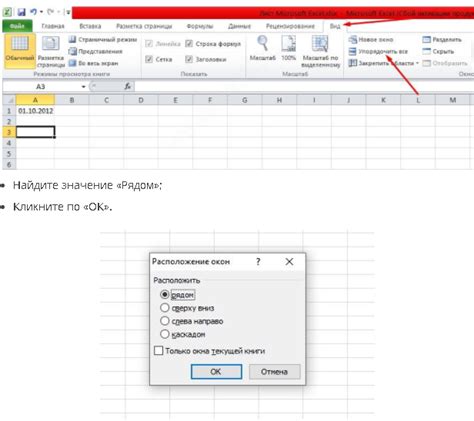
Эта проблема может возникнуть по нескольким причинам:
1. Скрытие листов:
Пользователь может случайно скрыть листы в Excel. Для проверки этого следует перейти во вкладку "Главная", нажать на кнопку "Формат", а затем выбрать "Видимость листа" и убедиться, что установлена опция "Показать лист".
2. Фильтры или группировка:
Если листы были отфильтрованы или сгруппированы, то они могут временно скрыться. Чтобы вернуть видимость листам, необходимо отключить фильтры или разгруппировать данные.
3. Неправильные настройки печати:
Если пользователь настроил печать только для определенных листов, то остальные листы не будут отображаться при печати и, возможно, доступе к ним. Чтобы исправить это, нужно проверить настройки печати и убедиться, что все листы участвуют в процессе печати.
Если ни одна из вышеперечисленных причин не помогла, то возможно, файл Excel поврежден или имеются другие технические проблемы. В таком случае, рекомендуется попробовать открыть файл на другом компьютере или обратиться за помощью к специалисту.
Учитывая эти возможные проблемы, пользователи могут быстро восстановить отображение листов в Excel и продолжить свою работу без неудобств.
Проблемы с отображением листов

Если листы в Excel не отображаются, это может быть вызвано различными проблемами.
Во-первых, может быть скрыты определённые листы. Проверьте наличие скрытых листов, просмотрев вкладку "Главная" и проверив наличие опции "Вид" в меню.
Во-вторых, возможно, неправильно установлена настройка отображения листов. Убедитесь, что в настройках Excel задано правильное количество листов для отображения.
Также, могут возникнуть проблемы с файлом Excel в случае его повреждения. Попробуйте открыть файл на другом компьютере и проверить, отображаются ли листы. Если проблема сохраняется, возможно, файл повреждён и требует восстановления.
В некоторых случаях, отсутствие отображения листов может быть вызвано проблемами с программным обеспечением Excel. Попробуйте обновить Excel до последней версии или выполнить переустановку программы.
Если все вышеперечисленные решения не сработали, возможно, проблема связана с устройством, на котором запускается Excel. Попробуйте запустить программу на другом компьютере или обратитесь в службу поддержки.
Некорректная работа с окнами
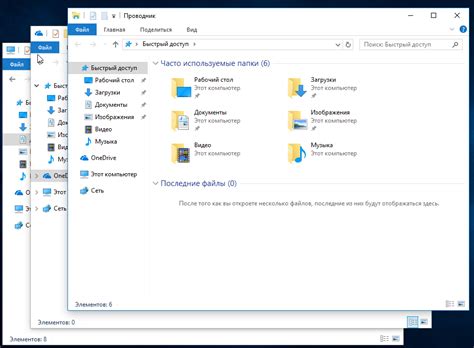
Если в Excel листы не отображаются, возможно проблема связана с некорректной работой с окнами программы. Вот несколько возможных решений:
- Убедитесь, что окно Excel открыто в полноэкранном режиме. Нажмите клавишу F11 или выберите опцию "Полноэкранный режим" из меню "Вид".
- Проверьте, нет ли скрытых листов. Нажмите правой кнопкой мыши на одной из вкладок листов внизу окна Excel и выберите "Отображение вкладок листов". Убедитесь, что все листы отмечены галочкой.
- Установите масштаб отображения листов. Нажмите правой кнопкой мыши на одной из вкладок листов внизу окна Excel, выберите "Масштаб" и выберите один из предложенных вариантов масштабирования.
- Перезагрузите программу Excel или перезапустите компьютер. Возможно, проблема связана с техническими проблемами, которые могут быть устранены простым перезапуском.
Если ни одно из этих решений не помогло, возможно, проблема связана с программными ошибками или некорректными настройками Excel. В этом случае рекомендуется обратиться к специалистам технической поддержки или проконсультироваться с сообществом пользователей Excel для получения дополнительной помощи.
Скрытие листов пользователем
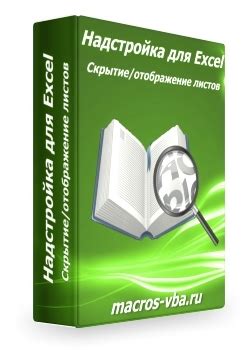
Excel предоставляет возможность скрытия листов отображаемых пользователем. Это может быть полезно, когда на листе содержится конфиденциальная информация или когда нужно временно скрыть определенные данные.
Чтобы скрыть лист в Excel, следуйте этим шагам:
- Выберите лист, который вы хотите скрыть.
- Щелкните правой кнопкой мыши на выбранном листе.
- Выберите "Скрыть" в контекстном меню.
После выполнения этих шагов лист будет скрыт и не будет отображаться в списке доступных листов внизу окна Excel. Однако он все еще будет доступен для использования и можно будет отобразить его в любое время, выполнив обратные действия:
- Щелкните правой кнопкой мыши на другом листе.
- Выберите "Видеть все листы" в контекстном меню.
- Выберите скрытый лист в списке доступных листов.
- Щелкните правой кнопкой мыши на скрытом листе и выберите "Показать" в контекстном меню.
Теперь вы знаете, как скрыть и показать листы в Excel вручную. Это простой способ управлять отображением данных и защитить конфиденциальную информацию.
Нарушение целостности файла
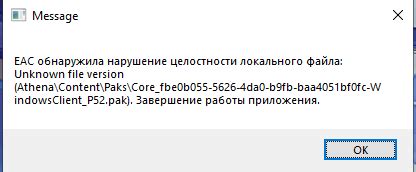
Одна из возможных причин, по которой листы в Excel не отображаются, может быть связана с нарушением целостности самого файла. Это может произойти из-за неправильного завершения работы программы или некорректного сохранения файла.
Нарушение целостности файла может привести к тому, что некоторые данные или даже целые листы в Excel могут быть повреждены или недоступны для отображения.
Если вы столкнулись с такой проблемой, то попробуйте восстановить файл из резервной копии или использовать инструменты для восстановления файлов Excel. Также может помочь попытка открыть файл в другой версии Excel или на другом компьютере.
Однако, прежде чем предпринять какие-либо действия, рекомендуется создать копию файла для сохранения исходных данных. Также стоит учитывать, что восстановление файла может быть невозможно, если повреждения слишком серьезные.
Важно помнить:
- Регулярно создавайте резервные копии важных файлов Excel, чтобы минимизировать риски потери данных.
- Проверяйте свое оборудование и программное обеспечение на наличие обновлений и исправления, чтобы избежать возможных ошибок и повреждений файлов.
- Используйте надежное и проверенное программное обеспечение для работы с файлами Excel.
Соблюдение этих рекомендаций поможет избежать потенциальных проблем с целостностью файлов в Excel и обеспечит сохранность ваших данных.



