"Вне диапазона" – неприятное сообщение, которое может появиться на мониторе при попытке изменить разрешение или частоту обновления экрана. Вместо ожидаемой картинки пользователь видит только черный экран с этой надписью. Что же происходит, и почему это случается?
Очень часто причиной появления надписи "Вне диапазона" является неправильно установленная частота обновления экрана. В современных мониторах используется технология регулирования частоты обновления, которая позволяет пользователям выбирать оптимальный уровень частоты, но иногда это может закончиться появлением сообщения "Вне диапазона".
Однако, есть и другие причины возникновения этой проблемы. Например, некоторые программы или игры могут настроиться на работу с определенными параметрами разрешения и частоты, и если вы попытаетесь изменить их, монитор может показать сообщение "Вне диапазона". Кроме того, возможно, что ваш монитор не поддерживает выбранное вами разрешение или частоту обновления экрана.
Что означает сообщение "Вне диапазона" на мониторе?

Сообщение "Вне диапазона" на мониторе означает, что компьютер или устройство, подключенное к монитору, отправляет сигнал с разрешением, которое не поддерживается монитором.
Часто причиной возникновения такой ошибки является изменение настроек разрешения экрана, когда выбрано разрешение, которое не поддерживается монитором. Некорректные настройки графического адаптера или драйверов могут также быть причиной появления сообщения "Вне диапазона".
Для решения проблемы с сообщением "Вне диапазона" необходимо войти в настройки компьютера и установить поддерживаемое разрешение для монитора. Если возникают сложности, можно обратиться к руководству пользователя монитора или свяжитесь с производителем устройства, чтобы получить дополнительную помощь и рекомендации.
Важно помнить, что при попытке изменить настройки разрешения экрана следует выбирать значения, которые поддерживаются как графической картой компьютера, так и монитором. Иначе, можно получить сообщение "Вне диапазона" и останется лишь сбросить настройки до предыдущего рабочего состояния или выполнить поиск необходимого разрешения силами драйверов вашей графической карты.
Помните также, что поддерживаемые разрешения экрана могут различаться для разных мониторов. Перед тем как покупать новый монитор, убедитесь, что он будет поддерживать разрешение, которое вам необходимо.
Возможные причины появления сообщения "Вне диапазона" на мониторе

| Причина | Решение |
|---|---|
| Частота сигнала выше диапазона монитора | Измените разрешение и частоту обновления настройках видеокарты или операционной системы |
| Разрешение экрана ниже, чем минимальное значение, поддерживаемое монитором | Увеличьте разрешение экрана в настройках видеокарты или операционной системы |
| Сигнал слишком сильный или слишком слабый | Проверьте подключение кабеля между компьютером и монитором и убедитесь, что оно надежно |
| Неправильная настройка монитора | Измените настройки монитора, используя его меню настроек |
| Неисправность монитора или видеокарты | Обратитесь в сервисный центр для ремонта или замены неисправной компоненты |
Если сообщение "Вне диапазона" появляется периодически или постоянно, и ни одно из вышеуказанных решений не помогает, рекомендуется обратиться к специалисту для диагностики и решения проблемы.
Как исправить проблему с сообщением "Вне диапазона" на мониторе?

Сообщение "Вне диапазона" на мониторе может появиться, когда частота сигнала, передаваемого компьютером на монитор, выходит за пределы диапазона, который поддерживается монитором. Это может произойти, если вы изменили разрешение экрана или частоту обновления.
Хотя это может вызывать некоторые неудобства, проблема обычно решается следующими способами:
1. Перезагрузите компьютер: Иногда проблемы с сигналом могут быть временными, и перезагрузка компьютера может помочь восстановить нормальное функционирование.
2. Измените разрешение экрана: Попробуйте изменить разрешение экрана через настройки операционной системы или драйвера графической карты. Выберите разрешение, которое поддерживается вашим монитором.
3. Измените частоту обновления: Если проблема не решилась после изменения разрешения экрана, попробуйте изменить частоту обновления. Обратитесь к документации или производителю монитора, чтобы узнать какие частоты поддерживаются им.
Если описанные выше методы не помогли решить проблему, возможно, стоит обратиться за помощью к профессионалам или связаться с производителем монитора для получения дальнейших инструкций.
Проверка настройки разрешения монитора
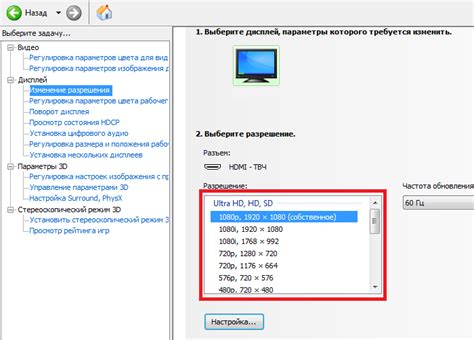
Чтобы проверить настройки разрешения монитора, выполните следующие шаги:
| Шаг 1: | Нажмите правой кнопкой мыши на рабочем столе и выберите "Параметры дисплея" или "Настройки экрана". |
| Шаг 2: | Перейдите на вкладку "Экран" или "Дисплей". |
| Шаг 3: | Найдите раздел "Разрешение экрана" и установите значение, поддерживаемое вашим монитором. Часто используемыми разрешениями являются 1920x1080 (Full HD) или 1280x1024. |
| Шаг 4: | Сохраните изменения и закройте окно настроек. Монитор должен автоматически перейти в новое разрешение, если оно поддерживается. |
Если проблема с сообщением "Вне диапазона" не решается изменением разрешения монитора, возможно, потребуется обратиться к профессионалам или проверить другие возможные причины, такие как неисправность кабеля или видеокарты.
Проверка частоты обновления монитора
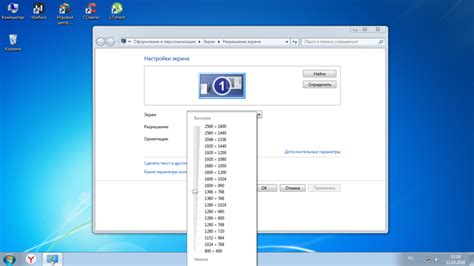
Что такое частота обновления монитора?
Частота обновления монитора – это количество раз, которое изображение на экране обновляется за секунду. Она измеряется в герцах (Гц) и определяет плавность отображения картинки.
Почему появляется сообщение "Вне диапазона"?
Если на мониторе появляется сообщение "Вне диапазона", это означает, что частота обновления сигнала, поступающего с видеокарты, находится за пределами поддерживаемого диапазона монитора. В результате монитор не может корректно отображать изображение и показывает данную ошибку.
Как проверить частоту обновления монитора?
Существуют несколько способов проверки частоты обновления монитора. Один из них – воспользоваться настройками операционной системы.
Шаг 1: Нажмите правой кнопкой мыши на свободной области рабочего стола и выберите "Настройки дисплея".
Шаг 2: Найдите раздел "Разрешение экрана" или "Дополнительные параметры" и щелкните по нему.
Шаг 3: В открывшемся окне найдите настройку "Частота обновления" или "Обновление экрана".
Шаг 4: В выпадающем меню выберите частоту обновления, которую хотите проверить, и нажмите кнопку "Применить".
Если выбранная частота обновления не поддерживается монитором, возможно, появится сообщение "Вне диапазона". В таком случае попробуйте выбрать другую частоту, которая находится в допустимом диапазоне монитора.
Проверка кабелей подключения монитора

При возникновении сообщения "Вне диапазона" на мониторе, первым делом стоит проверить правильность подключения кабелей. Неправильное подключение может привести к возникновению данной ошибки.
Вот несколько шагов для проверки кабелей:
- Убедитесь, что кабель подключен к порту на видеокарте или интегрированной графической карте компьютера.
- Проверьте, что кабель надежно подключен к разъемам на задней панели монитора и компьютера. Убедитесь, что все контакты на кабеле целые и не повреждены.
- Попробуйте заменить используемый кабель другим, чтобы исключить возможность дефекта кабеля.
После проверки кабелей и их правильного подключения, перезапустите компьютер и монитор. Если ошибка "Вне диапазона" все еще возникает, возможно, проблема связана с настройками разрешения экрана или частотой обновления. В этом случае, Вам следует обратиться к руководству пользователя или поддержке производителя монитора или видеокарты для получения дальнейшей помощи.
Как обратиться к специалисту по ремонту мониторов?
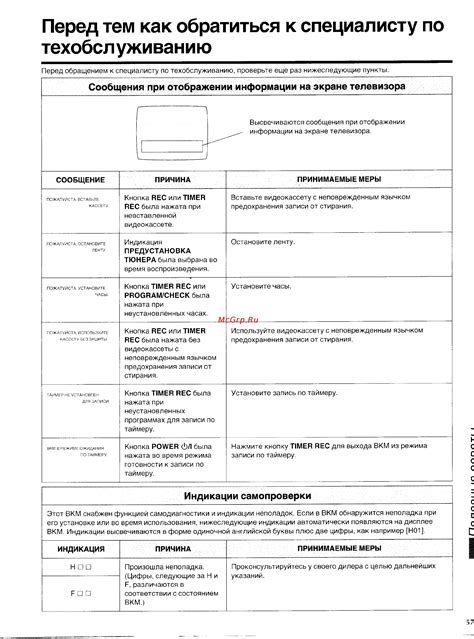
Если на вашем мониторе появилась надпись "Вне диапазона", это может указывать на проблему, которую вам может помочь решить специалист по ремонту мониторов. Для того чтобы обратиться к профессионалу, вы можете воспользоваться следующими способами.
1. Поиск в интернете: попробуйте найти сервисные центры, специализирующиеся на ремонте мониторов, в вашем городе. Посмотрите отзывы о них и выберите подходящего специалиста.
2. Обратитесь в магазин, где вы приобрели монитор: они могут иметь своих ремонтных специалистов или могут предложить рекомендации по ремонту.
3. Попросите рекомендации у знакомых: спросите своих друзей или коллег, у кого-то из них, возможно, уже были проблемы с мониторами и они смогут порекомендовать вам проверенного специалиста.
4. Воспользуйтесь онлайн-платформами: в интернете есть специализированные платформы, где вы можете найти сервисные центры и специалистов по ремонту мониторов. Просмотрите отзывы и выберите подходящего профессионала.
Независимо от способа, который вы выберете, обратитесь к специалисту как можно скорее. Неправильное использование или попытки самостоятельного ремонта могут привести к ухудшению состояния монитора или даже его поломке.
Будьте готовы предоставить специалисту всю необходимую информацию о проблеме, включая точное описание симптомов и модель монитора. Это поможет ему быстрее разобраться в ситуации и предложить наиболее эффективное решение.
Не забывайте также узнать о стоимости и сроках ремонта, чтобы быть готовыми к возможным затратам и ожиданиям.



