Клавиатура ноутбука, в отличие от настольной клавиатуры, обладает дополнительными функциями и возможностями, среди которых – встроенная тачпад-панель, заменяющая компьютерную мышь. Зачастую многие пользователи сталкиваются с проблемой, когда мышь на клавиатуре ноутбука перестает работать. Это может вызывать неудобства и ограничивать продуктивность работы. Но причины, по которым мышь на клавиатуре перестает функционировать, могут быть различными, и также могут варьироваться способы их решения.
Одной из распространенных причин неработоспособности мыши на клавиатуре ноутбука является случайное нажатие комбинации клавиш, отключающей тачпад. В большинстве моделей ноутбуков существует сочетание клавиш, которое позволяет включать и выключать тачпад. Наличие этой функции обусловлено необходимостью временного отключения тачпада во время использования внешней мыши. Однако, по невнимательности или случайному нажатию клавиш, пользователь может отключить мышь на клавиатуре ноутбука. Эта проблема решается просто: необходимо снова нажать комбинацию клавиш, чтобы включить тачпад.
Также ошибка в драйверах или отсутствие актуальных обновлений может вызывать неработоспособность мыши на клавиатуре ноутбука. Для решения проблемы необходимо зайти на официальный сайт производителя ноутбука и загрузить актуальные драйверы. После установки драйверов мышь на клавиатуре должна заработать без проблем.
В некоторых случаях, неисправность тачпада может быть вызвана физическим повреждением или коротким замыканием проводки внутри ноутбука. В такой ситуации рекомендуется провести профессиональную диагностику и ремонт техники в сервисном центре. Там специалисты смогут определить точную причину неисправности и предложить адекватное решение проблемы.
Сложности с работой мыши на клавиатуре ноутбука: возможные причины и способы решения

Многие владельцы ноутбуков сталкиваются с ситуацией, когда мышь на клавиатуре ноутбука перестает работать. Это может быть очень раздражающе и мешать нормальной работе. В данной статье мы рассмотрим возможные причины таких проблем и предложим варианты их решения.
Одной из основных причин неработающей мыши на клавиатуре ноутбука может быть неправильное подключение или отсоединение мыши. Сначала стоит проверить, правильно ли мышь подключена к порту ноутбука и не отключена ли она случайно. Если все подключено правильно, попробуйте отсоединить и снова подключить мышь, чтобы обновить соединение.
Еще одной возможной причиной проблемы может быть неисправность самой мыши или порта ноутбука. Для проверки этого попробуйте подключить другое устройство или другую мышь к порту и посмотрите, работает ли оно. Если нет, возможно, проблема в порту, его стоит проверить и, при необходимости, заменить.
Также стоит обратить внимание на настройки мышки в операционной системе. Проверьте, включена ли мышь в настройках и правильно ли она настроена. Может быть, стоит изменить скорость перемещения указателя или проверить, нет ли активированного заблокированного курсора. Если это не поможет, попробуйте обновить или переустановить драйвер для мыши.
Если вы все проверили, но мышь на клавиатуре ноутбука по-прежнему не работает, возможно, проблема связана с аппаратной поломкой. В таком случае, лучше обратиться к профессионалам для диагностики и ремонта.
Отключен touchpad

Для проверки состояния touchpad можно воспользоваться специальной комбинацией клавиш на клавиатуре ноутбука. Для большинства моделей ноутбуков это комбинация клавиш Fn + F7 или Fn + F9. Нажмите эти клавиши одновременно и проверьте, появится ли значок touchpad на экране или индикатор touchpad на ноутбуке.
Если touchpad был отключен и после нажатия сочетания клавиш он не начал работать, возможно, вам понадобится включить touchpad в настройках операционной системы. Для этого откройте "Панель управления" или "Настройки" и найдите раздел "Устройства" или "Мышь и сенсорные панели". Там вы должны найти опцию "Touchpad" или "Управление сенсорными панелями", в которой можно включить touchpad.
Если после всех этих действий мышь на клавиатуре ноутбука по-прежнему не работает, возможно, проблема кроется в аппаратной неисправности или драйверах. В этом случае лучше обратиться к специалисту или производителю ноутбука для дальнейшего решения проблемы.
Драйверы неправильно установлены или не обновлены
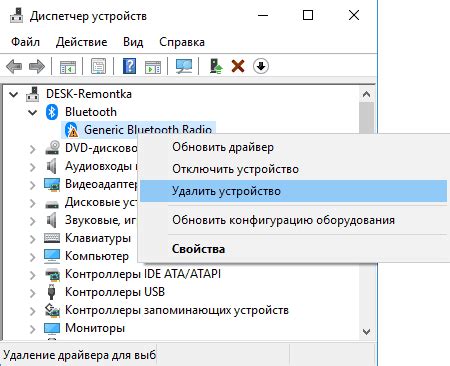
Чтобы решить эту проблему, следуйте следующим шагам:
- Перезагрузите компьютер. Иногда проблема с мышью может возникнуть временно, и перезагрузка может решить ее.
- Подключите внешнюю мышь. Если внешняя мышь работает, то проблема скорее всего связана с встроенной мышью на ноутбуке. В таком случае, проверьте, есть ли необходимость обновить или переустановить драйверы для встроенной мыши.
- Обновите драйверы. Перейдите на официальный сайт производителя ноутбука и найдите раздел загрузок или поддержки. Введите модель ноутбука и операционную систему, и скачайте последнюю версию драйверов для мыши или пакет драйверов для вашего ноутбука.
- Установите драйверы. После скачивания драйверов запустите установку. Следуйте инструкциям на экране и дождитесь окончания процесса установки. После установки перезагрузите компьютер.
- Проверьте работу мыши. После перезагрузки компьютера проверьте, начала ли работать мышь на клавиатуре ноутбука. Если проблема не решена, попробуйте повторить процесс установки драйверов сначала, либо обратитесь за помощью к производителю ноутбука.
Конфликт с другими устройствами

Если мышь на клавиатуре ноутбука не работает, возможно, это связано с конфликтом с другими устройствами. Решить эту проблему можно следующими способами:
- Отключите все подключенные к ноутбуку устройства и перезагрузите компьютер. Затем попробуйте подключить мышь и проверить ее работоспособность.
- Проверьте, не используется ли внешняя мышь одновременно с встроенной в ноутбук. Некоторые модели ноутбуков автоматически отключают встроенную мышь, когда подключена внешняя. Проверьте настройки и отключите ненужное устройство.
- Проверьте установленные драйвера мыши. Если у вас установлена сторонняя мышь или драйверы от других устройств, возможно, они конфликтуют между собой. Рекомендуется удалить все драйвера мыши и установить официальные драйвера от производителя ноутбука.
- Перезагрузите BIOS ноутбука. Некоторые пользователи сообщают, что проблема с мышью была решена после обновления или сброса настроек BIOS. Обратитесь к документации вашего ноутбука или свяжитесь с производителем для получения инструкций по обновлению или сбросу BIOS.
Если ни один из этих способов не помог восстановить работу мыши на клавиатуре ноутбука, рекомендуется обратиться к специалистам или сервисному центру для диагностики и ремонта устройства.
Повреждение физической части манипулятора
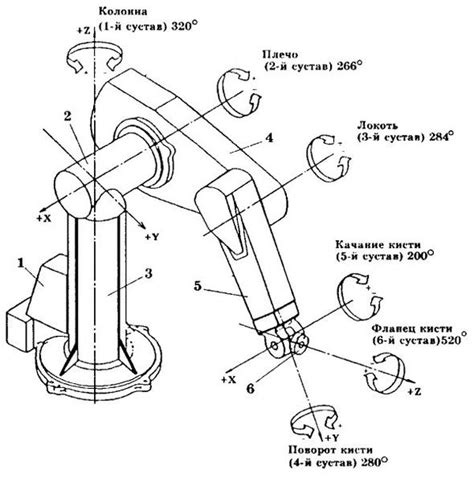
Если мышь на клавиатуре ноутбука не работает, причиной может быть повреждение физической части манипулятора. Возможно, внутри мыши есть загрязнения или обрыв провода, которые могут препятствовать нормальной работе устройства.
Для проверки наличия повреждений рекомендуется взглянуть на подключение мыши к ноутбуку. Убедитесь, что провод подключен правильно и надежно. Если провод кажется поврежденным или изношенным, возможно, его стоит заменить.
Если провод целый, то возможно повреждение внутри мыши. Попробуйте выключить ноутбук и отключить мышь от него. Затем аккуратно повертите мышь вокруг оси, наращивая скорость, чтобы создать центробежную силу. Это может помочь избавиться от возможных загрязнений или обрывов провода внутри манипулятора.
Если эти шаги не помогли решить проблему, рекомендуется обратиться в сервисный центр, где специалисты проведут диагностику и, при необходимости, заменят поврежденные детали. Не забывайте, что попытки самостоятельно разобрать мышь или вмешательство внутрь устройства могут повредить его и аннулировать гарантию.
Убедившись, что проблема вызвана повреждением физической части манипулятора, можно принять меры для ее устранения или восстановления нормальной работы мыши, обеспечивая продолжительный комфорт и удобство использования ноутбука.
Проблемы с программным обеспечением

- Один из наиболее распространенных проблем с мышью на клавиатуре ноутбука связан с несовместимостью драйверов. В некоторых случаях, после обновления операционной системы или установки нового программного обеспечения, драйверы мыши могут перестать работать должным образом.
- Другая распространенная проблема возникает при конфликте программ, которые контролируют функции мыши на клавиатуре ноутбука. Например, некоторые приложения для управления тачпадом могут блокировать функции внешней мыши. В этом случае необходимо проверить настройки программного обеспечения и отключить или настроить соответствующие программы.
- Иногда мышь может перестать работать на клавиатуре ноутбука из-за неполадок в операционной системе. В таких случаях рекомендуется перезагрузить компьютер и проверить, возникает ли ошибка на другом аккаунте пользователя.
- Также стоит учесть, что проблему может вызывать конфликт с другими устройствами, подключенными к компьютеру. Например, некоторые устройства USB могут вызывать сбои в работе мыши. Вероятно, отключение этих устройств поможет решить проблему.
- Иногда мышь может перестать работать из-за неправильных настроек клавиатуры или мыши. Убедитесь, что настройки клавиатуры и мыши заданы правильно, и исправьте их при необходимости.
Если проблема с мышью на клавиатуре ноутбука сохраняется после попыток решить ее программными способами, возможно, проблема связана с аппаратными неисправностями. В этом случае рекомендуется обратиться к сервисному центру для диагностики и ремонта ноутбука.



