Ситуация, когда монитор пишет "вне диапазона", может быть довольно раздражающей и затруднять комфортное использование компьютера. Но не отчаивайтесь! В данной статье мы расскажем о пяти основных способах решить эту проблему.
Первым шагом, который стоит предпринять, является проверка разрешения экрана. Возможно, вы случайно выбрали настройки, которые выходят за пределы возможностей вашего монитора. Проверьте разрешение экрана в настройках системы и установите значение, подходящее для вашего монитора.
Если разрешение экрана не является причиной "вне диапазона", следующим способом исправления может быть изменение частоты обновления. Частота обновления экрана определяет, сколько раз в секунду монитор обновляет изображение. Если выбранная частота обновления не поддерживается монитором, это может вызывать ошибку "вне диапазона". Проверьте настройки частоты обновления и установите значение, подходящее для вашего монитора.
Третьим способом исправления проблемы может быть проверка кабелей подключения. Убедитесь, что все кабели надежно и правильно подключены. Порой неправильное подключение кабелей или их повреждение могут вызывать ошибку "вне диапазона". Проведите инспекцию кабелей и при необходимости замените их на новые.
Четвертым способом решения проблемы может быть обновление драйверов видеокарты. Устаревшие или неправильно установленные драйверы могут вызывать различные ошибки, включая "вне диапазона". Проверьте наличие обновлений для вашей видеокарты и установите их, чтобы исправить возможные проблемы.
Наконец, если все предыдущие способы не помогли, последним шагом может быть тестирование вашего монитора на другой системе. Возможно, причина проблемы кроется именно в мониторе. Подключите монитор к другому компьютеру и проверьте, появляется ли ошибка "вне диапазона". Если ошибка сохраняется, возможно, потребуется обратиться к сервисному центру для ремонта.
Почему монитор пишет "вне диапазона"?

Появление сообщения "вне диапазона" на мониторе может быть вызвано несколькими причинами. Вот пять из них:
Неподходящее разрешение экрана: Если выбрано разрешение, которое не поддерживается монитором, он может показать сообщение "вне диапазона". В этом случае, рекомендуется выбрать другое разрешение, которое поддерживается вашим монитором.
Неисправный кабель: Если кабель между компьютером и монитором не подключен должным образом или поврежден, монитор может показывать сообщение "вне диапазона". Проверьте кабель и убедитесь, что он надежно подключен к обоим устройствам.
Проблемы с обновлением драйвера графической карты: Если драйвер графической карты устарел или несовместим с операционной системой, это может привести к появлению сообщения "вне диапазона". Обновите драйвер графической карты до последней версии, чтобы исправить эту проблему.
Неисправность графической карты: Если графическая карта повреждена или неисправна, монитор может показывать сообщение "вне диапазона". В таком случае, требуется проверить состояние графической карты или заменить ее, если это необходимо.
Неподходящая частота обновления экрана: Если частота обновления экрана задана слишком высокой или низкой, монитор может показывать сообщение "вне диапазона". Настройте частоту обновления экрана в соответствии с рекомендациями монитора и видеокарты, чтобы избежать этой проблемы.
В итоге, при появлении сообщения "вне диапазона" на мониторе, следует проверить разрешение экрана, состояние кабеля, обновление драйвера графической карты, состояние графической карты и частоту обновления экрана, чтобы найти и исправить возможные причины этой проблемы.
Способ 1: Измените разрешение экрана
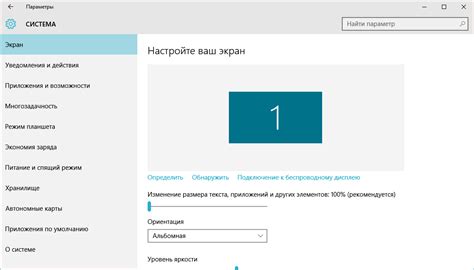
Чтобы изменить разрешение экрана в операционной системе Windows, щелкните правой кнопкой мыши на свободном месте на рабочем столе и выберите "Параметры дисплея" или "Панель управления NVIDIA". В открывшемся окне выберите "Разрешение экрана" и попробуйте изменить его на другое значение.
В операционной системе macOS вы можете изменить разрешение экрана, открыв "Настройки системы", затем выбрав "Дисплей" и переключившись на вкладку "Масштабирование". Здесь вы сможете выбрать новое разрешение экрана.
Помните, что некоторые мониторы имеют пределы по разрешению, поэтому проверьте технические характеристики вашего монитора и выберите поддерживаемое разрешение.
| Операционная система | Шаги для изменения разрешения экрана |
| Windows | Щелкните правой кнопкой мыши на свободном месте на рабочем столе и выберите "Параметры дисплея" или "Панель управления NVIDIA". В открывшемся окне выберите "Разрешение экрана" и попробуйте изменить его на другое значение. |
| macOS | Откройте "Настройки системы", затем выберите "Дисплей" и переключитесь на вкладку "Масштабирование". Здесь вы сможете выбрать новое разрешение экрана. |
Способ 2: Настройка частоты обновления
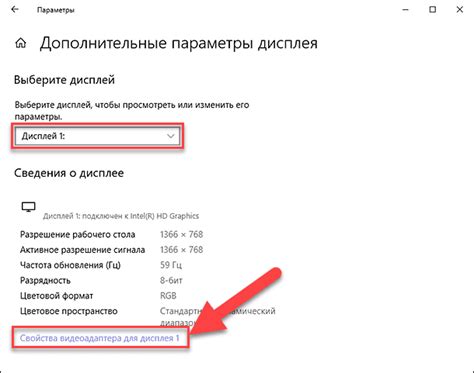
Если ваш монитор пишет "Вне диапазона", одной из возможных причин может быть неправильная настройка частоты обновления. Частота обновления определяет, сколько раз в секунду монитор обновляет изображение на экране. Если частота обновления слишком высокая или слишком низкая, это может вызывать ошибку "Вне диапазона".
Для исправления этой проблемы, вам необходимо изменить частоту обновления. Это можно сделать следующим образом:
| 1. | Нажмите правой кнопкой мыши на свободной области рабочего стола и выберите "Настройки отображения". |
| 2. | В открывшемся окне выберите вкладку "Дополнительные параметры", затем "Монитор". |
| 3. | Найдите раздел "Частота обновления" и измените ее на рекомендуемое значение. Обычно рекомендуемая частота обновления составляет 60 Гц. |
| 4. | Сохраните изменения, нажав кнопку "Применить" или "ОК". |
| 5. | Проверьте, исчезла ли ошибка "Вне диапазона". Если проблема осталась, вы можете попробовать изменить частоту обновления на другое значение и повторить шаги с 2 по 4. |
Настройка частоты обновления может помочь в решении проблемы с монитором, но имейте в виду, что некоторые мониторы имеют ограничения по частоте обновления, и вы не сможете установить значение, превышающее эти ограничения.
Способ 3: Используйте средства системы
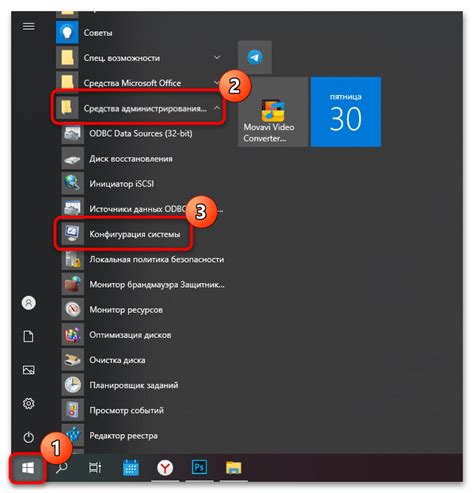
Если ваш монитор пишет "вне диапазона", вам может понадобиться изменить настройки разрешения и частоты обновления экрана. Вы можете сделать это, используя средства системы. Вот несколько шагов, которые вы можете предпринять:
1. Правый клик на свободном месте рабочего стола и выберите "Настройки дисплея" или "Свойства" (в зависимости от вашей операционной системы).
2. В открывшемся окне найдите вкладку "Разрешение" или "Дисплей".
3. Проверьте, что выбрано правильное разрешение экрана (обычно это значение с наибольшим числом пикселей).
4. Перейдите на вкладку "Частота обновления" или "Обновление экрана".
5. Установите наибольшую доступную частоту обновления, которую поддерживает ваш монитор.
Если у вас возникли трудности при выполнении этих шагов, вы всегда можете обратиться к инструкции пользователя вашей операционной системы или обратиться за помощью к специалисту.
Способ 4: Проверьте видеокарту и драйвера
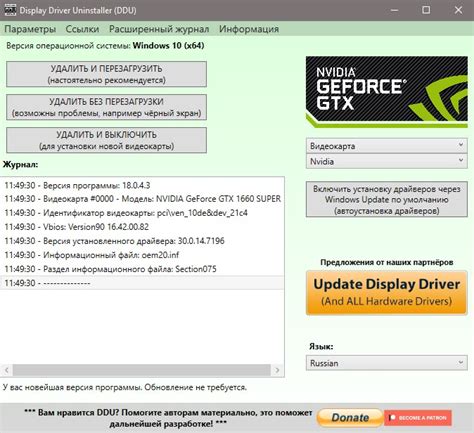
Если ваш монитор выдает ошибку "вне диапазона", возможно, причина кроется в неисправности видеокарты или неправильных драйверах. В этом случае следует проверить следующие моменты:
1. Проверка состояния видеокарты:
Убедитесь, что видеокарта надежно установлена в слот материнской платы и не имеет физических повреждений. Проверьте правильность подключения кабелей и их целостность.
2. Обновление драйверов:
Проверьте, что у вас установлены последние версии драйверов для видеокарты. Посетите официальный сайт производителя видеокарты и загрузите самую свежую версию драйвера для вашей модели.
3. Удаление и переустановка драйверов:
Если обновление драйверов не помогло, попробуйте удалить текущие драйверы и установить их заново. Это можно сделать через "Диспетчер устройств", найдите там свою видеокарту, щелкните правой кнопкой мыши и выберите "Удалить устройство". После этого перезагрузите компьютер и установите драйверы заново.
4. Проверка совместимости:
Убедитесь, что видеокарта и монитор совместимы друг с другом. Проверьте требования к разрешению и частоте обновления монитора в его технической документации и сверьте их с текущими настройками видеокарты.
5. Помощь специалиста:
Если все вышеперечисленные шаги не привели к решению проблемы, рекомендуется обратиться к профессионалу. Специалисты смогут провести более глубокую диагностику вашей видеокарты и выявить возможные неисправности.
Способ 5: Проверьте кабели и подключения

Одной из причин возникновения сообщения "Вне диапазона" на мониторе может быть неправильное подключение или повреждение кабелей. Проверьте следующие аспекты подключения:
- Проверьте, что кабель монитора правильно подключен к разъему видеокарты на компьютере. Убедитесь, что он надежно прикреплен и не имеет видимых повреждений.
- Проверьте состояние кабеля на наличие перегибов, узлов, или других физических повреждений. Если обнаружены повреждения, замените кабель новым.
- Проверьте подключение кабеля к источнику питания. Убедитесь, что кабель питания монитора надежно подключен к розетке или источнику питания.
- Проверьте, правильно ли выбран входной порт на мониторе. Некоторые мониторы имеют несколько разъемов для подключения, например VGA, DVI, HDMI. Убедитесь, что выбран корректный порт, соответствующий подключенному кабелю.
- Проверьте состояние разъемов на видеокарте и мониторе. Очистите разъемы от пыли и грязи, затем убедитесь, что контакты не повреждены и правильно соединены.
После проведения этих проверок, перезапустите компьютер и монитор, чтобы убедиться, что проблема была успешно устранена. Если сообщение "Вне диапазона" по-прежнему появляется на мониторе, возможно, стоит обратиться за помощью к специалистам или технической поддержке производителя.



