Монитор является одним из наиболее важных компонентов компьютера, ведь именно на нем отображается всё, что мы видим на экране. Но что делать, если монитор постоянно моргает и отвлекает вас от работы или отдыха?
Причин такого мигания может быть несколько, и в зависимости от конкретной ситуации требуется применить определенные методы исправления. Возможно, монитор мигает из-за проблем с проводами или кабелями подключения. Попробуйте проверить их целостность и заменить, если это необходимо.
Еще одной частой причиной мигания монитора может быть неправильно настроенная частота обновления экрана. Убедитесь, что разрешение и частота обновления установлены правильно в настройках монитора и видеокарты.
Иногда мигание монитора может быть связано с проблемами программного обеспечения. Попробуйте обновить драйверы вашей видеокарты или проверить, нет ли конфликтов с другими программами. Если проблема не устраняется, попробуйте настройку монитора на другом компьютере или использовать другой монитор на вашем компьютере, чтобы выяснить, в чем именно заключается причина.
Нет ничего более раздражающего, чем постоянное мигание монитора. Но не паникуйте! Следуя этим простым советам, вы сможете устранить неприятную ситуацию и насладиться четким и стабильным изображением на вашем мониторе.
Причины постоянного моргания монитора

Монитор, который постоянно мигает, может стать серьезным раздражителем и затруднить выполнение задач на компьютере. Великое множество факторов могут повлиять на это неприятное явление. Ниже приведены основные причины, которые могут вызывать постоянное моргание монитора:
- Неправильная частота обновления экрана. Если монитор имеет неправильно настроенную частоту обновления, то это может привести к миганию. Рекомендуется проверить и настроить правильную частоту обновления для вашего монитора.
- Проблемы с видеокартой. Если видеокарта имеет проблемы или устарела, это может вызывать мигание монитора. Рекомендуется обновить драйверы видеокарты и проверить ее работоспособность.
- Неисправность кабеля или разъема. Неправильное подключение или повреждение кабеля, а также неисправность разъема могут быть причиной мигания монитора. Рекомендуется проверить кабель и разъем на наличие повреждений и, если необходимо, заменить.
- Электромагнитные помехи. Ряд электрических устройств, расположенных поблизости, таких как мобильные телефоны, микроволновые печи или радиопередатчики, могут вызывать электромагнитные помехи, которые приводят к миганию монитора. Рекомендуется убрать такие устройства подальше от монитора.
- Программное обеспечение. Некоторые программы или приложения могут вызывать мигание монитора из-за несовместимости или ошибок в программном коде. Рекомендуется обновить программное обеспечение и установить последние исправления для устранения этой проблемы.
В зависимости от конкретной ситуации, возможно потребуется комбинированное решение, включающее проверку и настройку настроек монитора, обновление драйверов видеокарты, замену кабелей или разъема, а также удаление или обновление проблемного программного обеспечения. Если проблема не решается, рекомендуется обратиться к профессионалам для диагностики и исправления неисправностей.
Какие факторы могут вызывать моргание экрана монитора

Монитор, мигающий постоянно, может быть причиной раздражений и ухудшать качество работы пользователя. Вот несколько факторов, которые могут вызывать моргание экрана монитора:
1. Неправильные настройки разрешения экрана: Несовместимое или неправильно заданное разрешение экрана может привести к миганию монитора. Убедитесь, что разрешение экрана соответствует рекомендуемым настройкам монитора.
2. Неактуальные или неправильно установленные драйверы: Устаревшие или неправильно установленные драйверы видеокарты также могут вызывать моргание экрана. Обновите драйверы до последней версии и проверьте их совместимость с вашим монитором.
3. Неправильная настройка обновления экрана: Некорректное или неправильно настроенное обновление экрана может вызвать моргание. Убедитесь, что частота обновления экрана соответствует рекомендациям производителя монитора.
4. Некачественный кабель подключения: Поврежденный или некачественный кабель VGA, DVI или HDMI может вызывать моргание экрана. Попробуйте заменить кабель на новый или проверьте его контакты на предмет повреждений.
5. Электромагнитные помехи: Ряд электронных устройств или даже беспроводные сети могут создавать электромагнитные помехи, которые будут влиять на работу монитора и вызывать его моргание. Попробуйте установить монитор в другом месте или выполнить дополнительную экранировку устройств.
Если вы столкнулись с проблемой моргания экрана монитора, рекомендуется проверить вышеуказанные факторы и выполнить соответствующие действия для устранения неполадки.
Как восстановить стабильность изображения на мониторе

Если ваш монитор постоянно мигает, это может привести к дискомфорту и затруднить работу. Вмешательство в процесс работы монитора может позволить вам вернуть стабильность изображения. Вот некоторые рекомендации, которые могут помочь вам исправить эту проблему:
- Проверьте кабель подключения: убедитесь, что все кабели правильно подключены и надежно закреплены. Разъемы могут ослабиться со временем, поэтому проверяйте их регулярно и заменяйте при необходимости.
- Исключите электромагнитные помехи: перенесите другие электронные устройства, такие как динамики или радиопередатчики, подальше от монитора. Они могут влиять на стабильность изображения и вызывать помехи.
- Обновите драйверы графической карты: установите последние драйверы для вашей графической карты. Устаревшие драйверы могут вызывать проблемы с отображением на мониторе.
- Настройте разрешение и частоту обновления: проверьте настройки разрешения и частоты обновления на вашем компьютере. Если они некорректно установлены, монитор может начать мигать. Выберите настройки, которые рекомендуются производителем монитора.
- Проверьте монитор на другом компьютере: чтобы исключить возможность проблемы с компьютером, подключите монитор к другому компьютеру. Если монитор все еще мигает, значит проблема скорее всего в самом мониторе.
Если ни одно из вышеперечисленных действий не помогло решить проблему, вам следует обратиться к производителю монитора или к специалисту по ремонту и обслуживанию техники. Они смогут провести дополнительную диагностику и решить проблему.
Проверка соединений и кабелей

Вначале убедитесь, что кабель монитора надежно подсоединен как к самому монитору, так и к компьютеру или другому источнику сигнала. Проверьте, что разъемы не сдвинуты и надежно зафиксированы.
Также обратите внимание на состояние кабеля. Если кабель заметно поврежден, протерт или изгибается в странных местах, возможно, это плохое соединение вызывающее моргание монитора. Рекомендуется заменить такой кабель на новый.
Другой причиной проблемы может стать неисправный адаптер питания или переходник. Проверьте их состояние и подключение. Иногда проблема решается просто заменой адаптера или переходника.
Не забывайте также про проводку в самом помещении. Проверьте, что электропроводка исправна и электрические контакты подключены правильно.
После проведения всех вышеуказанных проверок, проверьте работу монитора. Если проблема осталась, возможно, проблема кроется где-то в мониторе или компьютере и потребуется обратиться к специалисту.
Использование правильного разрешения экрана
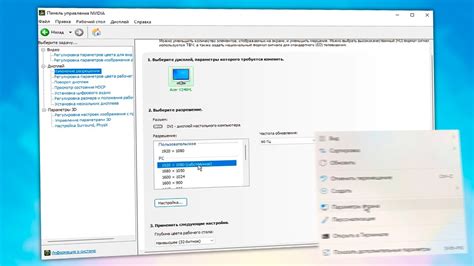
Одной из причин мерцания монитора может быть неправильное разрешение экрана. Разрешение экрана определяет количество пикселей, которые могут быть отображены на экране одновременно. Использование неподходящего разрешения может приводить к мерцанию и другим проблемам с отображением.
Чтобы исправить эту проблему, вам нужно выбрать оптимальное разрешение для вашего монитора. Обычно, разрешение экрана выбирается автоматически операционной системой, но иногда оно может быть неверно определено или настроено неправильно.
Шаги по выбору правильного разрешения экрана:
- Щелкните правой кнопкой мыши на рабочем столе и выберите "Опции экрана".
- В окне настроек экрана выберите вкладку "Разрешение".
- Переместите ползунок, чтобы изменить разрешение экрана.
- Нажмите кнопку "ОК", чтобы сохранить изменения.
При выборе разрешения экрана обратите внимание на рекомендуемое разрешение, которое будет указано рядом с ползунком. Это разрешение обычно наиболее подходящее для вашего монитора. Если мерцание не исчезло после изменения разрешения экрана, то проблема может быть связана с другим аспектом компьютера или монитора.
Кроме того, если вы используете внешний монитор, убедитесь, что его разрешение соответствует его нативному разрешению. Использование неправильного разрешения на внешнем мониторе также может вызывать мерцание.
Обновление графических драйверов
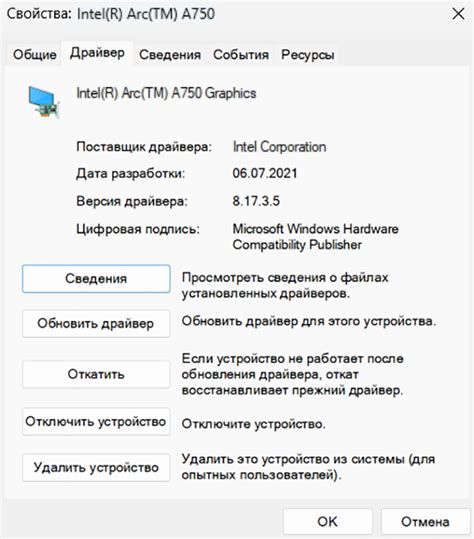
Графический драйвер - это программное обеспечение, которое обеспечивает взаимодействие операционной системы с видеокартой. Устаревшие или неправильно установленные графические драйверы могут вызывать различные проблемы, включая мигание монитора.
Итак, для обновления графических драйверов:
- Найдите производителя вашей видеокарты. Это можно сделать, например, нажав правой кнопкой мыши на рабочем столе и выбрав "Свойства" или "Настройки".
- Перейдите на официальный веб-сайт производителя видеокарты.
- Найдите раздел "Поддержка" или "Драйверы и загрузки".
- Выберите модель вашей видеокарты и операционную систему.
- Скачайте и установите последнюю версию драйвера.
После установки нового графического драйвера перезагрузите компьютер и проверьте, не прекратилось ли мигание монитора. Если проблема не исчезает, можно попробовать выполнить эту же процедуру с драйвером для монитора.
Важно: Перед обновлением графических драйверов рекомендуется создать точку восстановления системы или сделать резервную копию данных на случай непредвиденных проблем.
Обновление графических драйверов может быть полезным, однако не всегда оно решает проблему с миганием монитора. Если проблема сохраняется, рекомендуется обратиться к специалисту или производителю компьютера или монитора для получения дальнейшей поддержки.
Оптимизация настроек видеокарты
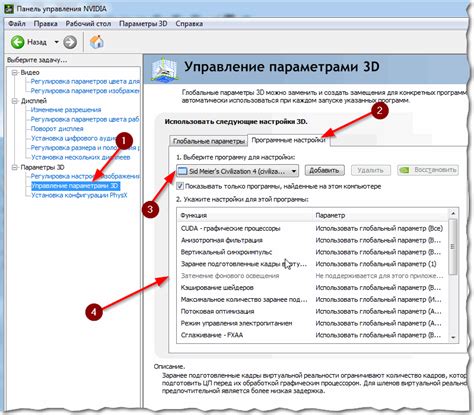
Одной из причин постоянного мерцания монитора может быть неправильная настройка видеокарты. В этом разделе мы рассмотрим несколько полезных способов оптимизации настроек видеокарты, которые могут помочь устранить проблему.
- Обновление драйверов: начните с того, чтобы убедиться, что у вас установлены последние версии драйверов для вашей видеокарты. Устаревшие драйверы могут вызывать различные проблемы, включая мерцание экрана. Посетите официальный веб-сайт производителя вашей видеокарты и загрузите самые новые драйверы для вашей модели.
- Изменение частоты обновления: в некоторых случаях мерцание монитора может быть связано с неподходящей частотой обновления. Попробуйте изменить эту настройку в настройках видеокарты. Чаще всего, для большинства мониторов оптимальной является частота обновления в районе 60 Гц. Экспериментируйте с разными значениями, чтобы найти наиболее подходящую частоту обновления для вашего монитора.
- Установка правильного разрешения: также стоит проверить, что разрешение вашего монитора установлено правильно. Не подходящее разрешение может вызывать мерцание экрана. Откройте настройки видеокарты и убедитесь, что выбрано оптимальное разрешение для вашего монитора.
- Отключение функций обработки изображений: некоторые функции обработки изображений, такие как сглаживание, могут вызывать мерцание монитора. Попробуйте временно отключить эти функции в настройках видеокарты и проверьте, поможет ли это устранить проблему.
Если оптимизация настроек видеокарты не поможет устранить мерцание монитора, то проблема, возможно, связана с другими факторами, такими как несовместимость программного обеспечения или неисправность монитора. В таком случае рекомендуется обратиться к профессионалам или технической поддержке для получения дополнительной помощи.
Использование встроенных функций монитора
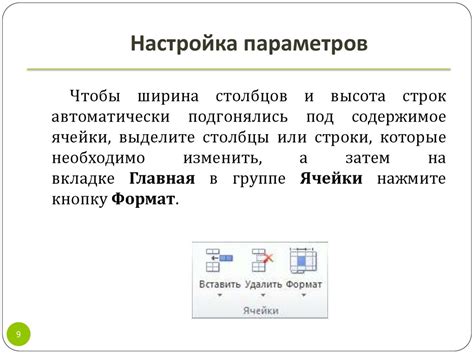
Мониторы имеют ряд встроенных функций, которые могут помочь в решении проблемы с миганием экрана. Вот некоторые из них:
1. Настройка разрешения экрана: Проверьте, правильно ли настроено разрешение экрана вашего монитора. Если разрешение установлено неправильно, это может вызывать мигание. Убедитесь, что разрешение соответствует рекомендуемым настройкам вашего монитора.
2. Изменение частоты обновления экрана: Если монитор мигает, попробуйте изменить частоту обновления экрана. Вы можете это сделать через настройки вашей операционной системы. Повышение частоты обновления может устранить мигание, но имейте в виду, что ваш монитор должен поддерживать выбранную частоту.
3. Проверка кабелей и подключений: Проверьте, правильно ли подключены все кабели между компьютером и монитором. Неисправные или перекошенные кабели могут вызывать мигание. Попробуйте заменить кабель и убедитесь, что все подключения надежные.
4. Обновление драйверов графической карты: Если монитор по-прежнему мигает, попробуйте обновить драйверы графической карты. Устаревшие версии драйверов могут вызывать проблемы с совместимостью и мигание экрана. Проверьте веб-сайт производителя вашей графической карты для последних версий драйверов.
Если после всех этих шагов проблема не устранена, возможно, время обратиться в сервисный центр или связаться с производителем монитора для получения дополнительной помощи.
Избегание сильного мерцания монитора

Сильное мерцание монитора может вызывать дискомфорт и утомлять глаза, поэтому очень важно принять несколько мер, чтобы избежать этой проблемы.
1. Проверьте настройки яркости и контрастности. Неправильная настройка этих параметров может привести к мерцанию экрана. Попробуйте снизить яркость и контрастность до комфортного уровня.
2. Проверьте частоту обновления экрана. Частота обновления экрана должна быть настроена на оптимальное значение. Чем выше частота обновления, тем меньше вероятность мерцания. Проверьте настройки дисплея и установите наивысшую возможную частоту обновления экрана.
3. Избегайте использования устаревших технологий. Старые мониторы могут иметь проблемы с мерцанием экрана. Если ваш монитор был выпущен довольно давно, рассмотрите возможность приобретения нового устройства с более современной технологией дисплея.
4. Располагайте монитор правильно. Углы зрения и освещение могут играть роль в мерцании экрана. Расположите монитор так, чтобы у вас был наилучший угол просмотра и избегайте яркого освещения, отражений и бликов.
5. Проверьте кабели и подключения. Плохое качество кабелей или не надежные подключения могут вызывать мерцание экрана. Проверьте свои кабели и убедитесь, что все соединения надежны и хорошо зафиксированы.
Следуя этим рекомендациям, вы можете снизить мерцание монитора и создать более комфортное рабочее или игровое пространство.
Когда обратиться к специалисту?

Если ваш монитор постоянно моргает, и все предыдущие методы решения проблемы не дали результатов, возможно, стоит обратиться к специалисту. Следующие признаки могут указывать на необходимость обращения за помощью:
- Моргание монитора продолжается даже после перезагрузки компьютера.
- Другие устройства подключены к монитору и также моргают, что указывает на возможное проблемы с графической платой или видеокабелем.
- Монитор моргает только в определенных программам или при показе определенных типов контента, что может указывать на несовместимость между программой или форматом и монитором.
- Вы не имеете достаточных навыков и знаний, чтобы самостоятельно решить проблему.
Если у вас есть сомнения в своих способностях исправить проблему или есть признаки указывающие на возможные серьезные проблемы, лучше всего обратиться к опытному специалисту, который может диагностировать и исправить проблему монитора.



