Сегодня, когда мобильные телефоны стали незаменимыми помощниками в нашей повседневной жизни, отсутствие доступа к Wi-Fi может стать настоящей проблемой. Иногда возникают ситуации, когда компьютер, который обычно служит точкой доступа Wi-Fi, не может отправить сигнал на телефон. В таких случаях, наше первое желание – найти решение этой проблемы.
Прежде всего, стоит проверить настройки Wi-Fi на компьютере. Удостоверьтесь, что функция раздачи интернета через Wi-Fi не была отключена. Иногда, системные обновления или изменения в настройках могут привести к тому, что компьютер перестает служить точкой доступа. Чтобы это исправить, откройте настройки Wi-Fi, найдите раздел "Доступность" или "Включение точки доступа" и удостоверьтесь, что выбран пункт "Включить".
Если настройки Wi-Fi на компьютере корректны, но проблема все еще не решена, следующим шагом может стать перезагрузка роутера. Роутер иногда может "застрять" и перестать нормально функционировать. В таком случае, перезагрузка может помочь. Чтобы перезагрузить роутер, отключите его от электропитания на несколько минут, затем включите снова. После перезагрузки роутера попробуйте подключить Wi-Fi с компьютера на телефон и проверьте, работает ли интернет.
Если проблема с доступом к Wi-Fi со стороны компьютера все еще не решена, возможно, проблема кроется в самом телефоне. Попробуйте подключить другое устройство (например, планшет или ноутбук) к Wi-Fi с компьютера. Если другие устройства успешно подключаются к Wi-Fi, значит, дело в телефоне. В таком случае, попробуйте включить и выключить Wi-Fi на телефоне, а также убедитесь, что у вас включен режим раздачи Wi-Fi. Если все это не помогает, возможно, стоит обратиться к специалисту для дополнительной диагностики.
Причины, по которым компьютер не раздаёт Wi-Fi на телефон

Если ваш компьютер не раздаёт Wi-Fi на телефон, это может быть вызвано несколькими причинами. Проверьте следующие возможные проблемы и их решения:
| Проблема | Решение |
|---|---|
| Отсутствие Wi-Fi адаптера | Убедитесь, что ваш компьютер имеет встроенный Wi-Fi адаптер или подключенный внешний Wi-Fi адаптер. Если адаптер отсутствует, приобретите и установите соответствующее устройство. |
| Выключен Wi-Fi адаптер | Убедитесь, что Wi-Fi адаптер включен. Обычно это можно сделать через панель управления Wi-Fi или комбинацией клавиш на клавиатуре. |
| Неправильные настройки сети | Проверьте настройки безопасности Wi-Fi сети на компьютере. Убедитесь, что правильно указаны имя сети (SSID) и пароль (код доступа). Если необходимо, перенастройте настройки согласно рекомендациям производителя Wi-Fi роутера. |
| Проблема с драйверами | Убедитесь, что драйверы для Wi-Fi адаптера на компьютере установлены и обновлены до последней версии. Если драйверы устарели или повреждены, обновите их или переустановите. |
| Проблема с сетевым соединением | Если компьютер не подключен к интернету, Wi-Fi не будет работать. Проверьте подключение кабелей и настройки сетевого соединения на компьютере. |
| Конфликт IP-адресов | Если на компьютере и телефоне установлены одинаковые IP-адреса, возникает конфликт и Wi-Fi не работает. Установите разные IP-адреса для каждого устройства. |
Если вы проверили все вышеперечисленные проблемы и Wi-Fi всё равно не раздаётся на ваш телефон, рекомендуется обратиться к специалисту или провайдеру интернет-соединения для дальнейшей диагностики и решения проблемы.
Отсутствие встроенного модуля Wi-Fi в компьютере

Если ваш компьютер не раздаёт Wi-Fi на телефон, причиной этой проблемы может быть отсутствие встроенного модуля Wi-Fi в вашем компьютере. Некоторые старые компьютеры и ноутбуки не имеют встроенной Wi-Fi-карты, поэтому они не могут создавать беспроводную сеть для других устройств.
Чтобы решить эту проблему, вы можете воспользоваться внешним Wi-Fi-адаптером. Внешний Wi-Fi-адаптер – это небольшое устройство, которое подключается к порту USB вашего компьютера и позволяет создавать беспроводную сеть. Некоторые внешние Wi-Fi-адаптеры также имеют возможность усиления сигнала, что может быть полезно, если вы находитесь на значительном расстоянии от вашего роутера.
При выборе внешнего Wi-Fi-адаптера обратите внимание на его совместимость с вашей операционной системой (Windows, macOS или Linux) и версией Wi-Fi (Wi-Fi 4, Wi-Fi 5 или Wi-Fi 6). Убедитесь, что выбранный вами адаптер поддерживает нужную версию Wi-Fi и будет работать с вашей операционной системой.
После того, как вы подключили внешний Wi-Fi-адаптер к вашему компьютеру, установите драйверы, если это необходимо, и выполните настройку адаптера согласно инструкциям производителя. Затем вы сможете создать беспроводную сеть на вашем компьютере и подключиться к ней с помощью телефона или другого устройства.
Неисправность Wi-Fi адаптера компьютера

Если Wi-Fi адаптер компьютера не функционирует должным образом, возможно, у вас есть проблемы с драйверами или самим адаптером. Для решения этой проблемы вам следует выполнить несколько шагов.
1. Проверьте подключение Wi-Fi адаптера. Убедитесь, что он правильно вставлен в разъём компьютера и не имеет видимых повреждений.
2. Перезагрузите компьютер и проверьте, работает ли Wi-Fi адаптер после перезагрузки. Иногда проблемы могут возникать из-за временных сбоев в работе устройства.
3. Проверьте установленные драйверы Wi-Fi адаптера. Может быть, вам нужно обновить или переустановить драйверы адаптера. Для этого зайдите в меню "Устройства и принтеры" в панели управления компьютера, найдите свой Wi-Fi адаптер, щёлкните правой кнопкой мыши и выберите "Обновить драйвер".
4. Если обновление драйвера не помогло, то попробуйте отключить и снова включить Wi-Fi адаптер. Для этого зайдите в меню "Устройства и принтеры", найдите свой Wi-Fi адаптер, щёлкните правой кнопкой мыши и выберите "Отключить". После этого снова щёлкните правой кнопкой мыши на адаптере и выберите "Включить".
Если после всех этих действий ваш компьютер продолжает не раздавать Wi-Fi на телефон, возможно, вам понадобится обратиться к специалисту для более детальной проверки и решения проблемы с Wi-Fi адаптером.
| Причины неисправности Wi-Fi адаптера компьютера: | Решение проблемы: |
|---|---|
| Повреждение адаптера | Проверьте визуальное состояние адаптера, замените при необходимости |
| Неисправные драйверы | Обновите или переустановите драйверы адаптера |
| Временный сбой | Перезагрузите компьютер и проверьте работу адаптера |
| Адаптер отключен | Отключите и снова включите Wi-Fi адаптер |
Неверные настройки Wi-Fi сети на компьютере
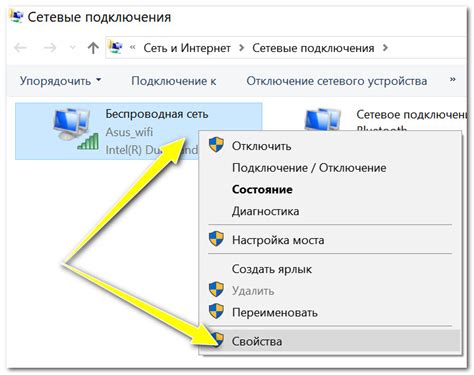
Если ваш компьютер не раздаёт Wi-Fi на телефон, причиной этой проблемы могут быть неверные настройки Wi-Fi сети на самом компьютере. Несоответствующие параметры могут помешать подключению телефона к Wi-Fi сети, поэтому важно проверить и исправить эти настройки.
Следующие действия помогут вам проверить и изменить настройки Wi-Fi сети на компьютере:
1. Проверьте настройки Wi-Fi адаптера:
Правой кнопкой мыши щелкните по значку Wi-Fi в нижнем правом углу панели задач и выберите "Открыть параметры сети и Интернет". В открывшемся окне найдите раздел Wi-Fi и проверьте, включен ли Wi-Fi адаптер. Если он выключен, включите его и убедитесь, что режим точки доступа Wi-Fi (под названием "Режим точки доступа") также включен.
2. Проверьте настройки сетевого профиля:
Продолжая работу в окне параметров сети и Интернет, прокрутите до раздела "Изменить параметры адаптера". Найдите Wi-Fi адаптер, который вы используете, и нажмите правой кнопкой мыши по нему, выберите "Свойства". В открывшемся окне найдите и выберите раздел "Интернет-протокол версии 4 (TCP/IPv4)" и нажмите на кнопку "Свойства". Убедитесь, что в настройках IP-адреса и DNS-сервера выбраны значения "Получить IP-адрес автоматически" и "Получить DNS-сервер автоматически". Если значения выбраны неверно, измените их и нажмите "ОК".
3. Проверьте настройки мобильной точки доступа:
Некоторые компьютеры поддерживают функцию мобильной точки доступа, которая позволяет раздавать Wi-Fi сигнал с использованием мобильного интернета. Убедитесь, что эта функция включена и настроена правильно. Поиск "мобильная точка доступа" в меню Пуск или настройках Wi-Fi адаптера может помочь вам найти соответствующие настройки.
Если после проверки и изменения настроек Wi-Fi сети проблема с раздачей Wi-Fi на телефон по-прежнему существует, рекомендуется обратиться за поддержкой специалиста или посетить официальный сайт производителя вашего компьютера для получения дополнительной информации и решения проблемы.
Ограничение доступа к Wi-Fi сети со стороны компьютера
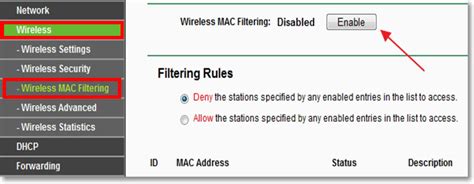
Если ваш компьютер не раздаёт Wi-Fi на телефон, возможно, в настройках компьютера было установлено ограничение доступа к Wi-Fi сети для других устройств. В таком случае, нужно проверить настройки безопасности Wi-Fi сети на компьютере и убедиться, что они не запрещают подключение других устройств.
Для проверки и изменения настроек безопасности Wi-Fi сети на компьютере, следуйте этим шагам:
- Щелкните правой кнопкой мыши на значке Wi-Fi в правом нижнем углу экрана (в системном лотке) и выберите "Открыть Центр сети и общего доступа".
- В открывшемся окне "Центр сети и общего доступа" выберите "Изменение параметров адаптера".
- На открывшейся странице сетевых подключений найдите вашу Wi-Fi карту и щелкните по ней правой кнопкой мыши.
- В контекстном меню выберите "Свойства".
- В окне свойств Wi-Fi карты выберите вкладку "Доступ" или "Безопасность".
- Проверьте, есть ли установленное ограничение доступа к Wi-Fi сети и, если оно есть, снимите его.
- Щелкните "ОК", чтобы сохранить изменения.
После выполнения этих шагов ваш компьютер должен начать раздавать Wi-Fi на телефон и другие устройства в вашей сети.
Конфликт программного обеспечения компьютера с Wi-Fi маршрутизатором

Если ваш компьютер не раздаёт Wi-Fi на телефон, причиной может быть конфликт между программным обеспечением компьютера и Wi-Fi маршрутизатором. В таком случае, решение проблемы может потребовать некоторого разбирательства и настроек.
Конфликт программного обеспечения может возникать из-за несовместимости драйверов Wi-Fi адаптера компьютера с операционной системой или с другими установленными приложениями. Также, проблемы могут возникать из-за наличия вредоносного программного обеспечения или настроек брандмауэра, которые блокируют соединение с Wi-Fi маршрутизатором.
Чтобы решить эту проблему, вам может потребоваться обновление драйверов Wi-Fi адаптера или операционной системы компьютера. Для этого можно воспользоваться специальными утилитами или загрузить последние версии драйверов с официального сайта производителя адаптера или операционной системы.
Также, важно проверить наличие вредоносного программного обеспечения на компьютере и выполнить соответствующую очистку. Рекомендуется использовать антивирусные программы и антишпионское программное обеспечение для обнаружения и удаления вирусов, троянов и других вредоносных программ.
Если проблема не устраняется после выполнения этих действий, стоит проверить настройки брандмауэра компьютера. Необходимо убедиться, что брандмауэр не блокирует соединение с Wi-Fi маршрутизатором. Если у вас установлено антивирусное программное обеспечение, проверьте наличие настроек брандмауэра в этой программе.
Если все вышеперечисленные действия не помогают решить проблему, рекомендуется обратиться к специалисту или технической поддержке производителя компьютера или Wi-Fi маршрутизатора для получения дальнейшей помощи.
Проблемы с драйверами Wi-Fi адаптера компьютера
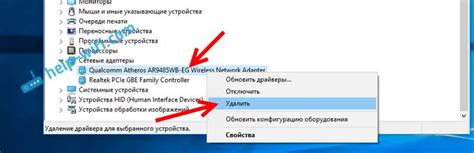
Если драйверы Wi-Fi адаптера устарели, неправильно установлены или повреждены, это может привести к неполадкам в работе Wi-Fi сети. В результате компьютер может не раздавать сигнал на телефон или иметь низкую скорость передачи данных.
Для решения этой проблемы необходимо проверить и обновить драйверы Wi-Fi адаптера компьютера. Для этого можно воспользоваться встроенным менеджером устройств операционной системы или скачать последнюю версию драйвера с официального сайта производителя адаптера.
Перед установкой нового драйвера рекомендуется удалить старую версию, чтобы избежать возможных конфликтов. Также важно убедиться, что новый драйвер совместим с версией операционной системы компьютера.
После установки нового драйвера рекомендуется перезагрузить компьютер и проверить работу Wi-Fi сети. Если проблема не решена, возможно, требуется обратиться к специалисту или обновить операционную систему компьютера.
Высокая загруженность Wi-Fi сети на компьютере
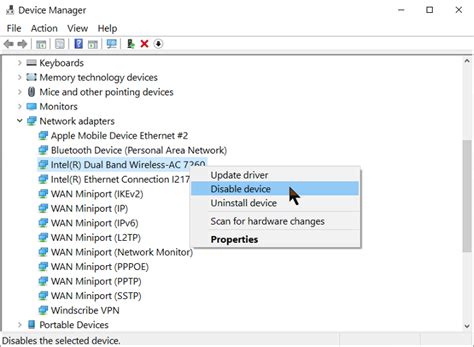
Если ваш компьютер не раздаёт Wi-Fi на телефон, это может быть связано с высокой загруженностью Wi-Fi сети на самом компьютере. Когда большое количество устройств подключено к сети, пропускная способность может быть ограничена, и доступ к интернету станет медленным и нестабильным.
Чтобы решить эту проблему, вам следует:
- Проверить, сколько устройств подключено к сети Wi-Fi на компьютере. Если их больше, чем можно обслуживать сеть, вы можете отключить ненужные устройства или временно отключить своё устройство от сети, чтобы освободить пропускную способность.
- Оптимизировать работу Wi-Fi сети на компьютере. Вы можете попробовать изменить канал Wi-Fi или настроить параметры роутера для улучшения качества сигнала и стабильности подключения.
- Воспользоваться Ethernet-подключением. Если у вас есть возможность, подключите компьютер к маршрутизатору или модему с помощью Ethernet-кабеля. Это обеспечит более стабильное и быстрое подключение к интернету без использования Wi-Fi сети.
Если после выполнения этих шагов проблема не решается, возможно, вам следует обратиться за технической поддержкой или провайдером интернета для дальнейшего решения проблемы.
Внешние помехи в Wi-Fi сигнале между компьютером и телефоном
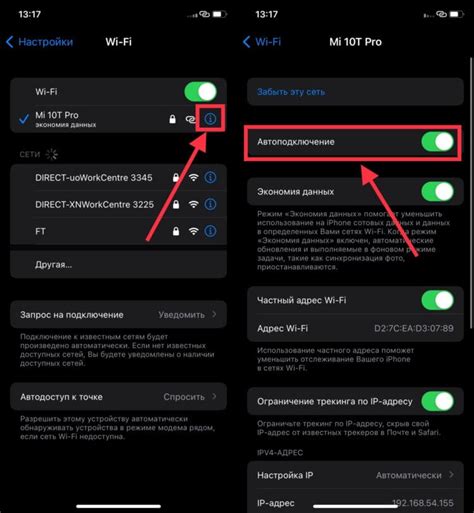
Устройства, работающие по Wi-Fi, могут быть подвержены внешним помехам, которые могут вызывать проблемы с подключением. Эти помехи могут быть вызваны различными факторами, включая:
1. Физические преграды, такие как стены, потолки или мебель, которые могут затруднять прохождение сигнала Wi-Fi.
2. Электромагнитные помехи от других электронных устройств, таких как микроволновые печи, беспроводные телефоны, Bluetooth-устройства и другие Wi-Fi сети.
3. Расстояние между устройствами - чем дальше находится ваш телефон от компьютера, тем слабее будет сигнал Wi-Fi.
4. Несовместимость Wi-Fi стандартов - если ваш компьютер и телефон работают с различными стандартами Wi-Fi (например, 802.11n и 802.11ac), то сигнал может быть нестабильным или вообще не подключаться.
Чтобы уменьшить воздействие этих помех на Wi-Fi сигнал, рекомендуется:
- Разместить роутер ближе к компьютеру и телефону;
- Установить роутер на достаточной высоте, чтобы уменьшить воздействие преград;
- Избегать использования других электронных устройств, которые могут создавать помехи;
- Использовать Wi-Fi устройства совместимые по стандартам.
Следуя этим рекомендациям, вы сможете улучшить качество Wi-Fi сигнала между компьютером и телефоном и избежать проблем с подключением.



